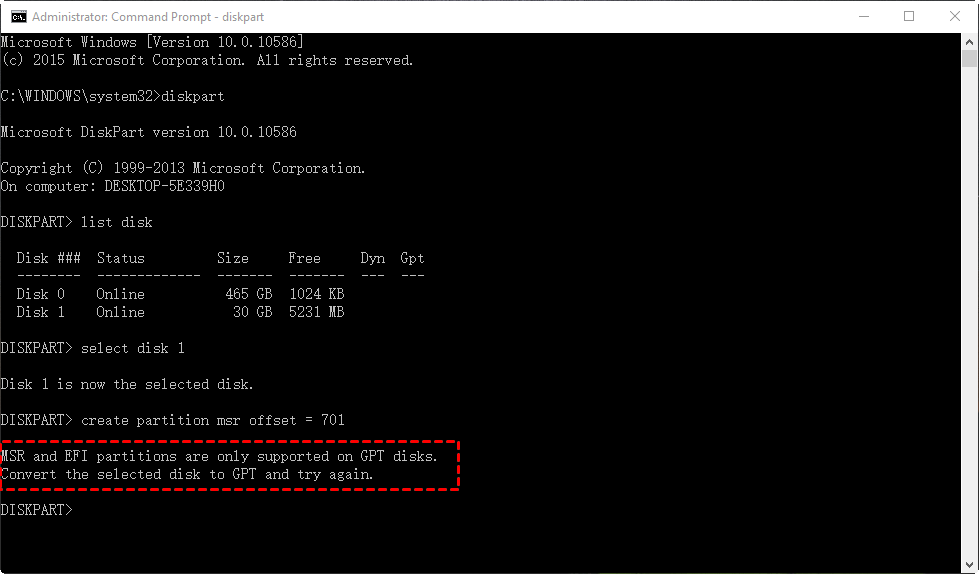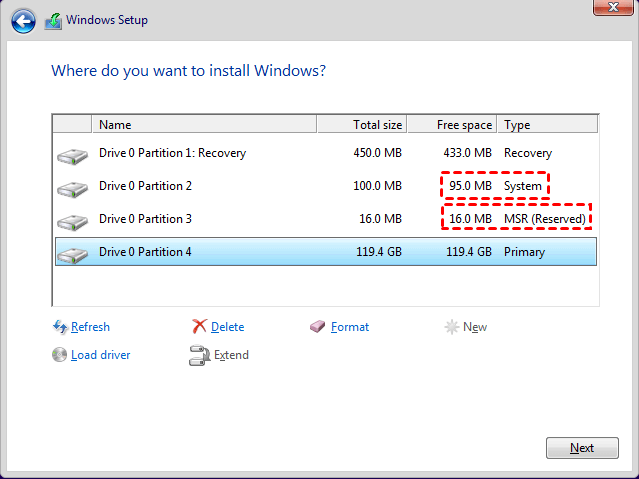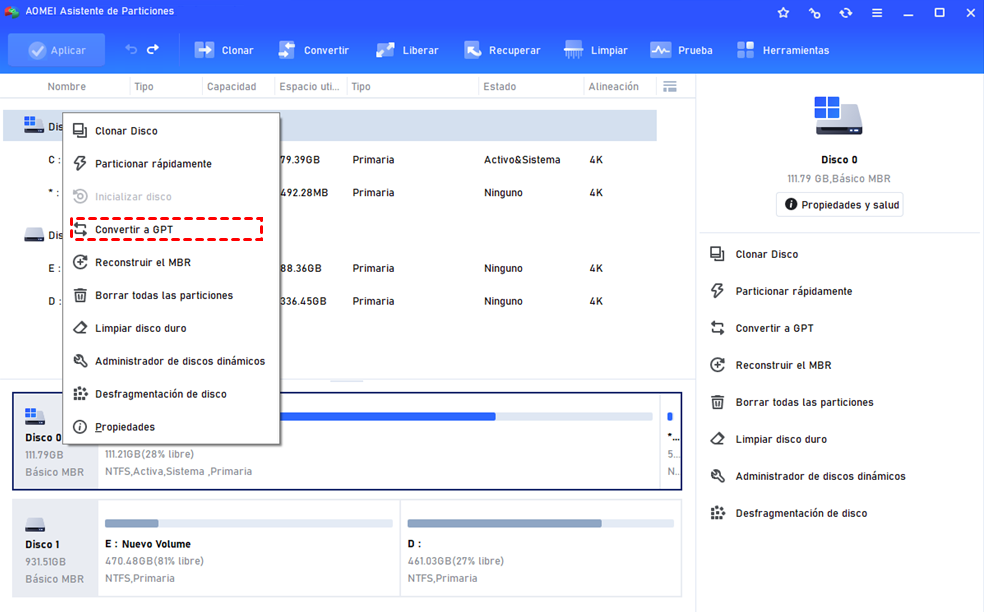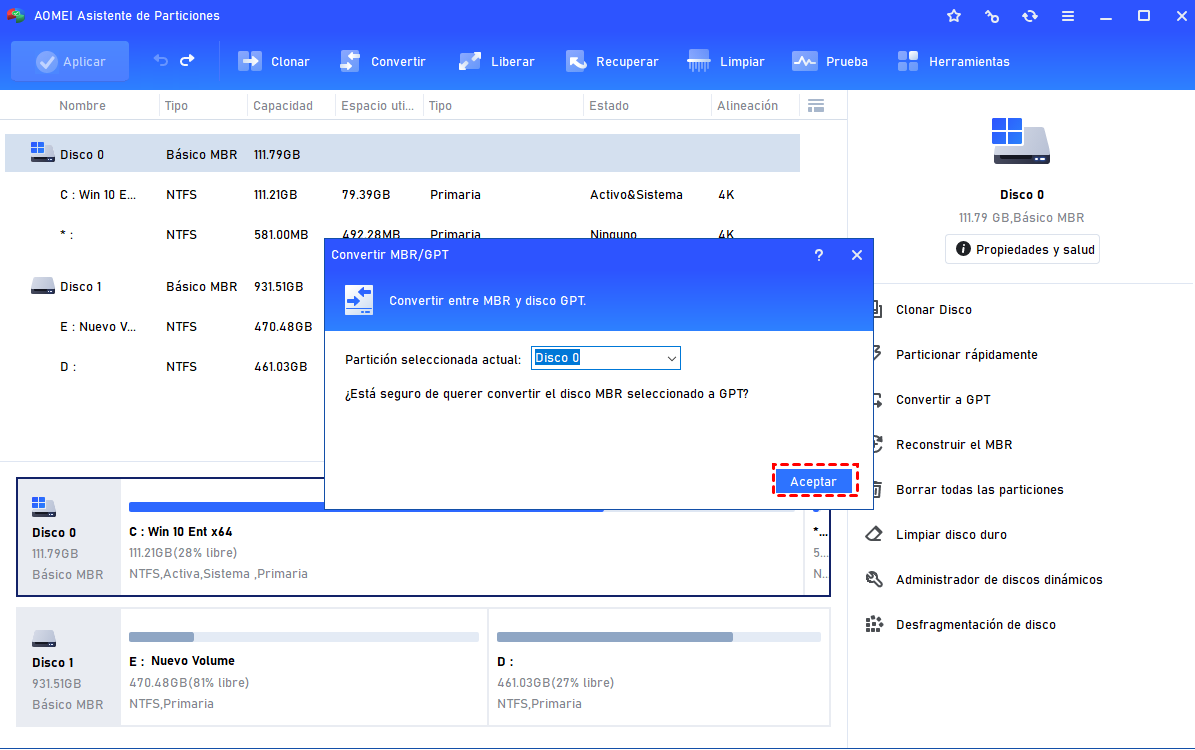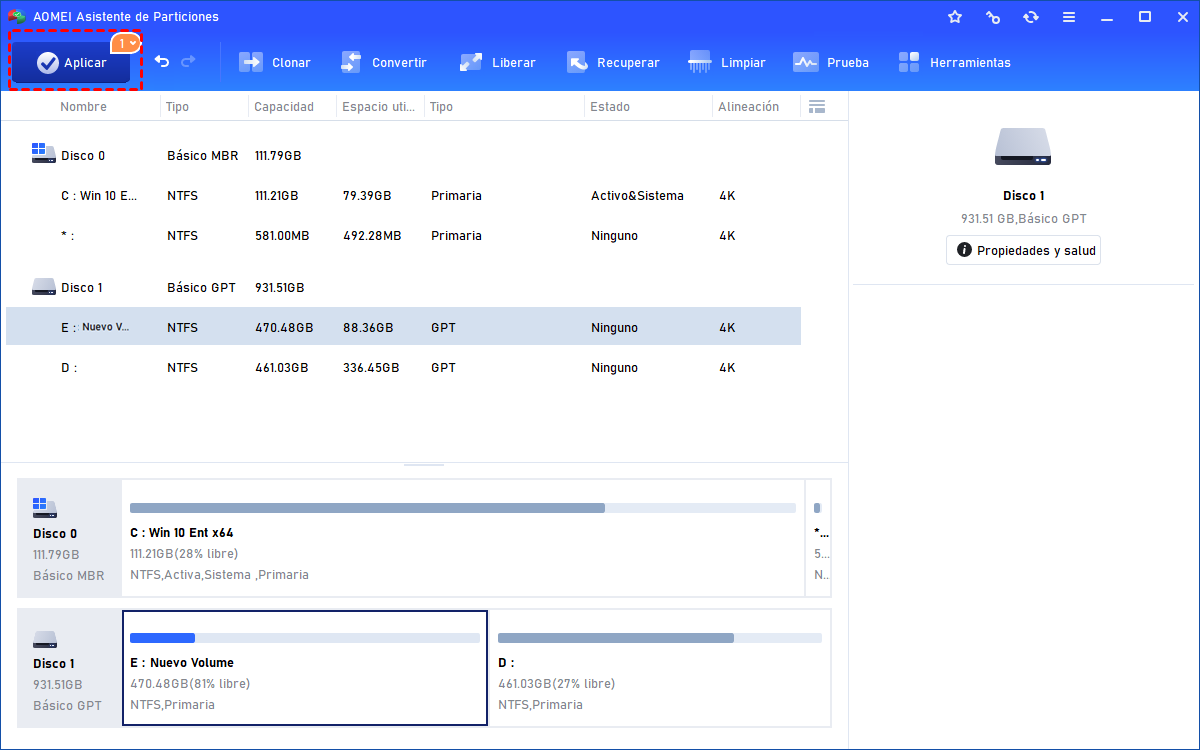[Resuelto] MSR y EFI Sólo son Compatibles con el Disco GPT
Cuando cree la partición MSR o EFI en un disco MBR, se encontrará con el error "MSR y EFI sólo son compatibles con el disco GPT. Convierta el disco seleccionado a gpt e inténtelo de nuevo". Pero no se preocupe, aquí le enseñaremos cómo resolver este problema de forma segura sin perder datos.
Error: Las particiones MSR y EFI sólo son compatibles con el disco GPT
¡Hola a todos! Necesito ayuda sobre Diskpart. Estoy usando Windows 8, cuando arranco con el DVD de instalación de Win 8 para refrescar o restaurar. No se puede terminar y dice que el disco está bloqueado y sólo funciona el símbolo del sistema. Me aconsejaron usar diskpart y lo hice. Seleccioné con éxito el disco 0 y enumeré todas las particiones. Pero cuando intenté crear una partición, apareció el siguiente mensaje: Las particiones MSR y EFI sólo son compatibles con los discos GPT. Convierte el disco seleccionado a GPT e inténtalo de nuevo.
Al intentar crear una nueva partición con Diskpart en el disco duro, es probable que la mayoría de los usuarios reciban un mensaje que dice que las particiones MSR y EFI solo son compatibles con los discos GPT. Esto suele ocurrir cuando se utilizan las opciones de recuperación de Windows o se intenta actualizar a Windows 10 y actualizar a Windows 11, porque la actualización de Windows 10 a Windows 11 requiere el arranque UEFI.
Resumen de las particiones MSR y EFI en el disco GPT
Al inicializar un disco duro, Windows le pedirá que lo haga como estilo de partición GPT o MBR. Si su sistema operativo (OS) está instalado en un disco GPT, la primera partición de ese disco debe ser la partición del sistema Extensible Firmware Interface (EFI) formateada con el sistema de archivos FAT32, y la partición reservada de Microsoft (MSR) viene detrás.
La partición EFI es utilizada por los ordenadores que se adhieren a la UEFI (Unified Extensible Firmware Interface). Cuando se arranca, el firmware UEFI carga los archivos almacenados en la partición ESI para iniciar el sistema operativo instalado y diversas utilidades. La partición MSR (Microsoft Reserved Partition) se crea para reservar una partición de espacio en disco para su posible uso posterior por parte de un SO Windows en una partición separada. No hay datos significativos en la partición MSR.
Para arrancar el sistema operativo desde un disco GPT, el modo de arranque UEFI (Unified Extensible Firmware Interface) debe estar activado. La mayoría de los ordenadores soportan tanto el modo de arranque UEFI como el Legacy, que es para discos MBR. Si sólo utiliza el disco GPT para el almacenamiento de datos, no habrá ninguna partición EFI sino la partición MSR en el primer lugar de este disco. En los discos MBR, no requiere la partición EFI o MSR sino la partición reservada del sistema. Así que cuando intente crear una partición EFI o MSR en un disco MBR, Windows le dirá que las particiones MSR y EFI sólo son compatibles con los discos GPT.
Soluciones al error "MSR y EFI sólo son compatibles con el disco GPT"
Para el mensaje de error anterior, puedes convertir el disco a GPT como te indica, o probar otros comandos diferentes para arreglar el MBR. A continuación vienen los detalles.
1. Convertir a disco GPT sin pérdida de datos y crear particiones MSR /EFI
Por el mensaje de error, podemos saber fácilmente que la solución directa es convertir el disco seleccionado de MBR a GPT. Para hacer esto, puede utilizar el cmd.exe o Disk Management, pero sólo pueden convertir un disco vacío a MBR o GPT. En otras palabras, tienes que borrar todas las particiones junto con todos los datos del disco antes de la conversión. Eso significa que perderás todo y tendrás que reinstalar el sistema operativo desde cero después.
Entonces, ¿hay alguna manera de convertir el disco seleccionado a GPT sin borrar ninguna partición? Afortunadamente, puede utilizar el software de terceros AOMEI Partition Assistant Professional para convertir tanto el disco de sistema como el de datos a GPT/MBR sin eliminar particiones ni perder datos. Puede descargar la versión demo y consultar los siguientes pasos.
Nota: primero hay que comprobar si el modo de arranque UEFI (para discos GPT) está activado.
Paso 1. Instale e inicie AOMEI Partition Assistant Pro. Instale e inicie AOMEI Partition Assistant Pro.Haga clic con el botón derecho del ratón en el disco que necesita ser convertido, y luego seleccione "Convertir" > "Convertir MBR/GPT".
Paso 2. Haga clic en "Aceptar" para confirmar su operación si todo es correcto.
Paso 3. Haga clic en "Aplicar" para ejecutar esta operación.
Si no puede arrancar su sistema, puede utilizar este programa en otro ordenador para crear un medio de arranque, y cargar el AOMEI Partition Assistant Professional desde el medio en el ordenador donde no puede crear particiones EFI y MSR, y luego convertir el disco a GPT sin cargar el sistema operativo.
2. Ejecutar el comando fix MBR
Si su ordenador no admite el modo de arranque EFI o UEFI y no puede arrancar desde un disco GPT, no es aconsejable convertir el disco MBR a GPT. En este caso, puede abrir un símbolo del sistema elevado y ejecutar los siguientes comandos:
▸bootrec /fixMBR
▸bootrec /fixBoot
▸bootrec /rebuildBCD
Después de eso, deberías poder usar Diskpart para crear particiones sin que te aparezca el mensaje que dice que las particiones MSR y EFI sólo son compatibles con los discos GPT. Sólo ten en cuenta que sólo puede haber 4 particiones primarias como máximo o 3 particiones primarias y muchas particiones lógicas en un disco MBR.
Resumen
Así, cuando aparezca el mensaje de error "Las particiones MSR y EFI sólo son compatibles con los discos GPT. Convierta el disco seleccionado a GPT e inténtelo de nuevo", puede probar las dos soluciones anteriores. El software AOMEI Partition Assistant también puede ayudar a eliminar la partición EFI, clonar la partición EFI a otra unidad, y más. Si está ejecutando el sistema operativo Windows Server, por favor cambie a AOMEI Partition Assistant Server.