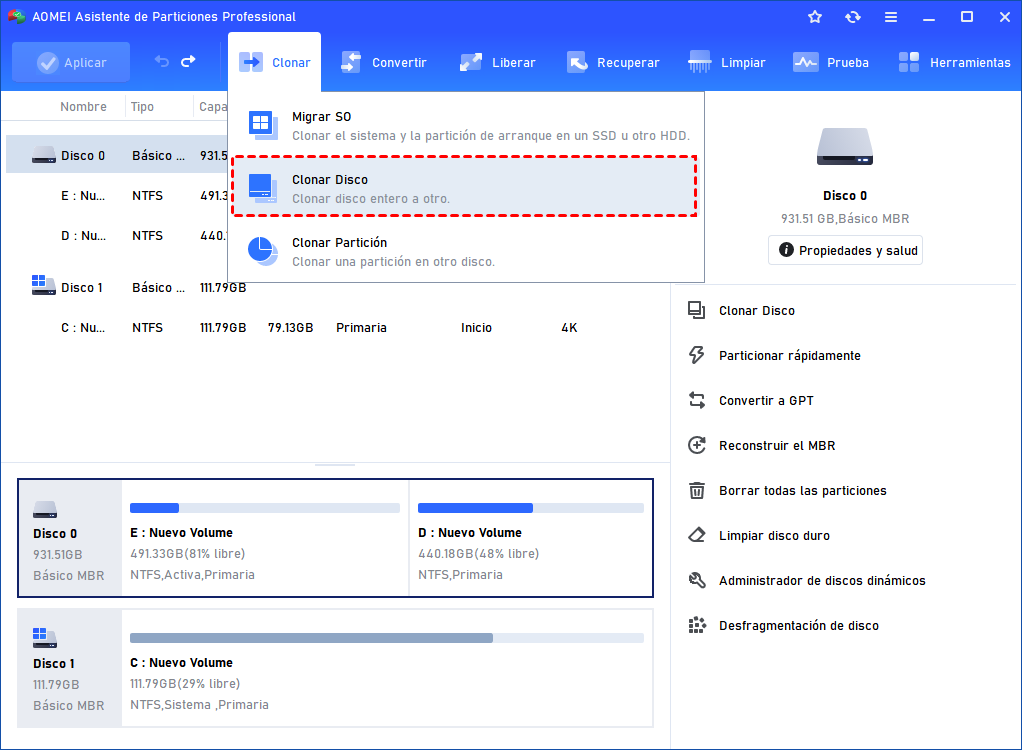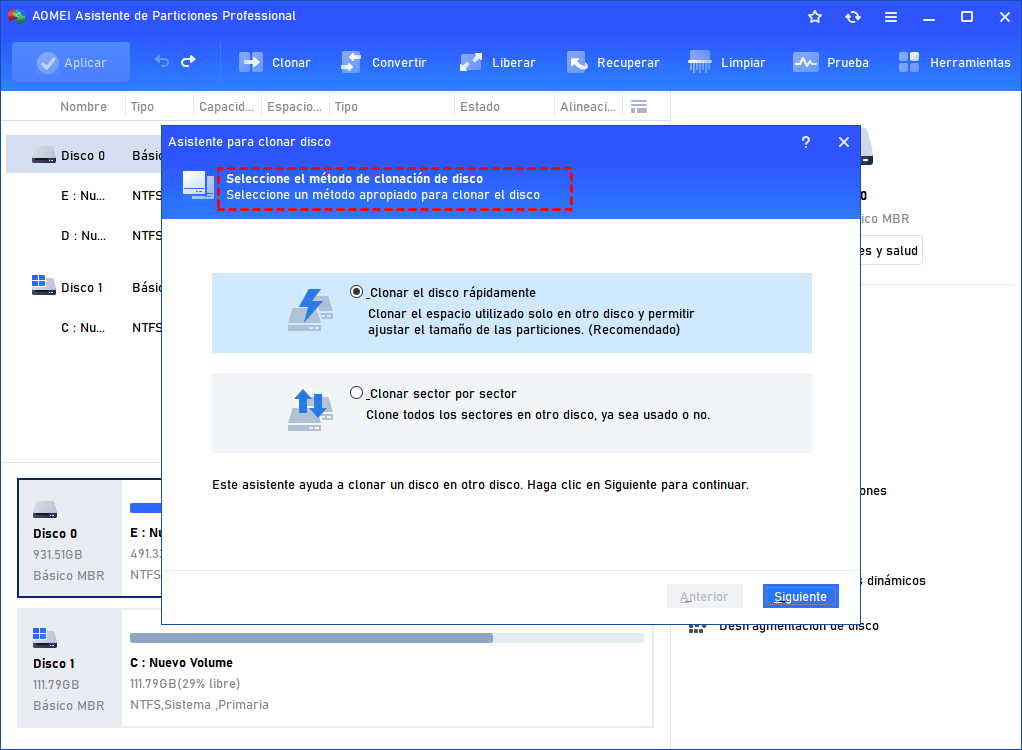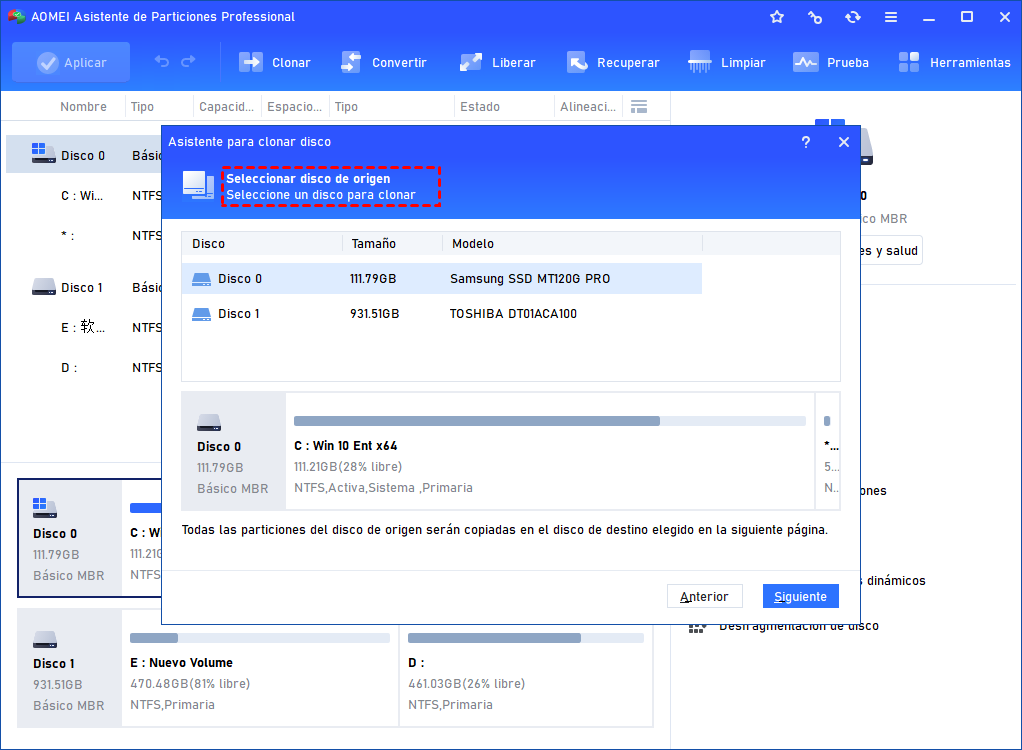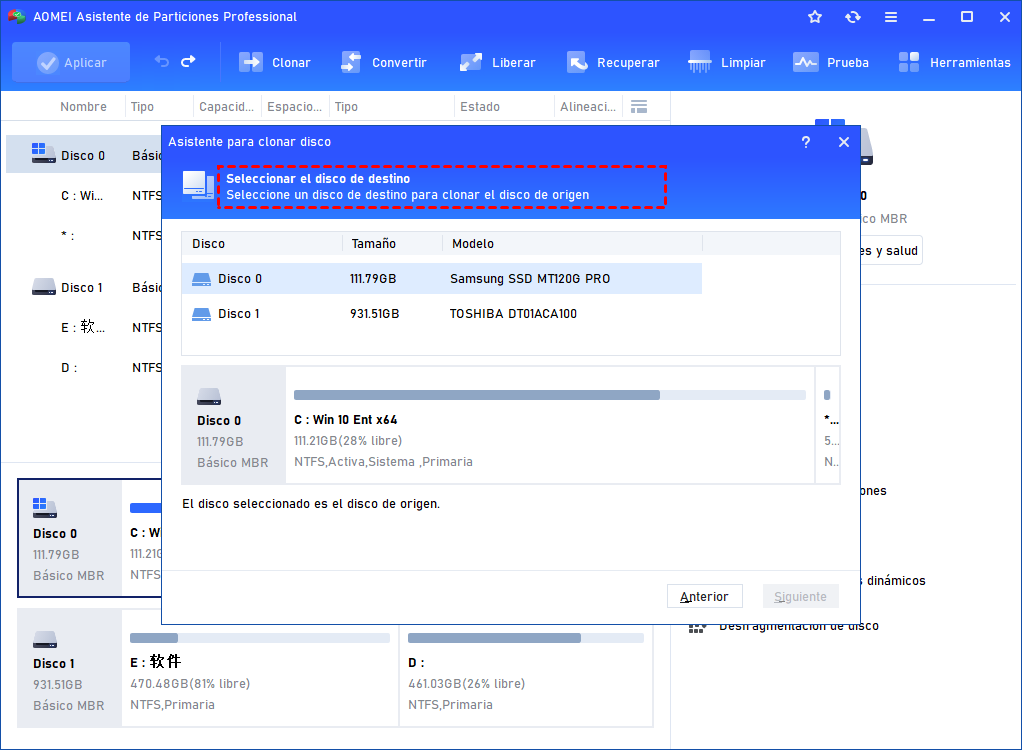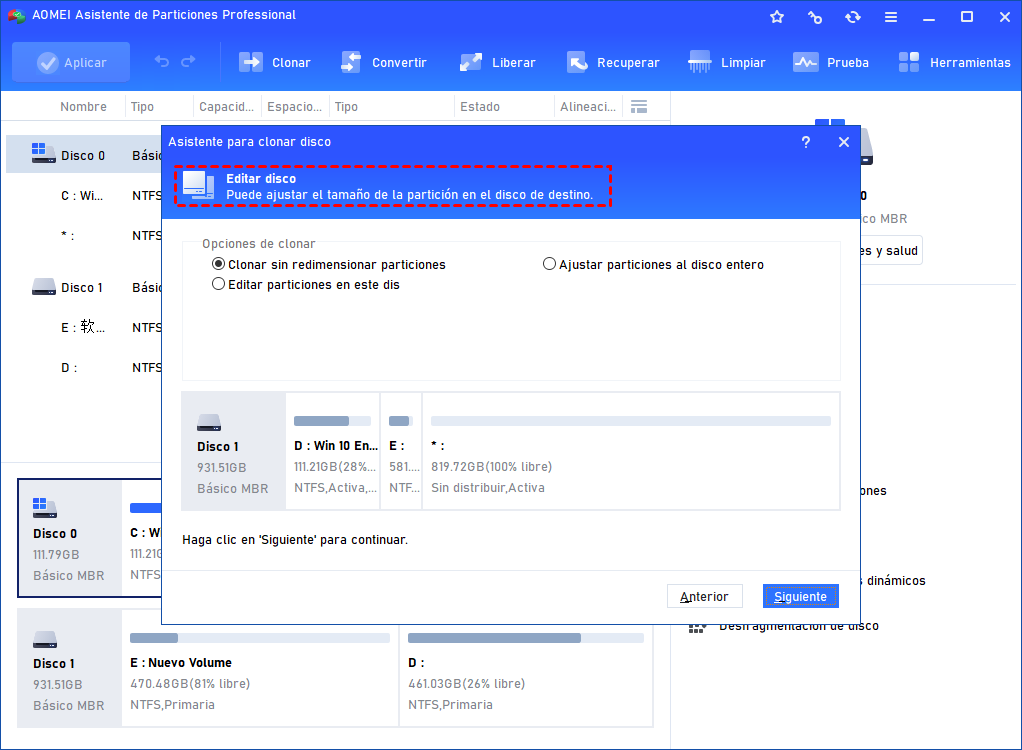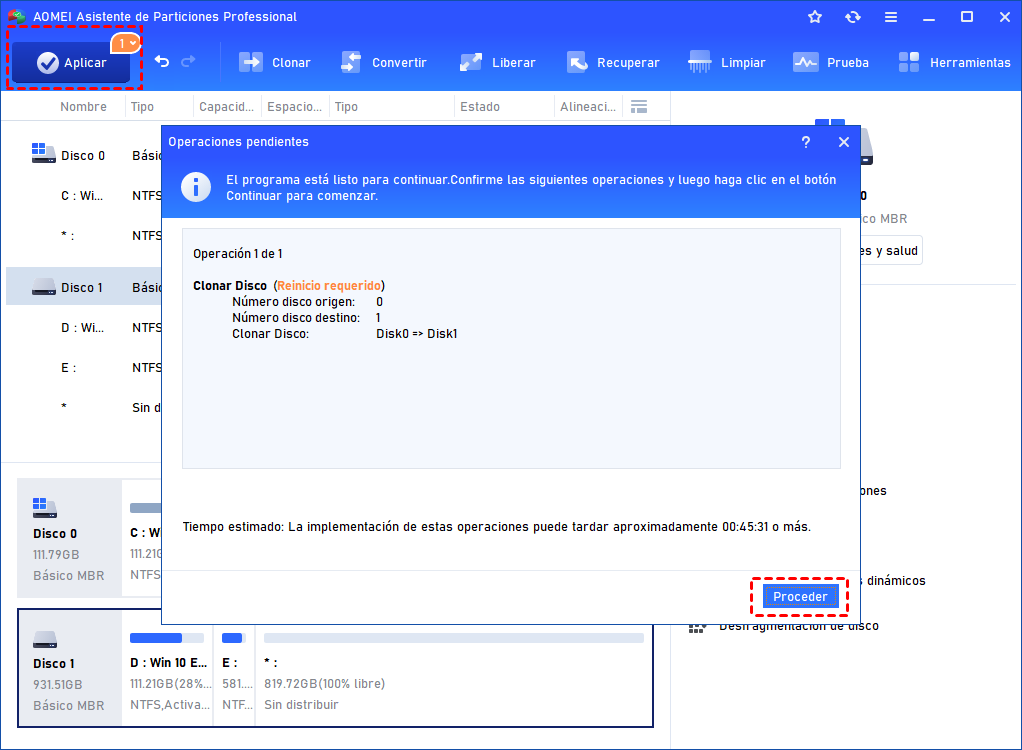[2022] Cambiar el HDD por un SSD en un PC Sobremesa sin Perder Datos Fácilmente
Para cambiar el HDD por un SSD en el ordenador de sobremesa o en el portátil sin tener que reinstalar Windows 11, 10, 8, 7, puede utilizar AOMEI Partition Assistant para clonar el disco duro en un SSD.
¿Por qué necesita cambiar los discos duros por SSD?
¿Está insatisfecho con la baja velocidad de arranque de su ordenador? ¿Está cansado de la larga espera para cargar el juego? Si quiere cambiar este problema, es muy recomendable que cambie el HDD original por un SSD en su ordenador de sobremesa o portátil. Después de cambiar el HDD por el SSD, puede hacer uso de las ventajas del SSD que se enumeran a continuación:
► Menor consumo de energía: No hay motor en el SSD; por lo tanto, el consumo de energía de la unidad de estado sólido es menor que el de la unidad de disco duro.
► Acceso más rápido a los datos: Sin la búsqueda para procesar, el SSD puede leer los datos más rápido que el HDD. Cuando el HDD de su ordenador de sobremesa o portátil se cambia por un SSD, es con mayor velocidad cuando se arranca el sistema operativo o se ejecutan las aplicaciones instaladas.
► Sin partes móviles: Las SSD no tienen partes móviles (Excepto algunas SSD que llevan ventiladores de refrigeración). Por lo tanto, el SSD no hace ruido y no es fácil que le afecten algunos accidentes como caídas o choques con otros objetos.
La forma más sencilla de cambiar el HDD sin reinstalar Windows
Teniendo en cuenta todas las ventajas de las SSD, es una decisión bastante acertada cambiar el HDD por las SSD en su ordenador de sobremesa. Sin embargo, ¿qué debe hacer para mantener todos los datos en el disco duro original mientras reemplaza el HDD por SSD? Reinstalar el sistema Windows y reconfigurar todos los ajustes requiere mucho tiempo y energía. Tampoco es sencillo hacer una imagen de una unidad del sistema operativo y restaurarla en la SSD mediante la herramienta de complemento de Windows. En este punto, puede aplicar un programa de clonación de discos de terceros para clonar un disco duro a una unidad SSD en el escritorio.
Entre las diversas utilidades que pueden copiar el contenido del disco duro a SSD, AOMEI Partition Assistant Professional será definitivamente la primera opción para disfrutar de dos métodos de copia diferentes, permitiéndole clonar el disco duro a un SSD más pequeño o clonar el disco duro con encriptación BitLocker. Además de clonar un disco duro entero a un SSD, puede clonar sólo las particiones relacionadas con el sistema operativo o copiar ciertas particiones específicas como la partición de recuperación a un SSD. Lo que es más, es capaz de permitirle alinear las particiones SSD para mejorar el rendimiento del SSD y hacer el borrado seguro del SSD para recuperar la velocidad perdida del SSD.
¿Cómo cambiar el SSD por el HDD en el ordenador de sobremesa o en el portátil?
Para reemplazar el disco duro sin reinstalar Windows y todas las demás aplicaciones, haga los preparativos al principio:
✐ Seleccione un SSD adecuado: El SSD seleccionado debe ser adecuado para su ordenador y su tamaño no debe ser menor que el espacio utilizado del HDD. Si el SSD no es lo suficientemente grande para contener todos los datos de un disco antiguo, considere la posibilidad de clonar la partición del SO.
✐ Prepare su ordenador: Apague su ordenador e instale el SSD en su escritorio y asegúrese de que puede ser detectado por el sistema operativo.
✐ Prepare su disco duro: Desfragmente el disco duro y elimine los archivos innecesarios en el disco duro para disminuir el tiempo del proceso de clonación (omisible).
A continuación, siga los pasos indicados para clonar HDD a SSD en Windows.
Paso 1. Instale y encienda el software. Elija Clonar y seleccione Clonar Disco.
Paso 2. Elija una forma de copiar el disco. Se recomienda la primera forma.
✍ Dos maneras de copiar HDD a SSD:
▪ Clonar rápidamente (recomendado): Este método sólo copia el espacio utilizado en el HDD a SSD. Le permite ajustar el tamaño de la partición durante el proceso de clonación. Esta forma le permite clonar el HDD a un SSD más pequeño siempre que el tamaño del SSD sea mayor que el espacio usado del HDD.
▪ Clonar sector por sector: Esta forma copia todos los sectores del HDD al SSD. La capacidad del SSD debe ser igual a la del HDD como mínimo. Si elige esta forma, las tres opciones de copia presentadas en el "Paso 4" desaparecerán.
Paso 3. Seleccione el disco de origen y el disco de destino.
NOTA: Compruebe que el rendimiento del SSD esté alineado con las particiones SSD.
Paso 4. Aquí puede redimensionar la partición o dejarla sola.
Paso 5. Volverá a la interfaz principal. Haga clic en Aplicar y Proceder para comenzar la clonación.
Notas:
✐ No formatee su antiguo disco duro antes de arrancar desde el SSD clonado con éxito.
✐ AOMEI Partition Assistant Professional es para PCs con Windows; para servidores de Windows, utilice su edición Server.
Después de transferir todos los datos del HDD al SSD en el ordenador de sobremesa mediante la clonación a través de AOMEI Partition Assistant Professional, puede reemplazar el HDD sin reinstalar Windows y las aplicaciones. Puede abandonar el HDD o mantenerlo para almacenar datos. Si decide mantener su HDD original, necesita entrar en la BIOS para cambiar el orden de arranque para arrancar desde el SSD clonado en un éxito.
Conclusión
Es bastante simple reemplazar el HDD con SSD en el ordenador de sobremesa en Windows 11/10/8/7 siempre y cuando elija el SSD adecuado y emplee un software de clonación de HDD a SSD apropiado. Después de equipar con SSD, su escritorio definitivamente posee un rendimiento mejor que antes. Y es capaz de tomar algunas medidas para optimizar SSD, por lo que puede mantener SSD en su forma aguda.