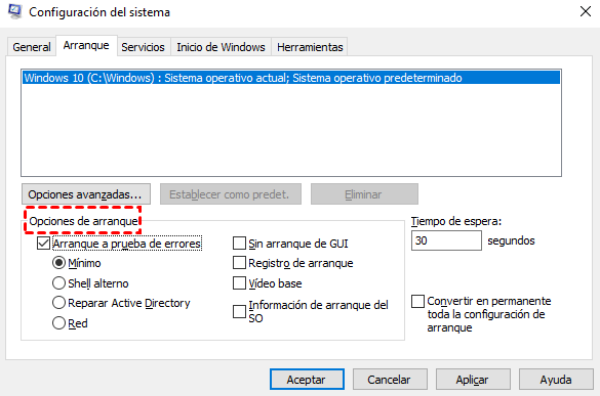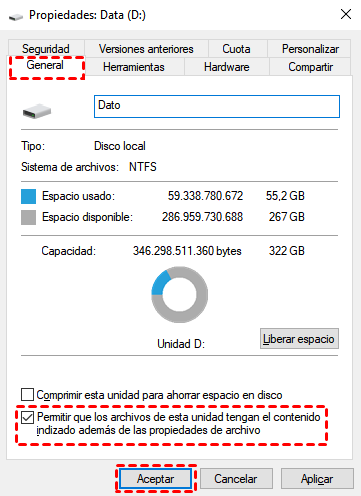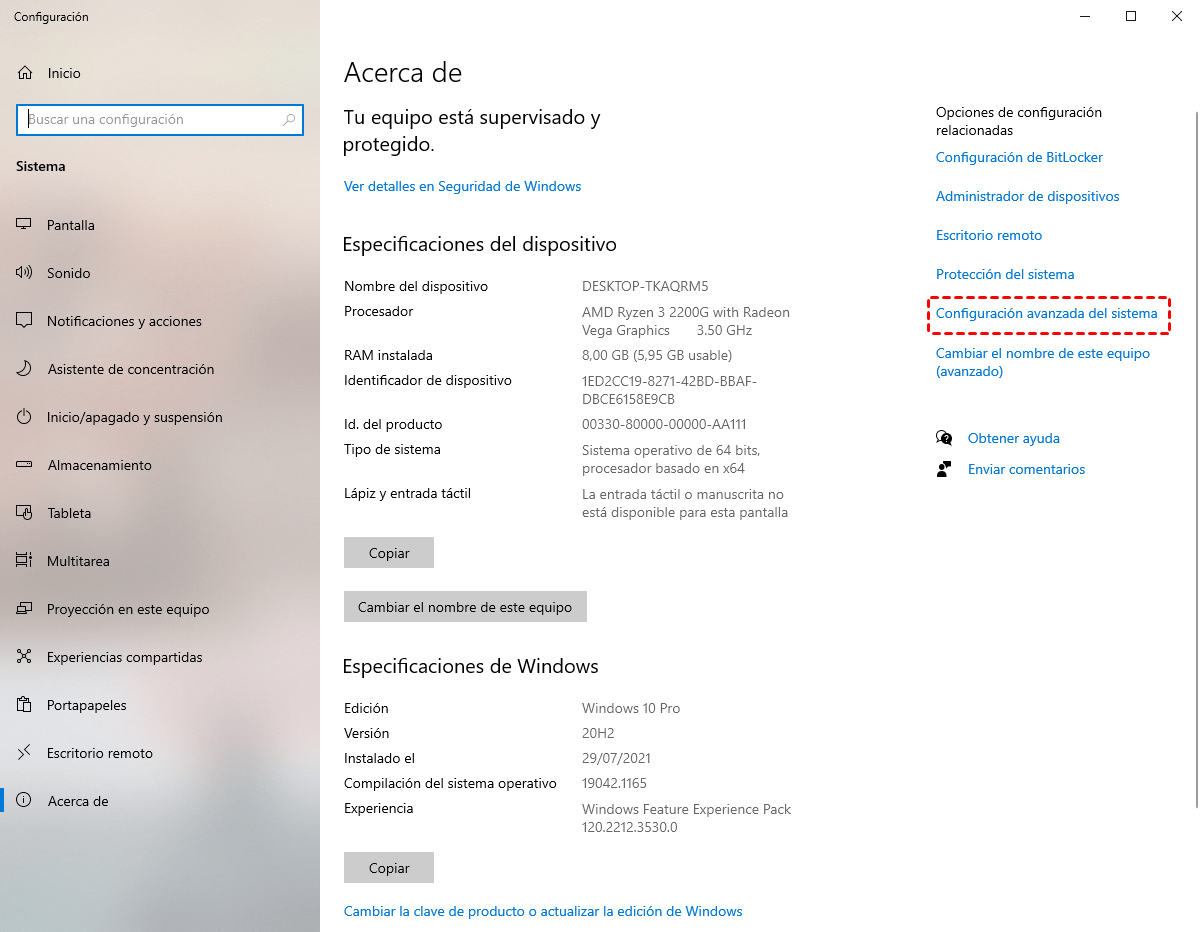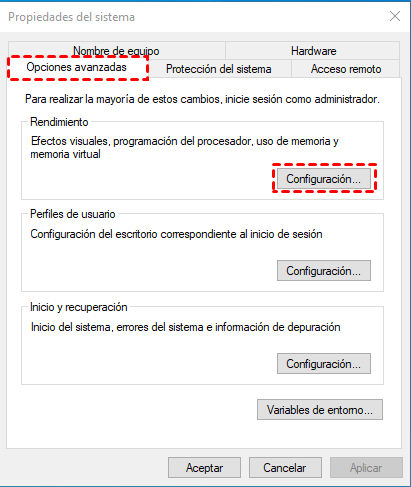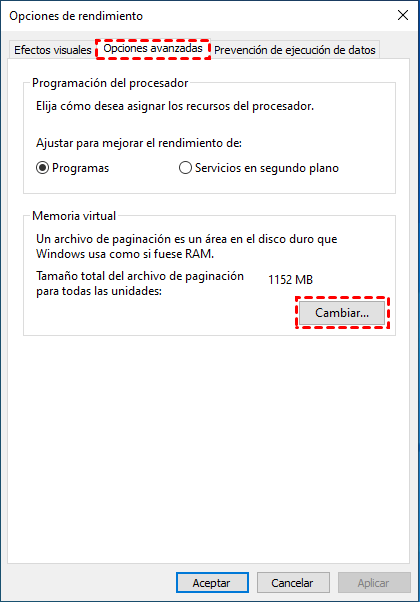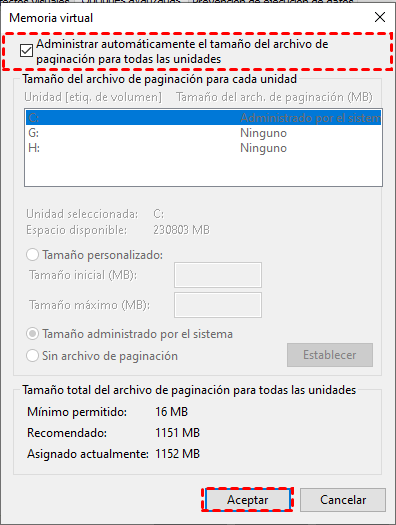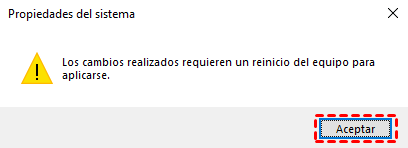Consejos de optimización de SSD para Windows 10 que le pueden interesar
¿Cómo realizar la optimización del SSD en Windows 10 para disfrutar de un mejor rendimiento que el SSD puede ofrecer? Puede consultar este artículo para obtener guías útiles.
La necesidad de optimizar SSD en Windows 10
Microsoft ha anunciado que es gratuito actualizar a Windows 10 desde Windows 7 o Windows 8.1, y muchos usuarios están disfrutando de Windows 10 en este momento. Como una unidad de estado sólido (SSD) ha estado disponible durante años, Microsoft ha hecho un montón de trabajo para hacer que Windows 10 se ejecute rápidamente con SSD. Si sólo transfiere el sistema operativo ( SO) a la SSD sin la optimización de la SSD en Windows 10, es posible que no obtenga el mejor rendimiento que una SSD puede ofrecer.
Ahora, puede seguir la guía de optimización de SSD para obtener un rendimiento aún mejor con SSD en Windows 10.
Forma 1. El controlador SATA funciona en modo AHCI
En la mayoría de las placas base, el controlador SATA está configurado en modo AHCI (Interfaz de controlador de anfitrión avanzado), que funciona mejor con los SSD. Para obtener un mejor rendimiento, ajuste el modo del controlador SATA a AHCI en la BIOS de su sistema.
☛ Pasos para cambiar el modo SATA de IDE a AHCI:
1. Pulse WIN+R → escriba "msconfig" → pulse Enter.
2. En la pestaña de Arranque, marque Arranque a prueba de errores, aplique los cambios y reinicie su ordenador en modo seguro.
3. Pulse una tecla específica (principalmente F2 o DEL) para arrancar en la configuración de la BIOS (si no puede arrancar en la BIOS, desactive el inicio rápido y vuelva a intentarlo), y cambie el modo SATA de IDE a AHCI. Luego guarde la configuración para salir y reiniciar.
4. Esta vez Windows arrancará en modo seguro. Ejecute "msconfig" de nuevo, y desmarque la opción de arranque en la pestaña de arranque y reinicie su ordenador.
Forma 2. Dejar algo de espacio libre
Para prolongar la vida útil, la mayoría de las unidades SSD utilizan un algoritmo de equilibrio de desgaste. Una unidad SSD se ralentizará si la llena. Para mejorar el rendimiento, es mejor no formatear todo el SSD, sino dejar algo de espacio libre en su SSD y dejar un 25% de espacio libre en el disco del SSD para obtener el mejor rendimiento.
Forma 3. No desfragmentar
Como es sabido, la desfragmentación del disco no es necesaria para los SSD y tiene efectos negativos. A diferencia de Windows 7, las unidades SSD no se desfragmentan en Windows 10/8. Usted puede ver que el Desfragmentar dice que la optimización es necesaria, que es diferente de la desfragmentación. Windows enviará el comando TRIM en un horario para realizar una limpieza para eliminar los bloques que ya no están en uso. Sólo si usted ejecuta manualmente el Mantenimiento Automático en el Centro de Acción, su SSD será desfragmentado. El Mantenimiento Automático no ejecutará la desfragmentación en su SSD.
Forma 4. Desactivar la hibernación
El modo de hibernación está configurado por defecto para permitir que el disco duro cargue los programas más rápido en lugar de arrancar el sistema, pero se vuelve innecesario para la unidad de sistema SSD, ya que tarda segundos en arrancar el sistema desde el SSD. Por lo tanto, usted podría desactivar la función de Hibernación para liberar espacio en su unidad SSD. Sin embargo, el archivo hiberfil.sys no se eliminará si utiliza la configuración de Windows para desactivarlo.
☛ Paso para liberar más espacio deshabilitando Hibernate:
Escriba el siguiente comando:
powercfg -h off en un símbolo del sistema elevado y pulse Enter.
Forma 5. Desactivar la indexación del disco
La indexación es una buena función diseñada para ofrecer un acceso rápido a los archivos o carpetas de un disco duro, pero resulta inútil en una unidad SSD. Se recomienda deshabilitar la indexación del disco para disminuir las escrituras en el SSD.
☛ Pasos para optimizar el SSD en Windows 10 deshabilitando la indexación del disco:
1. Haga clic con el botón derecho en la unidad específica en Este equipo y seleccione Propiedades.
2. En la pestaña General, desmarque la opción "Permitir que los archivos de esta unidad tengan el contenido indizado además de las propiedades de archivo" para desactivar la indexación del disco.
Forma 6. Desactivar Superfetch
Para optimizar Windows 10 para su uso con un SSD, puede desactivar Superfetch, que pierde una gran cantidad de tiempo abriendo y accediendo a los archivos varias veces.
☛ Paso: Abra "services.msc" y luego puede desactivar "Superfetch" en la ventana emergente.
Forma 7. Ajustar los archivos de paginación
El archivo de paginación tiene un efecto controvertido dependiendo de la cantidad de memoria RAM que tenga su ordenador. Puede cambiar la configuración del archivo de paginación para equilibrar el rendimiento y el espacio desperdiciado.
☛ Pasos para ajustar el archivo de paginación:
1. Haga clic con el botón derecho del ratón en Este equipo y seleccione Propiedades. Luego, seleccione Configuración avanzada.
2. Seleccione Configuración en la Opciones zvanzadas.
3. Seleccione el botón Cambiar en las opciones de rendimiento.
4. En la ventana emergente, desmarque la opción Administrar automáticamente el archivo de paginación y, a continuación, seleccione la unidad C: de la lista.
5. Elija Tamaño personalizado y establezca primero un número como tamaño inicial y otro número para el tamaño máximo. A continuación, haga clic en el botón Establecer antes de hacer clic en Aceptar para guardar los cambios.
Resumen
Si desea instalar Windows 10 en un SSD, la primera sugerencia es hacer una instalación fresca como algunos SSD optimización de Windows 10 se ha hecho por defecto. También puede migrar el sistema operativo a un SSD con un programa gratuito que optimizará el SSD automáticamente.
Si tiene dudas sobre cómo particionar su disco, le recomendamos que utilice el software gratuito AOMEI Partition Asistant, que puede resolver algunos de los problemas básicos de la partición de su disco. Si tiene mayores necesidades, puede utilizar la versión profesional de este software, que es rica en funciones y puede resolver sus problemas con eficacia.