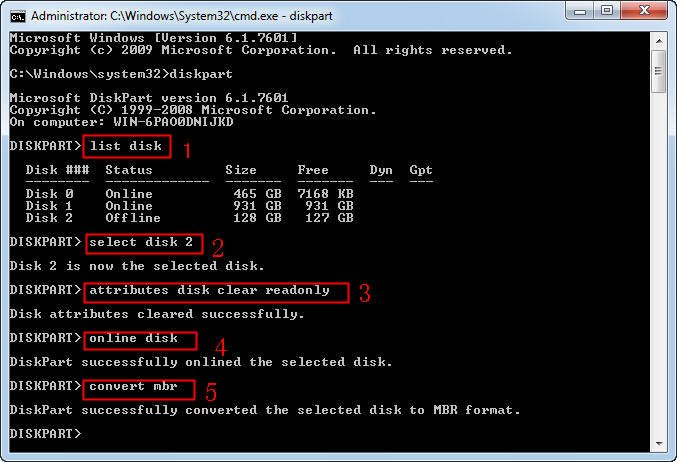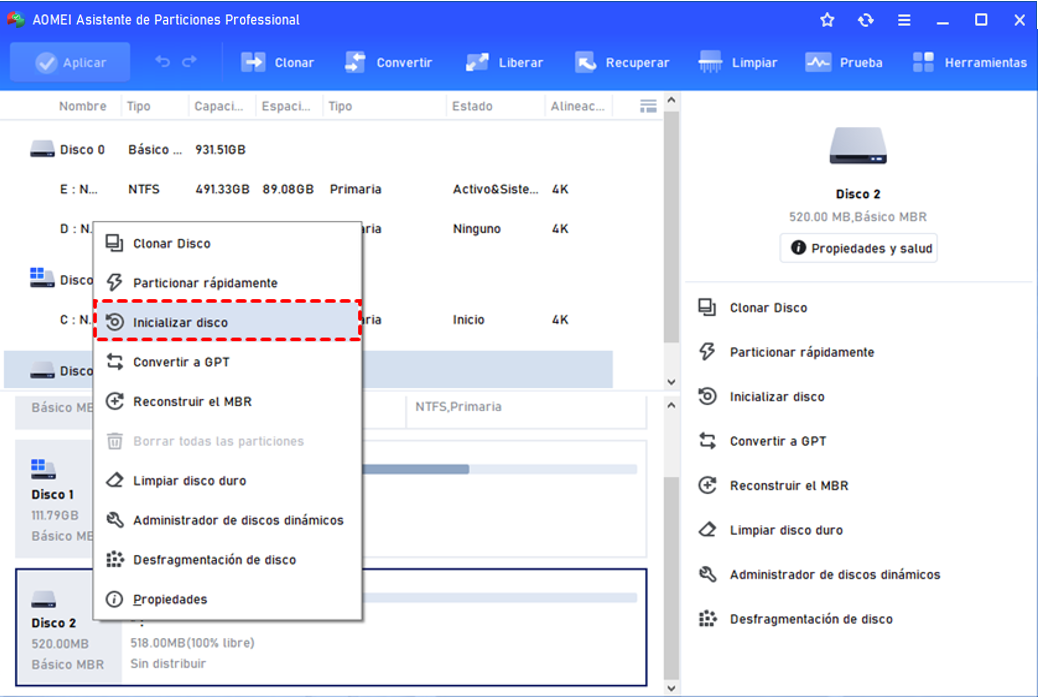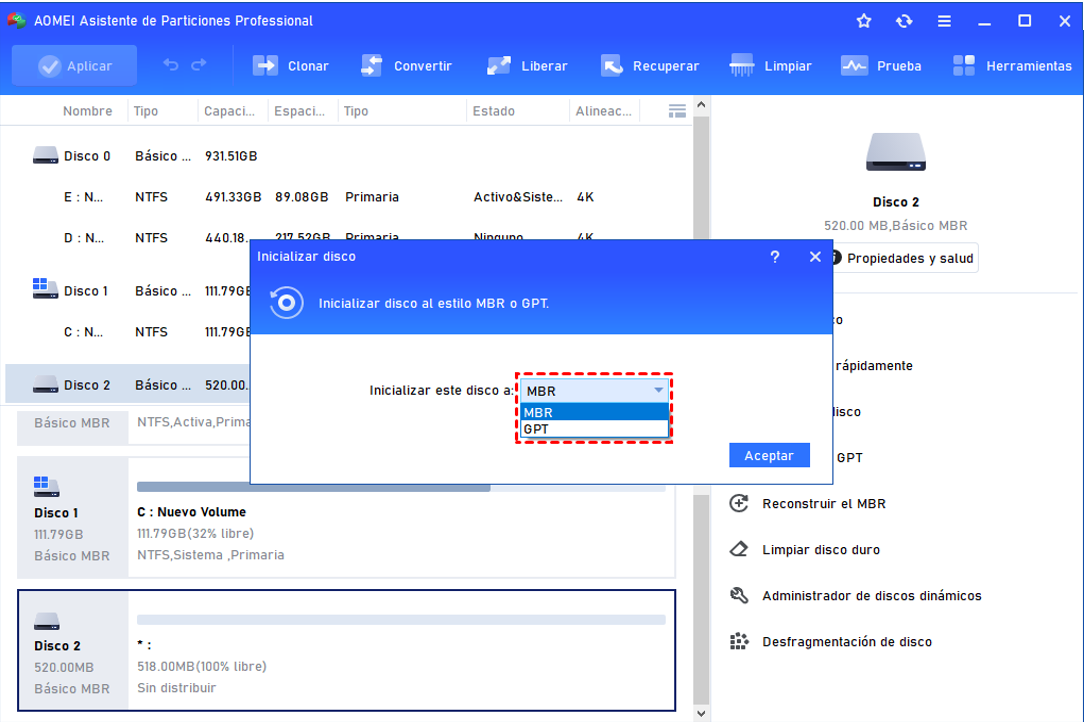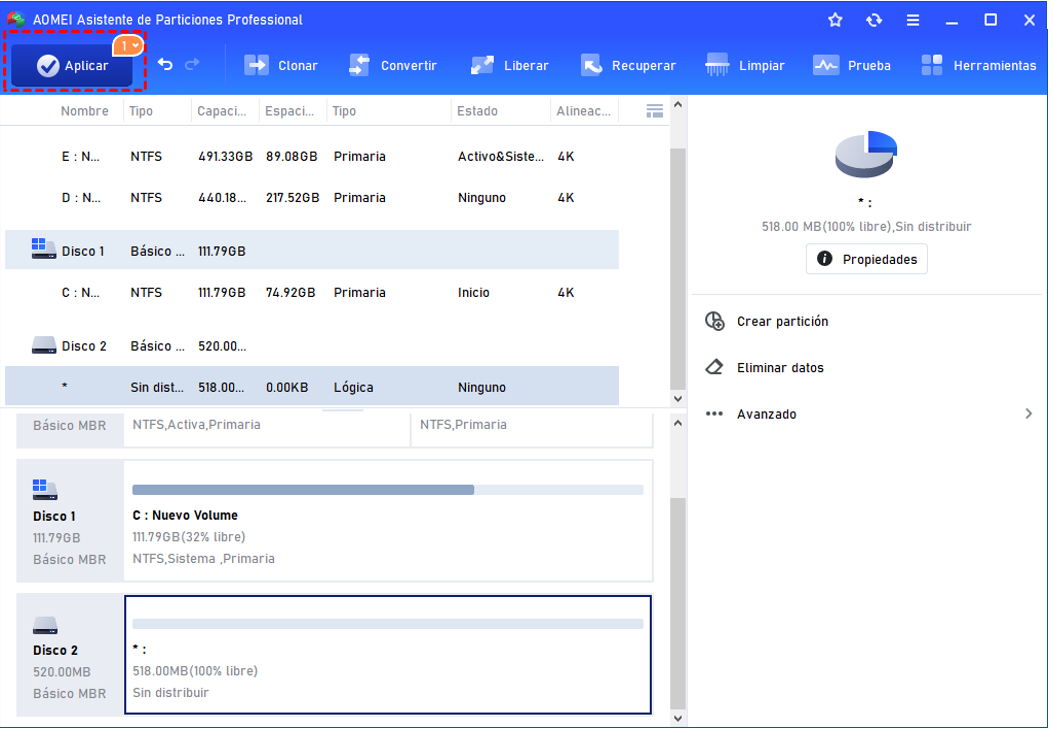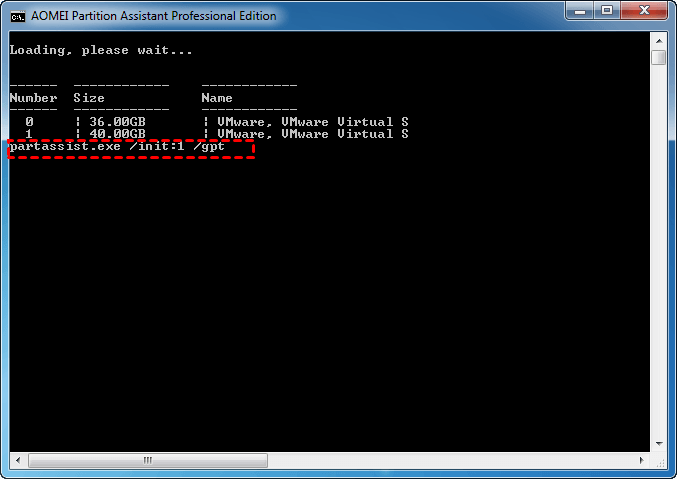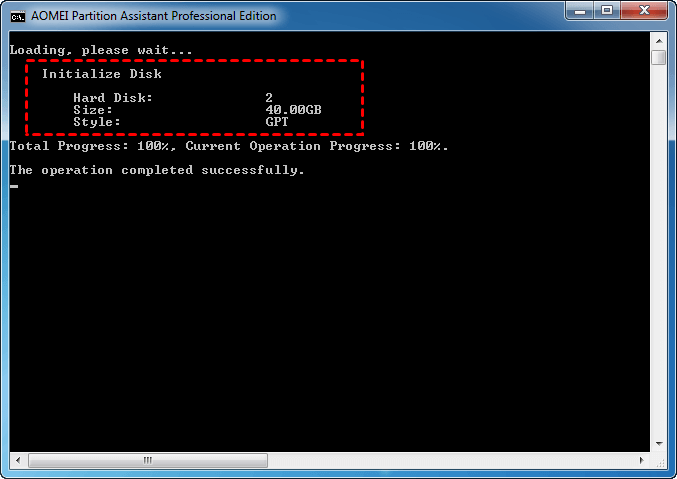Usar Diskpart para inicializar el disco en formato MBR/GPT
Para utilizar un disco duro nuevo, primero debe inicializarlo. Diskpart puede inicializar el disco a MBR o GPT a través de la línea de comando en Windows 10/8/7.
¿Por qué desea inicializar el disco?
Cuando usa un disco, es posible encontrar algunos problemas que necesitan inicializar el disco para resolverlos. Por ejemplo, puede encontrar un problema con un código de error: "Debe inicializar un disco antes de que Administrador de Discos Lógicos pueda acceder a él". Por lo tanto, debe inicializar el disco para resolver el problema. O tal vez desee inicializar un disco para reutilizarlo. Entonces, ¿cómo inicializar un disco? A continuación, se ofrecen tres métodos para hacerlo.
▌Método 1: inicializar un disco con Diskpart
Diskpart es una de las utilidades básicas de Windows con línea de comandos. Puede usarlo para administrar su disco/partición/volumen con una línea de comando especial, como crear/eliminar/formatear/extender/reducir particiones e inicializar/convertir disco, etc. Es más poderoso que la Administración de discos de Windows. Para usar un disco nuevo o borrar el disco existente, el disco de inicialización de Diskpart puede resolverlo. Inicializar disco usando Diskpart, una herramienta incorporada de Windows, puede ayudarlo a usar un nuevo disco y limpiar un disco duro con su línea de comando. Para usarlo, puede hacer lo siguiente.
Primero debe abrir un símbolo del sistema. Haga clic en Inicio, escriba "cmd" en la barra de búsqueda. Presione Enter, aparecerá un símbolo del sistema. O puede presionar "WIN+R" y escribir "cmd" para abrir el indicador. Luego, escriba diskpart en el indicador y presione Enter.
Luego, aquí debe escribir "list disk" primero, cuando enumere todos los discos, escriba "select disk" para seleccionar el disco que desea inicializar.
A continuación, escriba "attributes disk clear readonly" para que pueda pasar al siguiente paso sin problemas. Luego, escriba "online disk", luego, el Diskpart en línea con éxito el disco seleccionado.
Finalmente, puede escribir "convert mbr" o "convert gpt" para cambiar el disco seleccionado a formato MBR o formato GPT de acuerdo con sus requisitos.
Una vez que inicializó el disco y lo convirtió en formato MBR o formato GPT, puede crear una partición en él, lo cual es pragmático. Puede utilizar Diskpart para crear una partición por usted.
▌Método 2: inicializar un disco con la GUI de AOMEI Partition Asssitant
Diskpart es un buen método para ayudarlo a inicializar un disco. Pero todavía hay muchas otros métodos. Por ejemplo, inicializar un disco duro con AOMEI Partition Assistant, que podría ser más sencillo. AOMEI Partition Assistant Professional debería ser la mejor alternativa a Diskpart, y puede descargarlo e instalarlo ahora mismo. Contiene una utilidad cmd llamada Partassist.exe, que puede reemplazar Diskpart de Windows, y también le proporciona una GUI para inicializar un disco.
AOMEI Partition Assistant también proporciona la forma de inicializar el disco con su interfaz concisa. Con la GUI (interfaz gráfica de usuario), puede usar unos pocos clics del mouse para reemplazar el disco de inicialización usando el comando Diskpart.
Paso 1. Inicie AOMEI Partition Assistant (Pro). Seleccione el disco que desea inicializar, haga clic derecho en él. Luego, seleccione Inicializar disco en el menú emergente.
Paso 2. Seleccione para inicializar el disco a MBR/GPT. Haga clic en Aceptar.
Paso 3.Haga clic en Aplicar en la barra de herramientas para confirmar las operaciones.
AOMEI Partition Assistant inicializar el disco con una interfaz intuitiva es mucho más simple que Diskpart. Además, puede usarlo para completar más operaciones sobre particiones. Y es compatible con la mayoría de los sistemas Windows, para el sistema Windows Server, puede usar Server Edition.
▌Método 3: inicializar el disco con la línea de comandos de AOMEI Partition Assistant
Para usar la utilidad de línea de comandos partassist.exe, haga clic en el menú "Inicio", escriba "cmd" en el cuadro de búsqueda o presione las teclas "WIN+R" y escriba "cmd" para abrir un indicador, luego ejecútelo como administrador. Después de eso, se abrirá el símbolo del sistema. En la ventana de comandos, escriba "cd + installation directory of AOMEI Partition Assistant" para comenzar (por ejemplo, cd C:\Program Files \AOMEI Partition Assistant). Aquí tomamos un ejemplo de cómo inicializar un disco como GPT.
Escriba: cd C:\Program Files \AOMEI Partition Assistant, presione la tecla Enter.
Luego, escriba: partassist.exe /list, presione Enter para listar todos los discos en su computadora.
Cuando enumere todos los discos en el símbolo del sistema, escriba "partassist.exe /init: 1 /gpt", luego haga clic en Enter. Esta operación convertirá el Disco 1 al estilo de disco GPT.
Espere hasta que el progreso alcance al 100%. Le dirá "La operación se completó con éxito".
Para inicializar el disco en formato MBR con AOMEI partassist.exe, puede seguir los siguientes parámetros:
partassist.exe /init: 1
★ Notas:
- “/init:1” significa que inicializa un disco como MBR.
- No importa si usa Windows Diskpart o AOMEI partassist.exe, puede inicializar el disco al formato MBR o GPT como desee con éxito. Si no puede usar el CMD de la manera correcta, también puede usar la interfaz de AOMEI Partition Assistant. La utilidad Partassit.exe puede hacer mucho más por los usuarios que Diskpart. Además de inicializar el disco, puede redimensionar/mover la partición sin perder datos, recuperar particiones o reconstruir MBR, etc.