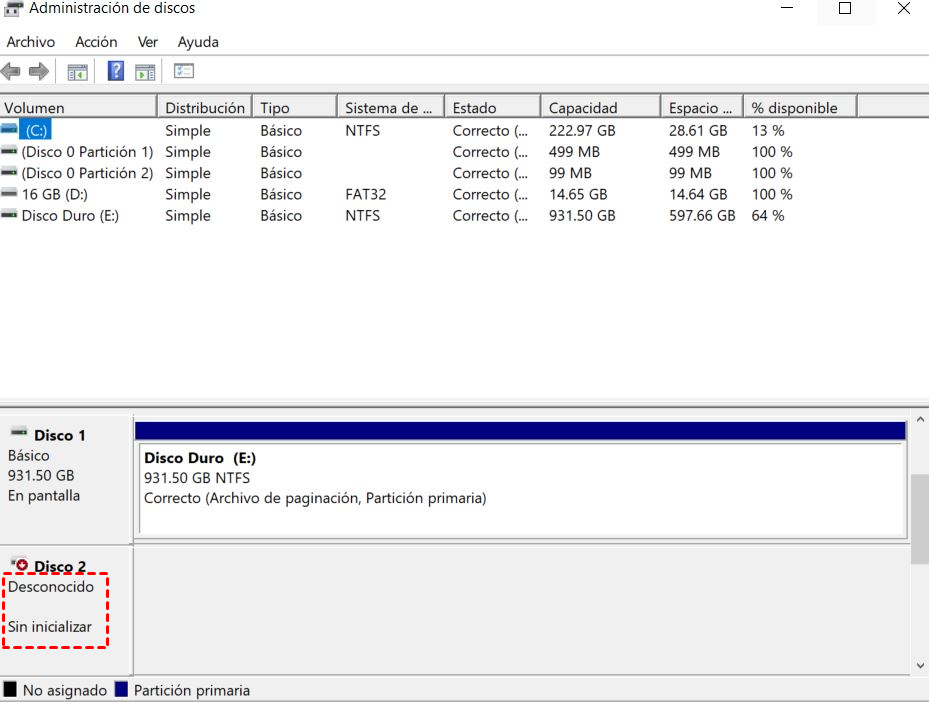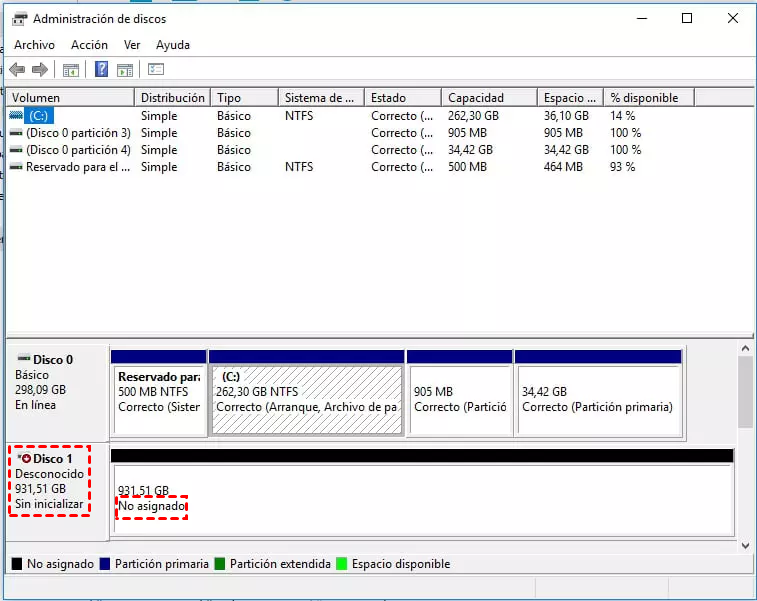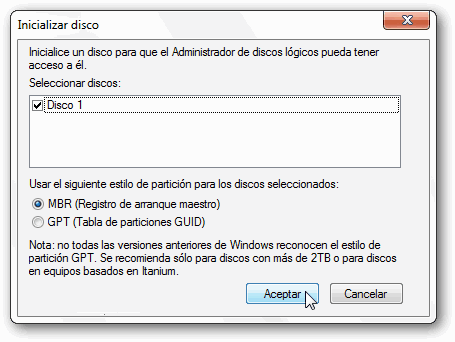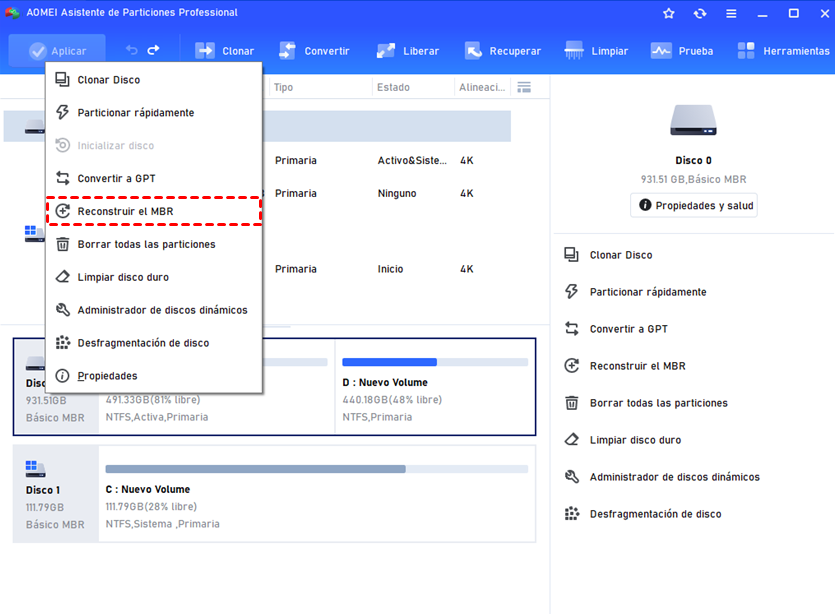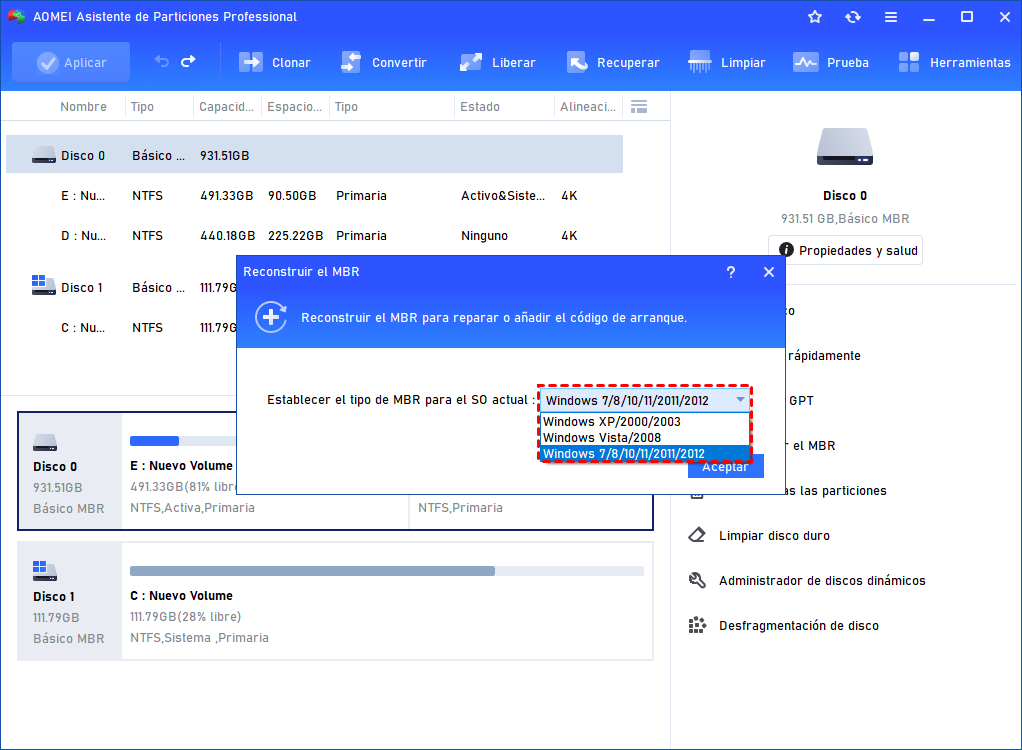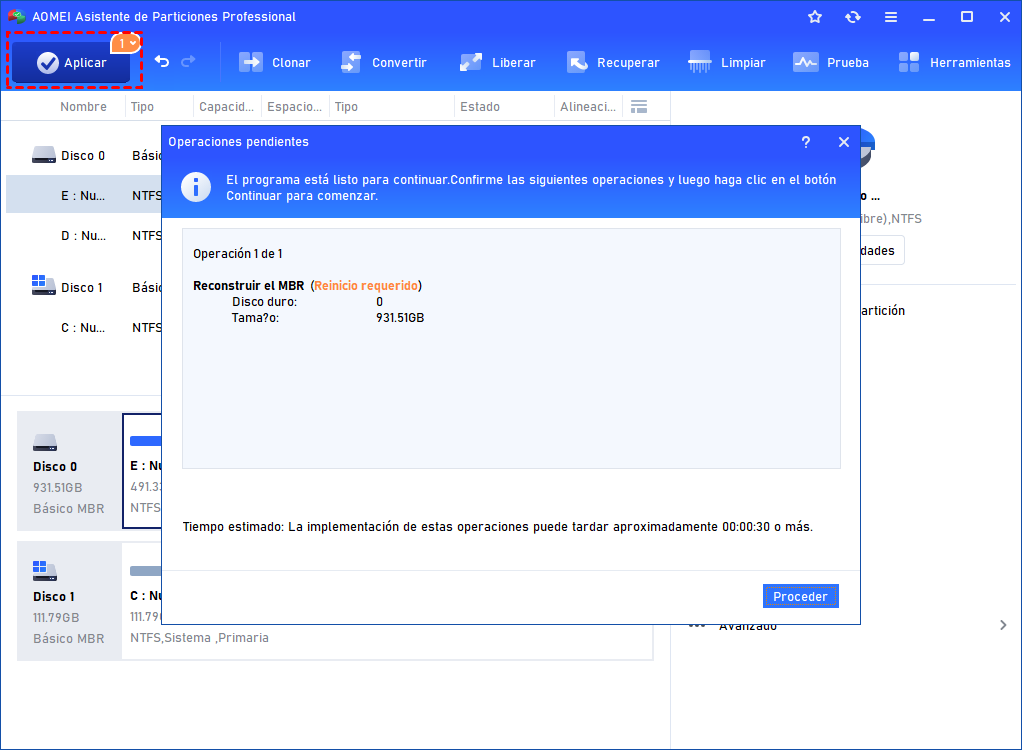¿Cómo arreglar el disco 1 desconocido no inicializado en Windows 11, 10, 8, 7?
¿Te has encontrado alguna vez con el error "disco 1 desconocido sin inicializar" en Windows 10/8/7? Aquí puedes aprender a arreglar el error de disco desconocido no inicializado de diferentes maneras.
Disco 1 desconocido sin inicializar Windows 11/10
Cuando intentas utilizar un disco duro externo en tu Windows 11/10, puedes encontrarte con el problema de que tu Disco 1 desconocido no se ha inicializado en la Administración de discos de Windows. Se muestra como Disco desconocido, sin inicializar, sin espacio en disco, como la siguiente captura de pantalla:
O se muestra como Disco desconocido, sin inicializar, espacio no asignado en la Administración de discos de Windows. Como la siguiente captura de pantalla:
No importa cómo se muestre, no se puede acceder a los datos almacenados en el Disco 1. Lo malo es que cuando intentas inicializarlo usando tanto Diskpart como Disk Management, dice que el disco no está listo. Y no sabes cómo resolver este problema.
Afortunadamente, este artículo te mostrará por qué el disco duro no se inicializa en la Administración de discos y cómo resolver los problemas que has encontrado.
¿Por qué el disco 1 desconocido no se inicializa en la Administración de discos de Windows?
Para saber cómo arreglar el error de disco desconocido no inicializado, es necesario saber por qué ocurre. Y en realidad, hay muchas razones que podrían causar el error:
1. Controlador obsoleto. Un controlador obsoleto puede causar el disco 1 desconocido no inicializado en la Administración de discos de Windows.
2. Ataque de virus. A veces, el disco duro externo es desconocido no inicializado debido a la infección por virus.
3. Pérdida de la partición. El disco desconocido no inicializado error puede ocurrir debido a la partición en el disco duro se pierde o se elimina.
4. Sectores dañados. Cuando su disco duro externo desconocido no inicializado, no hay espacio en el disco, se puede considerar si hay sectores dañados en el disco duro, lo que puede causar el error.
5. MBR corrupción. Hay un primer sector donde se escribe el código MBR y la tabla de particiones. Si MBR está dañado, el sistema operativo no puede acceder a los datos en la inmersión dura, y lo malo puede suceder.
¿Cómo arreglar el disco duro externo no inicializado en Windows 11/10?
Como hasta ahora, es posible que sepas que cuando el Disco 1 desconocido no se inicializa en Windows 11/10/8/7. Se mostrará como dos situaciones diferentes en la Administración de discos:
1. No hay ninguna información sobre el disco duro y no muestra la capacidad del disco.
2. El disco muestra la capacidad del disco, pero no se puede acceder a él.
Bueno, diferentes situaciones causadas por diferentes razones. Necesitas tomar diferentes métodos para resolver este problema.
Situación1: Disco desconocido, Sin inicializar, Sin espacio en disco
Si el Disco 1 desconocido no está inicializado y no hay espacio en el disco en la Administración de discos, debes desconectar el disco duro de tu ordenador y comprobar si hay algún problema con el disco. Si hay un error físico, sólo puedes sustituirlo por un nuevo disco duro. Si no hay nada malo en el disco, el disco inicializado no es desconocido, no hay espacio en el disco que se muestra puede ser debido a la cuestión de la placa base del PC. Por lo tanto, es necesario apagar el PC, desconectar el disco duro y quitar la batería por un tiempo. Después de diez segundos más, inserta la batería y encienda el ordenador. A continuación, apaga el ordenador, vuelve a conectar el disco duro a tu PC y reinicia el PC.
Si de esta manera no se puede resolver el problema, es necesario comprobar si el controlador está obsoleto. Si es así, es necesario actualizar el controlador obsoleto, reformatear el disco duro externo, y sería trabajado.
1. Haz clic en el botón Inicio, escribe Administrador de dispositivos, selecciónalo de la lista de resultados.
2. Puedes ver tu disco duro externo aquí con una alerta amarilla. Haz clic con el botón derecho en el disco duro, selecciona Actualizar controlador.
3. Selecciona Buscar automáticamente el programa de controladores actualizado.
❣ Notas:
▶ Si Windows no encuentra un nuevo controlador, puedes intentar buscar uno en el sitio web del fabricante del dispositivo y seguir sus instrucciones.
▶ Si estos pasos no funcionan, intenta reinstalar el controlador. Abre el Administrador de dispositivos, haz clic con el botón derecho en el nombre del dispositivo y selecciona Desinstalar. Reinicia el PC y Windows intentará reinstalar el controlador.
Situación2: Disco desconocido, Sin inicializar, El espacio no asignado
Otra situación de Disco 1 desconocido no inicializado en Windows 10 es Disco desconocido, sin inicializar, el espacio no asignado. Y para esta situación, puedes hacer los siguientes métodos para solucionarlo.
1. Inicializar el disco 1
Si tu disco duro se muestra como la segunda situación como el escenario mostrado, puedes inicializar el disco con la Administración de discos para arreglar el problema.
Haz clic con el botón derecho del ratón en Este PC -> Administrar -> Administración de discos. Entonces se abrirá la Administración de discos de Windows. Puedes ver las situaciones básicas como el Escenario mostrado. Aquí, haz clic con el botón derecho del ratón en el Disco 1, y elige Inicializar Disco. Aparecerá una ventana en la que podrás seleccionar el disco a inicializar y elegir el estilo de partición MBR o GPT.
❣ Nota:
▶ Inicializar Disco borrará todos los datos del disco duro. Asegúrate de que no hay datos importantes en el disco duro; de lo contrario, tendrás que recuperar los datos con un programa de recuperación de datos.
También puedes utilizar Diskpart para inicializar el disco. Si esto no pudo resolver tu pregunta, puedes pasar al siguiente método.
2. Arreglar o reconstruir el MBR
Otra forma efectiva es arreglar o reconstruir el MBR. Para esta operación, es necesario hacer uso de un programa de terceros, y aquí le recomendamos AOMEI Partition Assistant Professional, que puede ayudarte a solucionar el problema fácilmente. Si estás interesado, puedes probar la edición demo haciendo clic en aquí.
Y aquí puedes seguir la lista de pasos a continuación:
Paso 1. Conecta el disco duro externo a tu ordenador con Windows 11/0. Descarga AOMEI Partition Assistant Professional, instálalo e inícialo. Te mostrará los principales discos duros de tu ordenador y podrás ver el disco duro externo desconocido no inicializado en Windows 11/10.
Paso 2. Haz clic con el botón derecho en el disco duro y selecciona Reconstruir el MBR.
Paso 3. Puedes establecer el tipo de MBR para el sistema operativo actual en el cuadro de diálogo emergente. Haz clic en Aceptar.
Paso 4. Luego, volverás a la interfaz principal, haz clic en Aplicar en la barra de herramientas para iniciar el progreso.
En realidad, AOMEI Partition Assistant es un buen administrador de particiones que puede ayudarte a gestionar mejor tu disco duro. Puedes usarlo para obtener particiones más razonables creando, borrando, redimensionando particiones, o puedes usarlo para inicializar el disco, reconstruir el MBR para resolver tu problema.
Para terminar
Todo el artículo concluye parte de la manera efectiva de arreglar el problema de que el disco 1 desconocido no se inicializa en Windows 11/10. Espero que esto podría ser útil, y si tienes algún método mejor para este problema, bienvenido a compartir en el lugar de los comentarios.