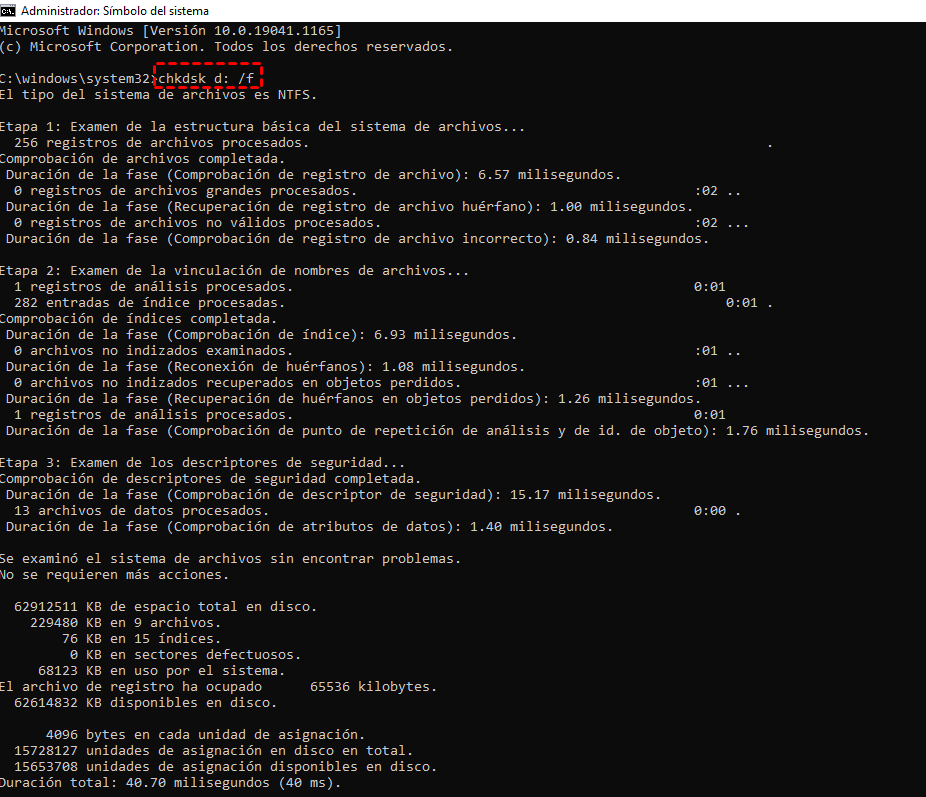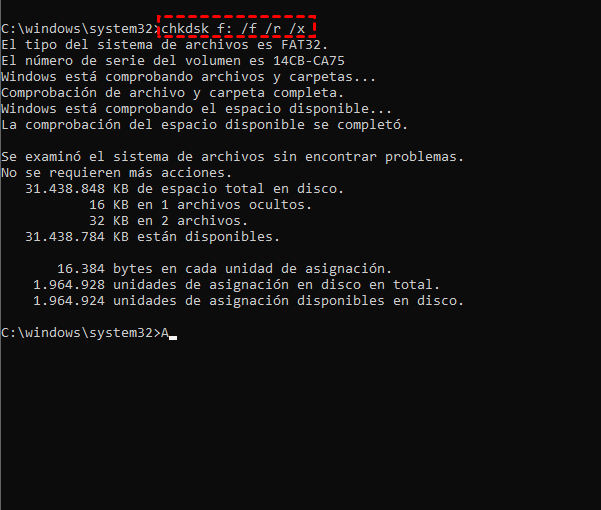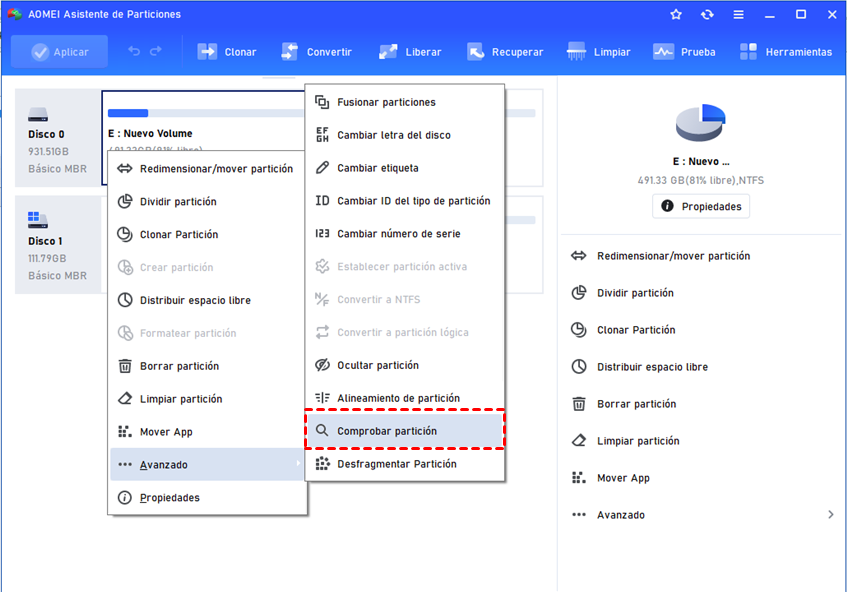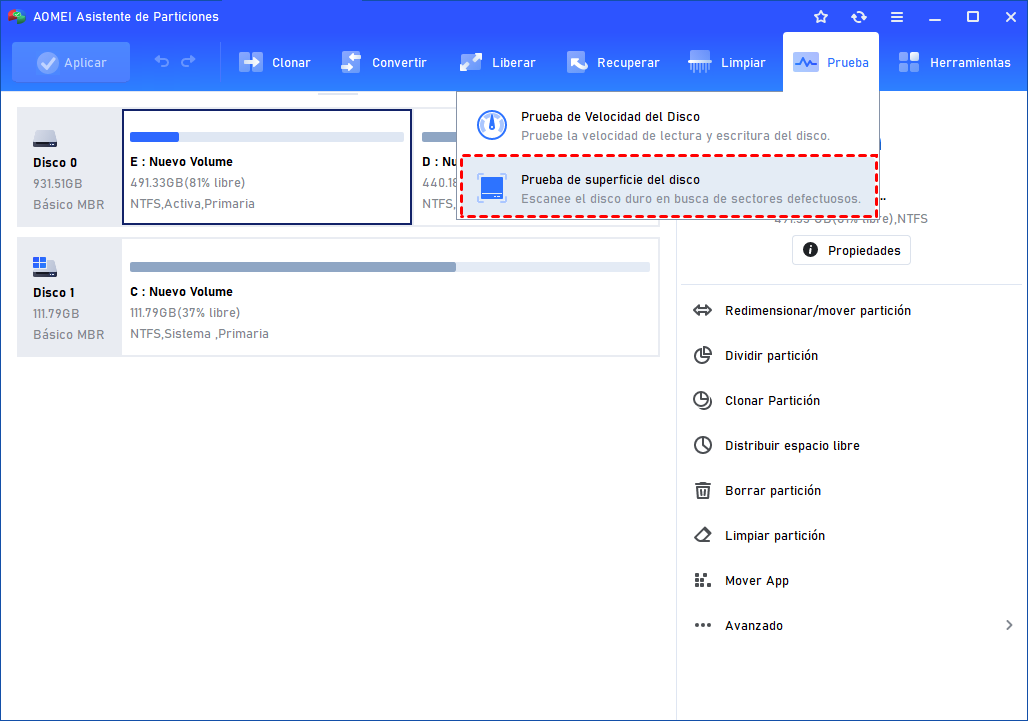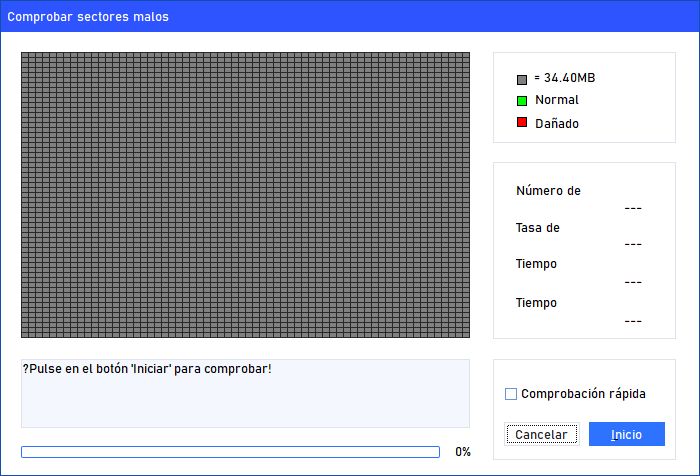¿Cómo comprobar y reparar errores en disco duro en Windows 10/11?
Aprenda a comprobar y arreglar los errores en la unidad del sistema de Windows 10/11 y la unidad externa que no funcionan correctamente debido a los sectores dañados, el apagado repentino, etc.
Es necesario comprobar los errores del disco duro en Windows 10/11
Después de un período de tiempo, usted puede encontrar que Windows 10/11 informa de diferentes tipos de errores de disco para recordarle que hay algo mal con su disco duro. Cuando se produce un error, usted no será capaz de abrir algún archivo o aplicación determinada normalmente. Si se encuentra con uno de los siguientes errores de disco, es el momento de realizar la comprobación y reparación de errores de disco duro.
Windows ha detectado un problema en el disco duro. Este error suele aparecer tras el inicio del sistema. En cierta medida, significa que su disco duro está fallando o que algunos archivos del sistema están dañados.
Reparación para los reparar los errores de disco. Esto puede tardar más de una hora en completarse. Este error a veces aparece después de instalar Windows 10/11 desde un dispositivo USB de arranque. Dice que necesita una hora para completar la reparación, pero lo más probable es que dure más de una hora y, lo que es peor, que no se complete.
Se ha producido un error de lectura del disco. Por favor, pulse Ctrl + Alt + Supr para reiniciar. Este error es molesto porque aunque reinicie su máquina, nada mejora. Además de comprobar su disco duro en busca de errores en Windows 10/11, también se sugiere apagar el PC durante al menos 5 horas en este caso.
Disco que no es del sistema o error de disco. Reemplace y presione cualquier tecla cuando esté listo. Un poco diferente de otros errores, este error generalmente aparece en la reinstalación de Windows 10/11. Si no es el problema de los archivos del sistema, podría ser el problema del disco seleccionado.
Algunas de las posibles causas de los errores del disco duro serían los sectores dañados, los archivos del sistema dañados, el apagado inesperado, el software corrupto, los errores del sistema de archivos, los clústeres perdidos y la corrupción de metadatos. Es necesario comprobar los errores del disco duro y tomar medidas en consecuencia.
¿Cómo comprobar y reparar los errores del disco duro en Windows 10/11?
Si recibe un mensaje de error de disco, puede comprobar primero el estado de la unidad en el Panel de control >Seguridad y mantenimiento > desplegar el mantenimiento > Estado de la unidad. Si nada va mal, verá: Todas las unidades funcionan correctamente, que es lo habitual. Si sigue apareciendo el error, ¿qué hacer?
Windows 10/11 ofrece varios métodos para realizar el análisis y la reparación del disco duro. Por ejemplo, la utilidad Check Disk (CHKDSK.exe) en el Símbolo del sistema y el Explorador de archivos le ayuda a comprobar la integridad del disco duro, los errores del sistema de archivos, los sectores dañados, los clústeres perdidos, etc. Echemos un vistazo más de cerca.
Comprobar el disco duro en busca de errores en Windows 10/11 CMD
En primer lugar, saque el Símbolo del sistema pulsando la tecla Windows + R, introduzca cmd y pulse Intro. Asegúrese de ejecutarlo como administrador. A continuación hay un par de comandos que puede necesitar.
chkdsk. chkdsk sólo muestra el estado del volumen y no corrige ningún error.
chkdsk d: /f. Esto comprobará y corregirá los errores que encuentre en el volumen D:. Puede sustituir d por otra letra de unidad. Por ejemplo, usted quiere escanear un disco duro externo en busca de errores en Windows 10/11.
Si ejecuta chkdsk sin el parámetro /f en una partición activa, puede informar de errores falsos porque no puede bloquear la unidad.
chkdsk f: /f /r /x. /r localizará los sectores dañados de la unidad y recuperará la información legible y /x obliga a desmontar la unidad antes de iniciar el proceso. Algunos datos no se pueden recuperar con /r. Por lo tanto, es importante desarrollar el hábito de crear copias de seguridad programadas.
Tenga en cuenta que el comando /f bloqueará la unidad seleccionada. Si no se puede bloquear, aparecerá un mensaje que le preguntará si desea comprobar la unidad la próxima vez que reinicie el ordenador. Si comprueba el sistema en busca de errores en Windows 10/11, se le pedirá que lo compruebe el próximo reinicio del sistema.
chkntfs /c. Usar sólo con NTFS. Para programar el volumen para que se compruebe la próxima vez que se reinicie el ordenador.
chkdsk /i. Usar sólo con NTFS. Realiza una comprobación menos enérgica de las entradas del índice, lo que reduce la cantidad de tiempo necesario para ejecutar chkdsk.
chkdsk /b. Usar sólo con NTFS. Borra la lista de racimos malos en el volumen y vuelve a analizar todos los racimos asignados y libres en busca de errores.
chkdsk *.*. Comprueba que todos los archivos de un disco FAT en el directorio actual no son contiguos. Muestra un informe de estado y, a continuación, enumera los archivos que coinciden con las especificaciones de archivo que tienen bloques no contiguos.
chkdsk /? Muestra la ayuda con todos los comandos si los cubiertos no son lo que necesita.
A veces puede recibir códigos de retorno junto con el resultado. Aquí hay descripciones sobre estos códigos de salida:
0: no se han encontrado errores.
1: se han encontrado errores y se han corregido.
2: Se realizó la limpieza del disco (como la recolección de basura) o no se realizó la limpieza porque no se especificó /f.
3: No se pudo comprobar el disco, no se pudieron reparar los errores o no se repararon los errores porque no se especificó /f.
También puede ejecutar Volumen de reparación en PowerShell para comprobar y reparar los errores. Aparte de la comprobación por línea de comandos, Windows también incorpora la utilidad de comprobación de disco con interfaz gráfica, el Explorador de archivos de Windows. Abra Este PC, haga clic con el botón derecho en la unidad que desea comprobar y seleccione Propiedades > Herramientas > Comprobar.
Si se encuentran errores, recibirá el mensaje: Reinicie su ordenador para reparar el sistema de archivos. Puede reiniciar inmediatamente o programar la reparación de errores en el próximo reinicio.
Nota: lo anterior chkdsk.exe también se aplica para comprobar el disco duro en busca de errores en Windows 7/8/8.1/XP/Vista.
Compruebe si hay errores en la instalación de Windows 10/11
Como se ha cubierto, puede recibir el error: Error de disco o de disco que no es del sistema al instalar Windows 10/11desde una unidad USB o un disco de instalación. Si está bastante seguro de que no hay nada malo con su dispositivo de instalación, podría ser el problema del disco seleccionado.
1. Compruebe el cable IDE o SATA del disco.
2. Compruebe si el disco tiene un MBR corrupto. Puede arreglar el MBR de esta manera. Abra el símbolo del sistema utilizando el dispositivo de instalación. Introduzca los siguientes comandos:
bootrec /scanos
boot rec /fixmbr
bootrec /fix boot
bootrec /rebuildbcd
Alternativamente, puede reparar el MBR en Windows 10 de otra forma sencilla.
Compruebe el error de disco con herramientas de terceros
Los métodos mencionados anteriormente pueden ser lo suficientemente buenos para la comprobación del disco, sin embargo, algunos usuarios se encontraron con CHKDSK atascado al 100 por ciento, el escaneo y la reparación de la unidad atascada en Windows 10/11, o el error CHKDSK Windows 10/11 atascado. En ese caso, puede comprobar el disco en busca de errores en Windows 10/11 con herramientas profesionales de terceros.
AOMEI Partition Assistant Standard es un gestor de particiones gratuito que le ayudará a comprobar la partición y el disco. Es gratuito para Windows 8/8.1/7/XP/Vista también. Descárgalo gratis para probarlo.
Comprobar la partición en busca de errores en Windows 10/11
Ejecute AOMEI Partition Assistant en su Windows 10/11. Haga clic con el botón derecho en la unidad que desea comprobar y vaya a Avanzado > Comprobar partición. En la ventana emergente, tienes tres opciones disponibles, comprobar sólo el error, comprobar y arreglar el error, y encontrar sectores dañados. Elige la que más le convenga.
Nota: la función sólo se puede utilizar en particiones formateadas.
Comprobar si hay errores en el disco externo en Windows 10/11
1. Abra el AOMEI Partition Assistant. Haga clic en "Prueba" y seleccione Prueba de superficie del disco. Comprobará principalmente los sectores dañados del disco seleccionado.
2. Haga clic en Iniciar para realizar la prueba de superficie. Puede marcar la opción Comprobación rápida para realizar una prueba rápida.
Palabras finales
Se han discutido diferentes maneras de cómo comprobar el disco duro en busca de errores en Windows 10/11, elegir el que es adecuado para usted. Si encuentra que el disco está fallando, se sugiere cambiar de HDD a SSD u otro HDD tan pronto como sea posible.