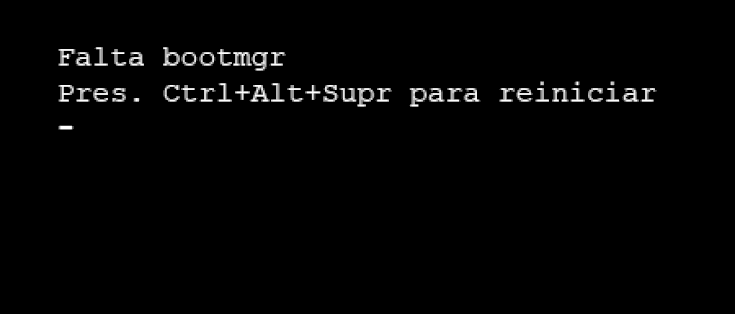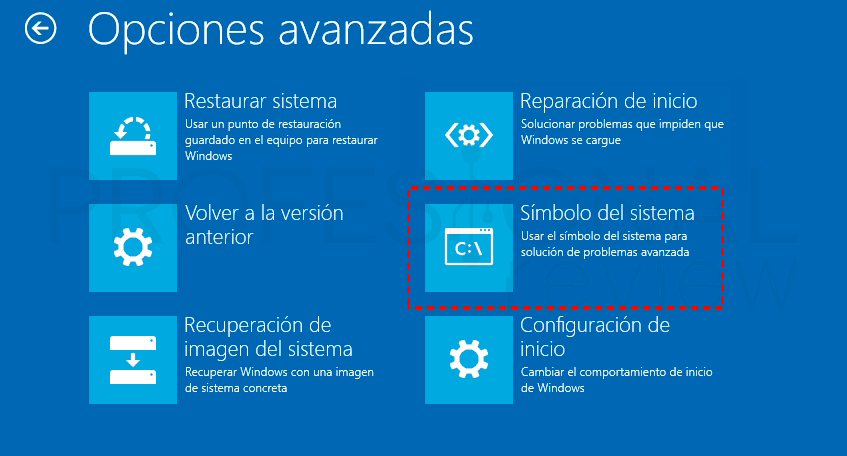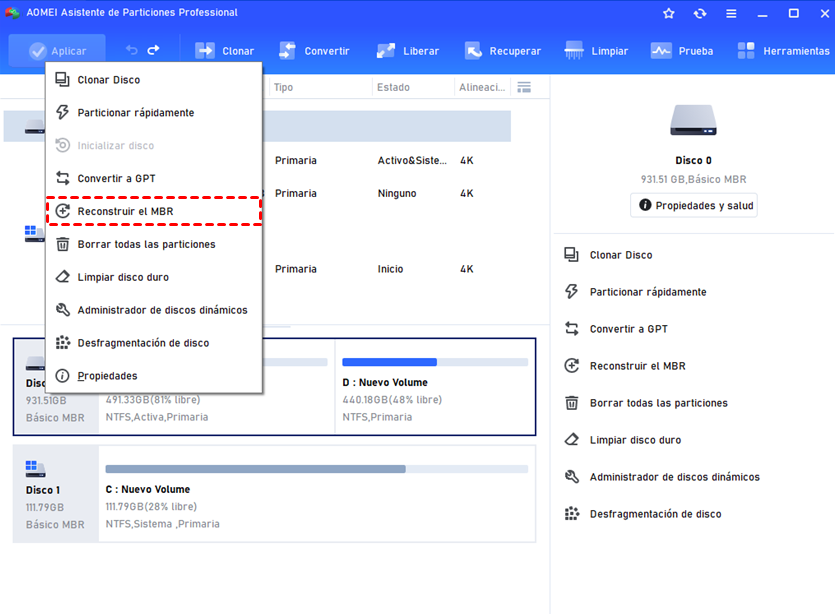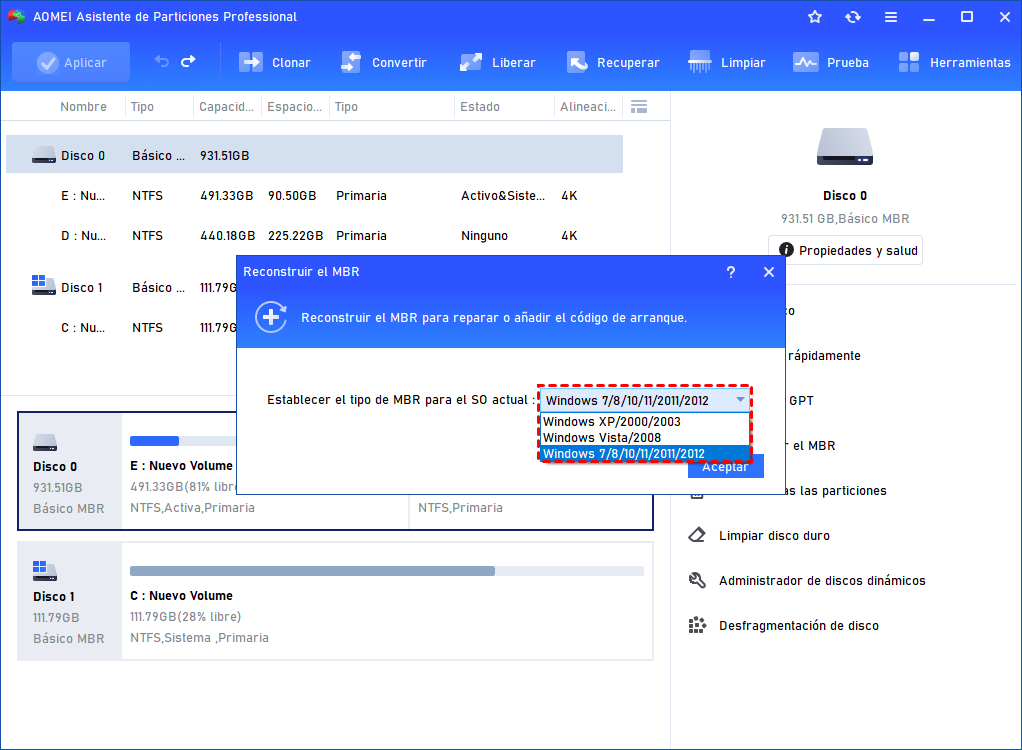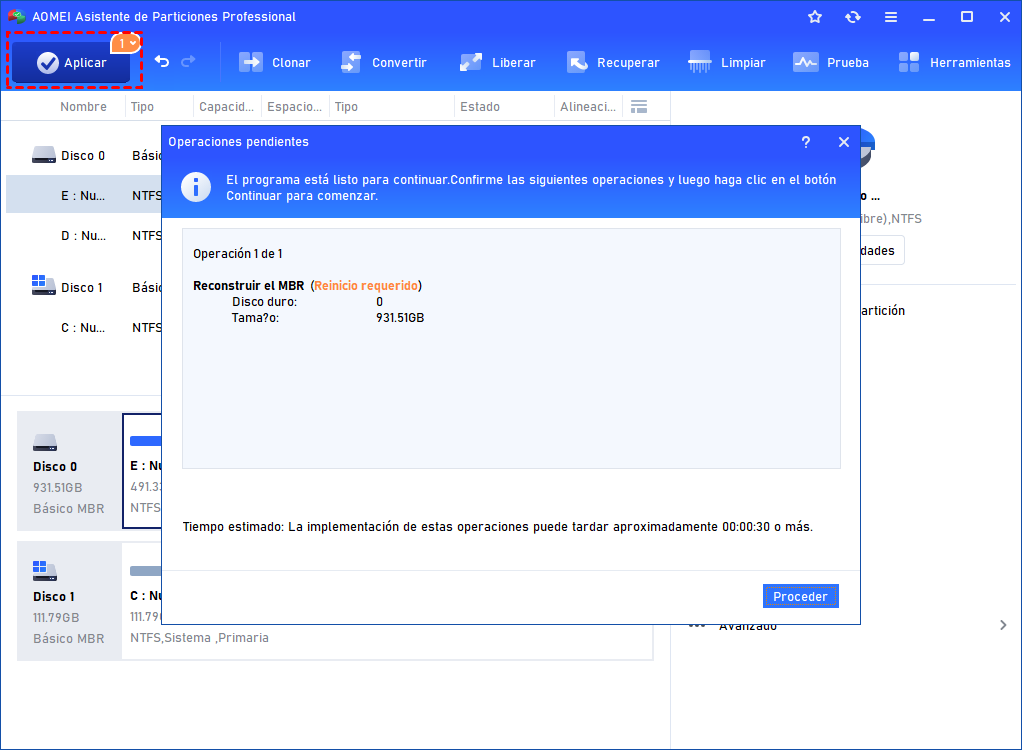Unidad Clonada Falta BOOTMGR Windows 10 (Resuelto)
Si acabas de clonar el disco de arranque a otro disco, pero te encontraste con el problema de la falta de BOOTMGR de la unidad clonada. Relájate. Esta página enumera algunos métodos eficaces para ayudarte.
Unidad clonada falta BOOTMGR Windows 10
"Recientemente compré un SSD y traté de transferir mi Windows 10 existente en el SSD para un mejor rendimiento. Así que acabo de clonar mi antiguo disco duro al nuevo SSD, pero cuando intento arrancar desde el SSD, recibo el mensaje de error de que Falta BOOTMGR, Pres. CTRL + ALT +DELETE para reiniciar.Entonces, quiero preguntar si hay alguna manera de solucionar el problema de la falta de BOOTMGR de la unidad clonada. Cualquier sugerencia sería apreciada".
- Pregunta de Armando
¿Por qué falta BOOTMGR después de clonar el disco duro?
¿Qué es el BOOTMGR?
▸Es administrador de arranque.
▸Es el nuevo administrador de arranque utilizado en Windows Vista y Windows 7 para sustituir al administrador de arranque-NTLDR de Windows xp.
▸En los sistemas operativos Microsoft Windows Vista, Windows Server 2008 y Windows 7, el proceso de arranque es ligeramente diferente al de las versiones anteriores de Windows con NT como núcleo. Bootmgr es el equivalente a NTLDR en Win NT/Win 2000/Win XP.
Razones que podrían causar el error de la falta de BOOTMGR:
▸Los archivos de BOOTMGR están corruptos y mal configurados.
▸El PC está configurado para arrancar desde un dispositivo equivocado.
▸El disco duro tiene sectores dañados.
▸La BIOS no está actualizada.
▸Un MBR dañado.
▸Los cables de interfaz del disco duro están sueltos o dañados.
Soluciones para error falta bootmgr
Para arreglar la unidad clonada BOOTMGR falta de Windows 10, puedes presionar CTRL + ALT +DELETE para reiniciar el equipo, si tienes suerte, se iniciará con éxito. Si no es así, sigue adelante.
Si el BOOTMGR sigue sin aparecer, puedes entrar en la BIOS del ordenador para comprobar si el disco duro está configurado como primer dispositivo de arranque en la BIOS. Si no es así, corrígelo y reinicia tu PC. Si esta operación no resuelve tu problema, prueba los siguientes métodos.
1. Iniciar la reparación de inicio de Windows
Para usar Reparación de inicio de Windows para solucionar el error, necesitas un disco de instalación de Windows. Y puedes hacer como los siguientes pasos:
1.1. Apaga el ordenador. Abre la carcasa y luego desconecta todos los discos duros excepto la unidad clonada (HDD/SSD).
1.2. Inserta el disco de instalación de Windows y enciende el ordenador. Es posible que tengas que entrar en la BIOS del ordenador para cambiar la secuencia de arranque y poder arrancar desde el disco de instalación de Windows en lugar de la unidad clonada.
1.3. Cuando aparezca el mensaje "Pulsar cualquier tecla para arrancar desde el CD o DVD...", pulsa cualquier tecla para arrancar el ordenador desde el disco de instalación de Windows.
1.4. Cuando aparezca la pantalla de instalación de Windows, haz clic en "Reparar el ordenador" en la esquina inferior izquierda.
1.5. Haz clic en Solucionar problemas -> Opciones avanzadas -> Reparación de inicio. El Windows escaneará su nueva unidad y detectará automáticamente que el sector de arranque está dañado o falta y aplicará las correcciones oportunas.
1.6. Cuando el proceso haya terminado, Windows informará de que ha realizado algunas correcciones en la unidad. A continuación, puedes expulsar el medio de instalación de Windows y reiniciar el ordenador. Tu nuevo SSD o disco duro puede arrancar ahora en Windows.
2. Ejecuta Bootrec.exe
Si el Inicio de Windows no puede solucionar el problema, puedes utilizar el Bootrec.exe para reparar el error. Repite los pasos del 1 al 4. En el quinto paso, haz clic en Solucionar problemas -> Opciones avanzadas -> Símbolo del sistema.
Y luego, escribe el comando como el siguiente:
▸bootrec /fixmbr
▸bootrec /fixboot
▸bootrec /scanos
▸bootrec /rebuildbcd
3. Reconstruir el MBR dañado
Si no tienes un disco de instalación de Windows, puedes utilizar un programa de terceros como AOMEI Partition Assistant Professional para ayudarte a solucionar el error. AOMEI Partition Assistant Professional te permite crear un USB de arranque y arreglar el error "Falta BOOTMGR" desde un SSD/HDD clonado mediante la reconstrucción del MBR dañado.
Antes de hacerlo, debes prepararte para ello:
1. Una unidad USB de más de 32GB.
2. Un PC con Windows que funcione. Descargar e instalar AOMEI Partition Assistant Professional en este PC.
Con estos dos preparativos, puedes empezar a utilizarlo para solucionar el error de Falta BOOTMGR .
Paso 1. Inserta la unidad USB en el PC con Windows y asegúrate de que puede ser detectada. Inicia AOMEI Partition Assistant Professional. Haz clic en "Herramientas" >Crear un CD de arranque para crear una unidad USB de arranque.
Paso 2. Expulsa la unidad USB del PC en funcionamiento e insértala en tu Windows no arrancable. Es posible que debas entrar en la BIOS para cambiar el orden de inicio para que pueda iniciar desde la unidad USB de inicio que creó con AOMEI Partition Assistant.
Nota:
Una forma fácil de entrar en la Bios:
۰ Encontra el botón de encendido y selecciona reiniciar mientras mantiene presionada la tecla Shift.
۰ Luego vaya directamente a la pantalla de selección de Solución de problemas, selecciona Opciones avanzadas, luego puedes ver Configuración del firmware UEFI.
۰ Haz clic en él y aparecerá la opción de reinicio real.
Paso 3. Cuando arranque desde la unidad USB, te mostrará la interfaz principal de AOMEI Partition Assistant professional. Selecciona la unidad clonada, haz clic con el botón derecho y selecciona Reconstruir MBR.
Paso 4. Establece el tipo de MBR para el sistema operativo actual y haz clic en Aceptar.
Paso 5. Cuando vuelvas a la interfaz principal, haz clic en Aplicar -> Proceder.
Después de un rato, cuando se complete, desconecta la unidad USB y reinicia tu ordenador. Ya habrá funcionado.
AOMEI Partition Assistant Professional también te ayuda a comprobar los sectores defectuosos y arreglarlos en el disco duro. Si todavía tienes el problema del error "Falta BOOTMGR", puedes probar el disco duro a través de Surface Test de AOMEI Partition Assistant Professional.
Clonar Windows 10 a una nueva unidad a través de AOMEI Partition Assistant Professional
Si realmente quieres clonar un disco duro a un SSD o a un nuevo disco duro, y arrancar desde él con éxito, puedes recurrir a la ayuda del potente programa AOMEI Partition Assistant Professional, que te permite clonar todo el disco duro a otro HDD/SSD, o migrar el sistema operativo a un HDD/SSD solamente. Con AOMEI Partition Assistant Professional, también puedes usarlo para migrar el SO de un disco MBR a uno GPT sin cambiar el estilo de la partición. Después de eso, podrás arrancar desde la unidad clonada sin el error Falta BOOTMGR.