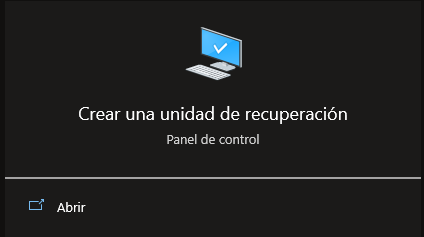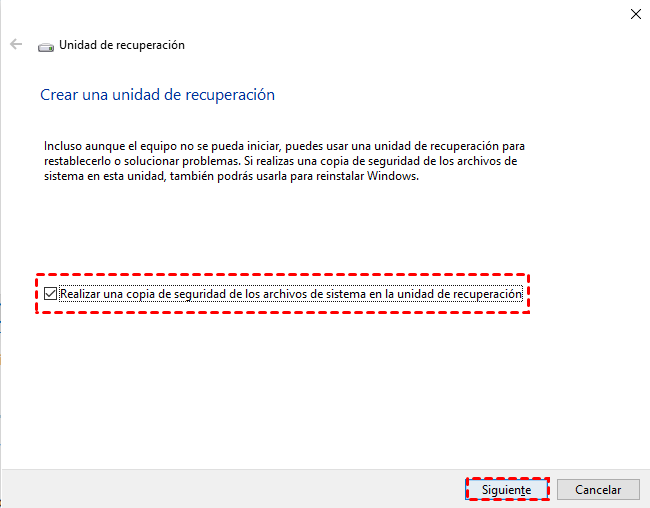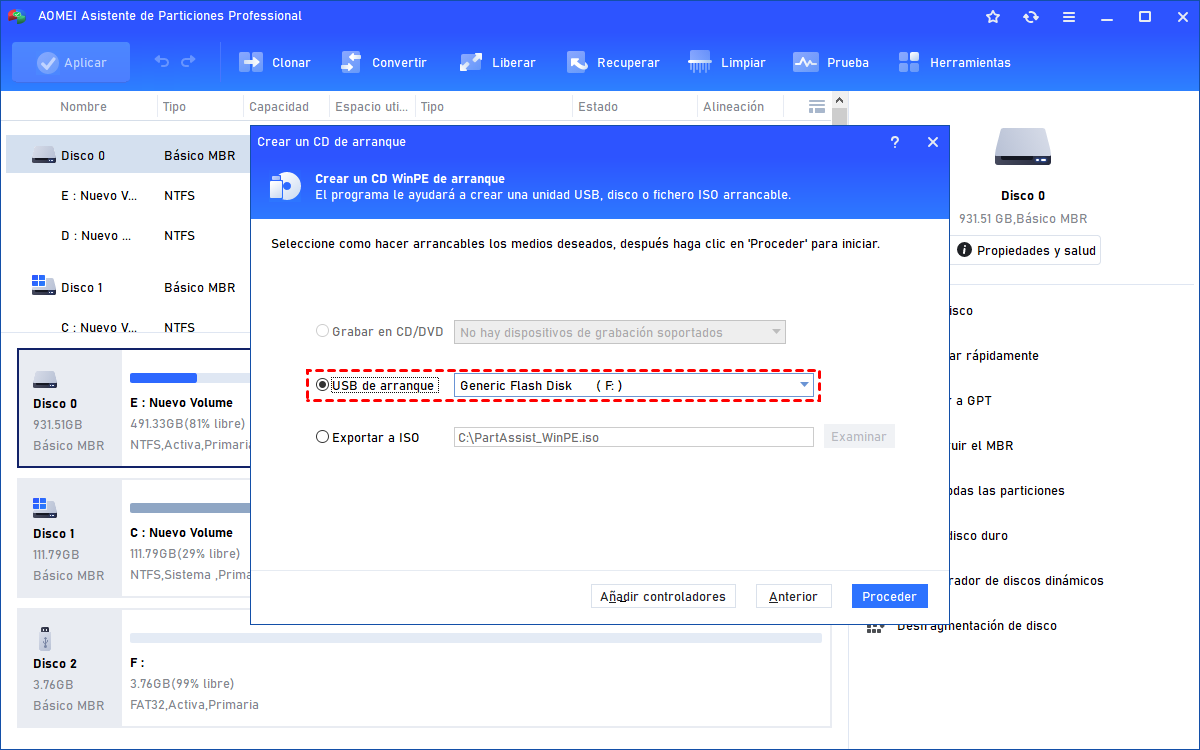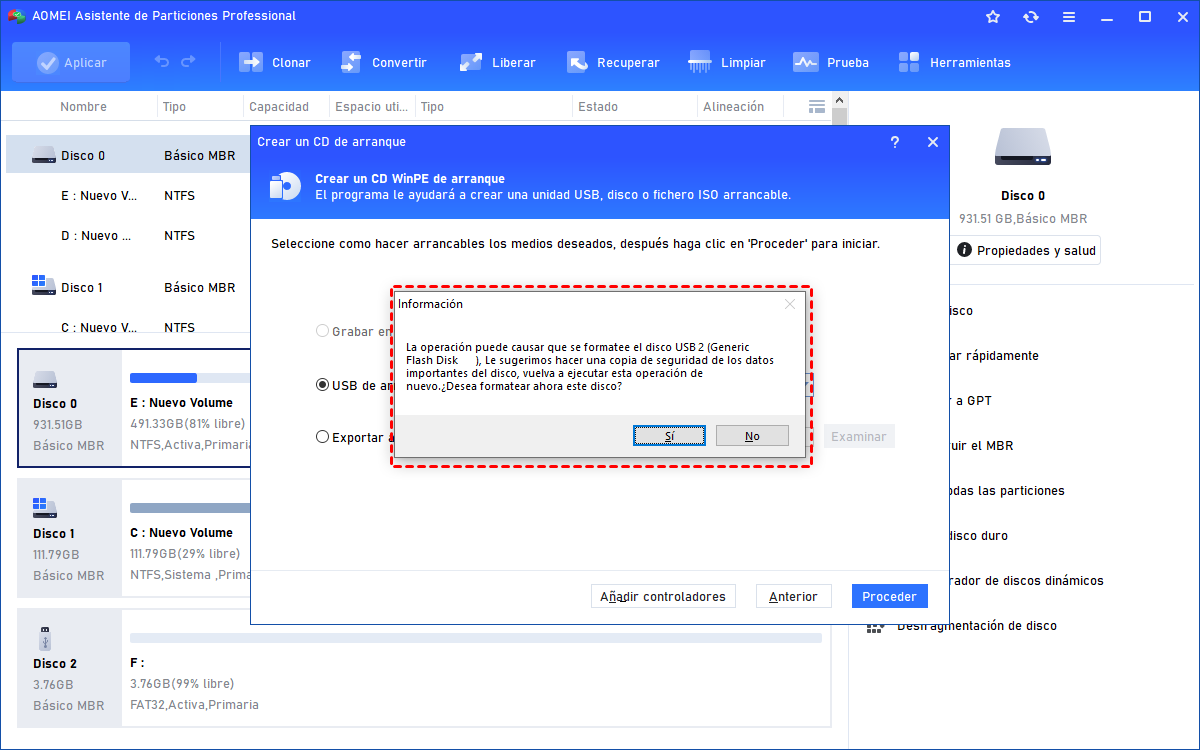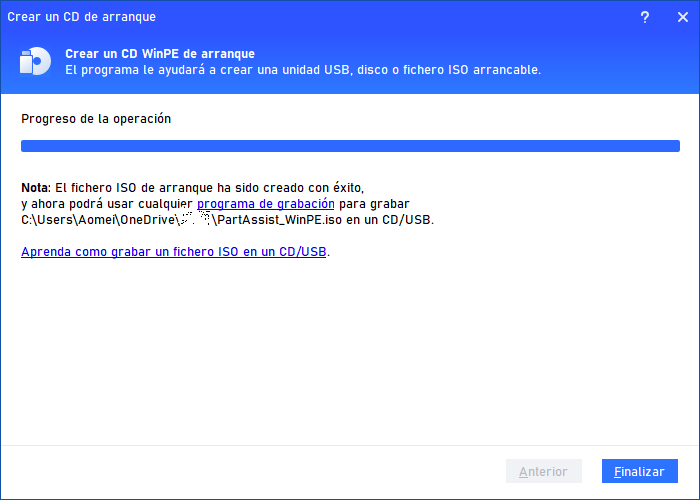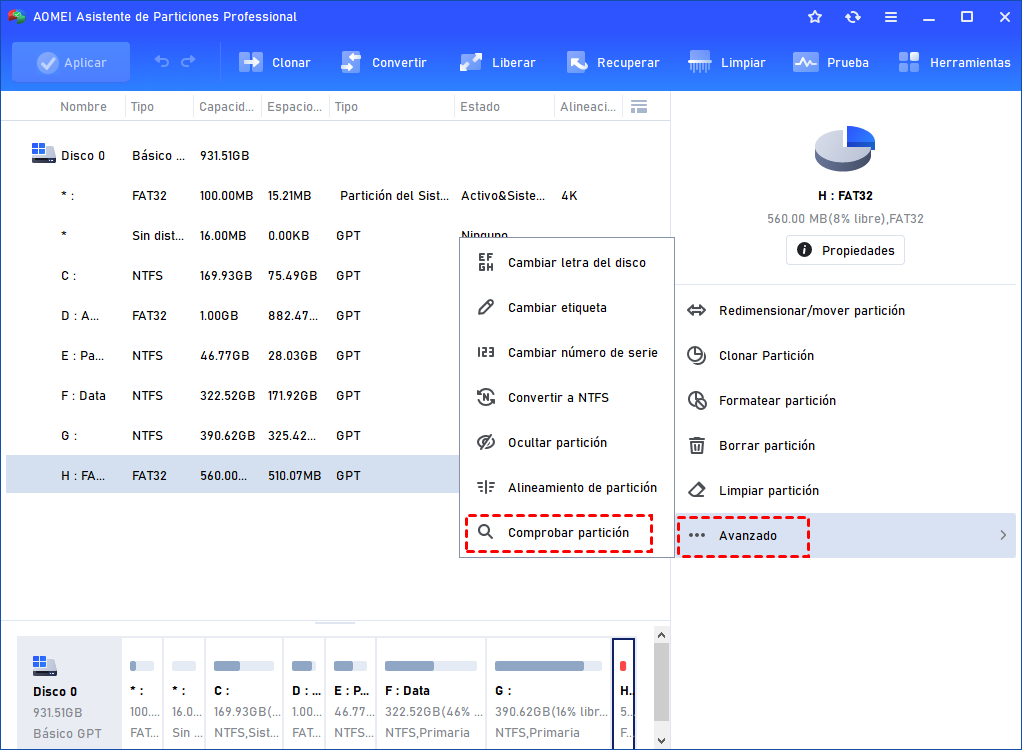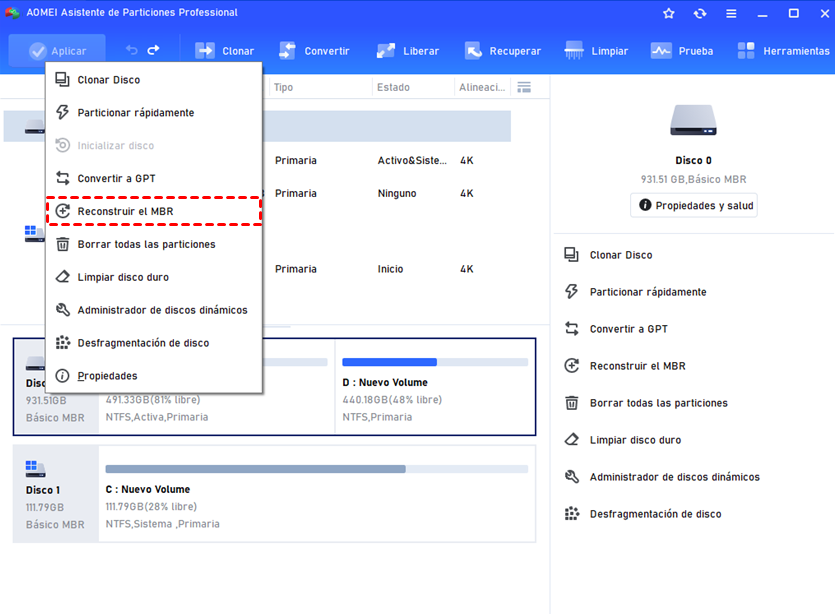¿Cómo crear un disco de recuperación para Windows 10 desde otro ordenador?
Crear un disco de recuperación para Windows 10 desde otro ordenador puede ayudarle a solucionar el problema de arranque, puede aprender a hacerlo desde este artículo.
Contenido
-
2 Métodos para crear un disco de recuperación para Windows 10 desde otro ordenador
-
Método 1. Crear disco de recuperación de Windows 10 con la herramienta incorporada de Windows
-
Método 2. Crear un disco de recuperación para Windows 10 con AOMEI Partition Assistant Professional
-
¿Cómo solucionar “Ocurrió un problema al crear la unidad de recuperación”?
Caso de usuario
¿Puedo crear un disco de recuperación para windows 10 desde otro ordenador?
La semana pasada actualicé mi ordenador Asus de window 7 a window 10, y tenía muchos archivos que hay que borrar. Pero ahora no puedo arrancar mi ordenador, y me han dicho que cree un disco de recuperación desde otro ordenador. ¿Me pueden ayudar a crear un disco de recuperación?
- Pregunta de Answers.microsoft.com
Es muy importante crear un disco de recuperación de Windows si su sistema Windows 10 tiene un problema de arranque, como el error BCD de Windows 10. Puede hacer un disco de recuperación utilizando un disco (CD/DVD) o una unidad flash USB en Windows desde otro PC que funcione. Una vez que su sistema operativo se encuentra con un problema grave, puede crear un disco de recuperación de Windows desde otro equipo para solucionar el problema o restablecer su PC.
Incluso si su PC puede funcionar bien, también es aconsejable crear un disco de recuperación para Windows 10 como precaución. A continuación, puede referirse al siguiente contenido para aprender a crear un disco de recuperación para Windows 10 desde otro ordenador.
2 Métodos para crear un disco de recuperación para Windows 10 desde otro ordenador
Hay 2 métodos para crear un disco de recuperación de Windows. El primer método es utilizar el programa incorporado "Crear una unidad de recuperación" que sólo está disponible para Windows 8 y Windows 10. Y no ofrece una solución para tratar directamente el problema de arranque, pero restablece su PC a la condición original. Y no ofrece una solución para tratar directamente con el problema de arranque, pero restablece su PC a la condición original.
Por lo tanto, si usted está ejecutando con otro sistema de Windows, o necesita una manera de reparar el disco duro de arranque, se puede utilizar el método 2.
• Notas:
Es necesario preparar un disco, o USB con al menos 32GB de capacidad.
El disco o la unidad USB se formateará durante la operación, así que por favor haga una copia de seguridad del disco de antemano.
▌Método 1. Crear disco de recuperación de Windows 10 con la herramienta incorporada de Windows
Paso 1. Conecte un disco o unidad USB a otro ordenador, y escriba el icono de búsqueda, e introduzca "unidad de recuperación" en el cuadro de búsqueda, y haga clic en "Crear una unidad de recuperación"
Paso 2. Aparecerá la ventana de la unidad de recuperación, marque la opción "Copia de seguridad de los archivos del sistema en la unidad de recuperación" y haga clic en "Siguiente".
Paso 3. Seleccione la unidad conectada a su ordenador y haga clic en "Crear" para crear un disco de recuperación de Windows. Cuando haya terminado, puede insertar el disco o la unidad USB en su ordenador para recuperar su sistema operativo.
• Consejo: Si su PC no puede arrancar desde el disco de recuperación, es posible que tenga que entrar en la BIOS para restablecer el dispositivo de arranque:
1. Inserte el disco de recuperación en su ordenador, e inicie su PC, cuando aparezca el logo, toque una tecla de función para entrar en la BIOS.
2. En la configuración de la BIOS, elija la pestaña "Arranque", y haga clic en "cambiar el orden de arranque".
3. Dé prioridad a la secuencia de arranque del disco de recuperación sobre los demás discos y pulse "F10" para guardar el cambio.
Paso 4. Después de arrancar desde el disco de recuperación, elija " Solucionar problemas" > "recuperar desde una unidad" para realizar la recuperación del sistema operativo. Y todos sus archivos personales y aplicaciones se eliminarán cuando termine.
▌Método 2. Crear un disco de recuperación para Windows 10 con AOMEI Partition Assistant Professional
Reiniciar el ordenador con el método 1 borrará tus datos personales y el software. Cuando tenga un problema de arranque, también puede utilizar una herramienta de reparación de discos: AOMEI Partition Assistant Professional. Le permite crear un disco o medio de arranque desde otro ordenador en Windows 11/10/8/7. El disco o USB de arranque puede ser tomado como un disco de recuperación de Windows 11/10/8/7 para arrancar su PC y arreglar el problema de arranque a través de sus diversas características.
Además, también es un gestor de particiones de disco, después de arrancar desde la unidad de recuperación, le ayuda a gestionar sus discos duros, como crear, eliminar, clonar, cambiar el tamaño de la partición. Vamos a ver cómo utilizar esta herramienta.
Paso 1. Inserte un disco/USB en otro PC que está funcionando, y abra AOMEI Partition Assistant, y haga clic en "Herramientas" > "Crear un CD de arranque" en el panel, y haga clic en "Siguiente" en las ventanas emergentes.
Paso 2. Elija el dispositivo insertado y haga clic en "Proceder".
Paso 3. Le pedirá que formatee el USB o el disco, asegúrese de haber hecho una copia de seguridad de los datos importantes y haga clic en "Sí".
Paso 4. Cuando la operación se haya completado, haga clic en "Finalizar".
Ahora puede insertar el medio de arranque en su computadora que tiene un problema de arranque. Después de encender la computadora, es posible que también deba configurarla como la unidad de arranque en la configuración del BIOS. Y luego verá la interfaz principal de AOMEI Partition Assistant. Y puede utilizar sus funciones para reparar y administrar su PC, como:
● Comprobar partición: cuando su computadora no puede iniciarse correctamente, el USB de arranque que creó puede ayudarle a verificar los sectores en el disco del sistema y corregir el error automáticamente. Simplemente haga clic con el botón derecho en el disco del sistema y seleccione "Avanzado" > "Comprobar partición" y elija un método de comprobación para continuar.
● Reconstruir MBR: MBR es una estructura muy necesaria que contiene una pequeña cantidad de código ejecutable para iniciar Windows. La corrupción de MBR es una razón muy común por la que una computadora no puede arrancar. Puede reconstruir el MBR a través del disco de recuperación.
¿Cómo solucionar “Ocurrió un problema al crear la unidad de recuperación”?
Durante el proceso para crear un disco de recuperación de Windows 10 desde otra computadora, existe la posibilidad de falla y el programa puede decirle "No podemos crear la unidad de recuperación. Ocurrió un problema al crear la unidad de recuperación”. Cuando suceda, primero debe verificar si el disco o USB está bien conectado.
Si la conexión es correcta, probablemente se deba a que el entorno de recuperación está deshabilitado y puede verificar el estado del entorno de Windows y habilitarlo en el símbolo del sistema.
1. Escriba "CMD" en el cuadro de búsqueda de Windows y pulse Enter. Y haga clic en el resultado de la búsqueda para abrir el símbolo del sistema.
2. Escriba “reagent /info” y pulse Enter. Puede ver el estado del entorno de recuperación de Windows.
3. Si el estado de Windows RE está deshabilitado, escriba "reagentc /enable" para habilitarlo.
Conclusión
Se trata de cómo crear un disco de recuperación para Windows 10 desde otra computadora. Ahora puede usarlo para restaurar y restablecer su sistema. Además de esto, un medio de arranque creado por AOMEI Partition también es una opción ideal para administrar la partición del disco en modo WinPE, como formatear la unidad C, eliminar la unidad del sistema, clonar el disco duro desde el arranque, etc. Le da la oportunidad de solucionar directamente su problema de arranque por sus características reparadoras.
Además, AOMEI Partition Assistant Professional también puede ayudarle a extender la partición del sistema, borrar un disco duro escribiendo datos aleatorios, convertir el disco de arranque a GPT sin pérdida de datos, etc.