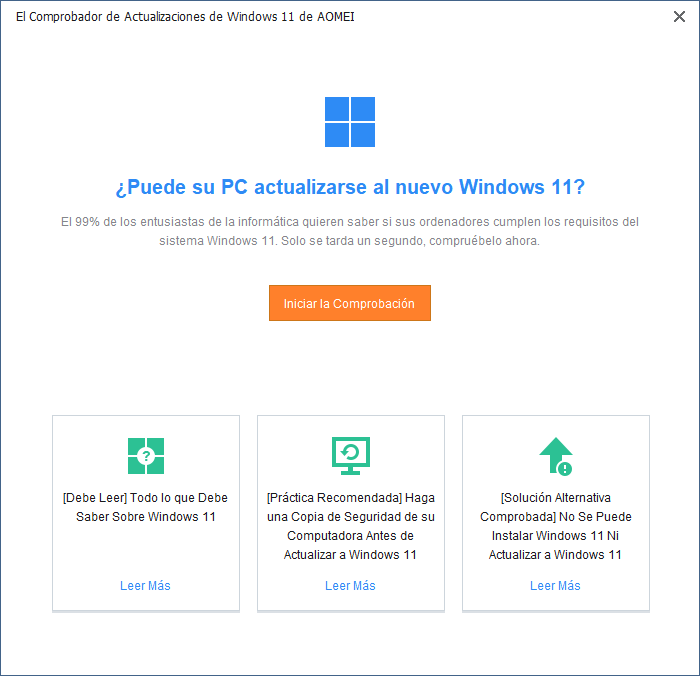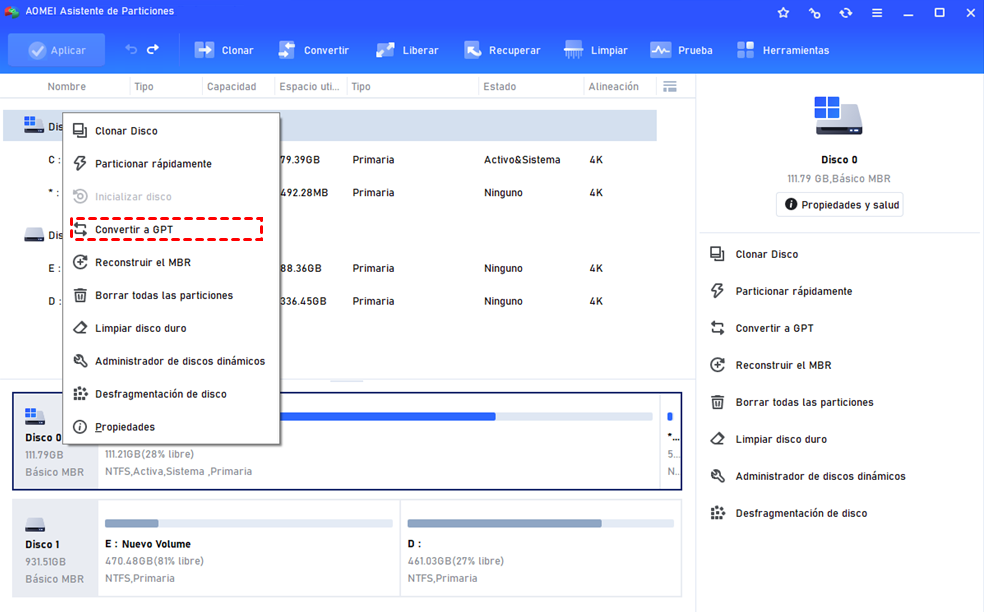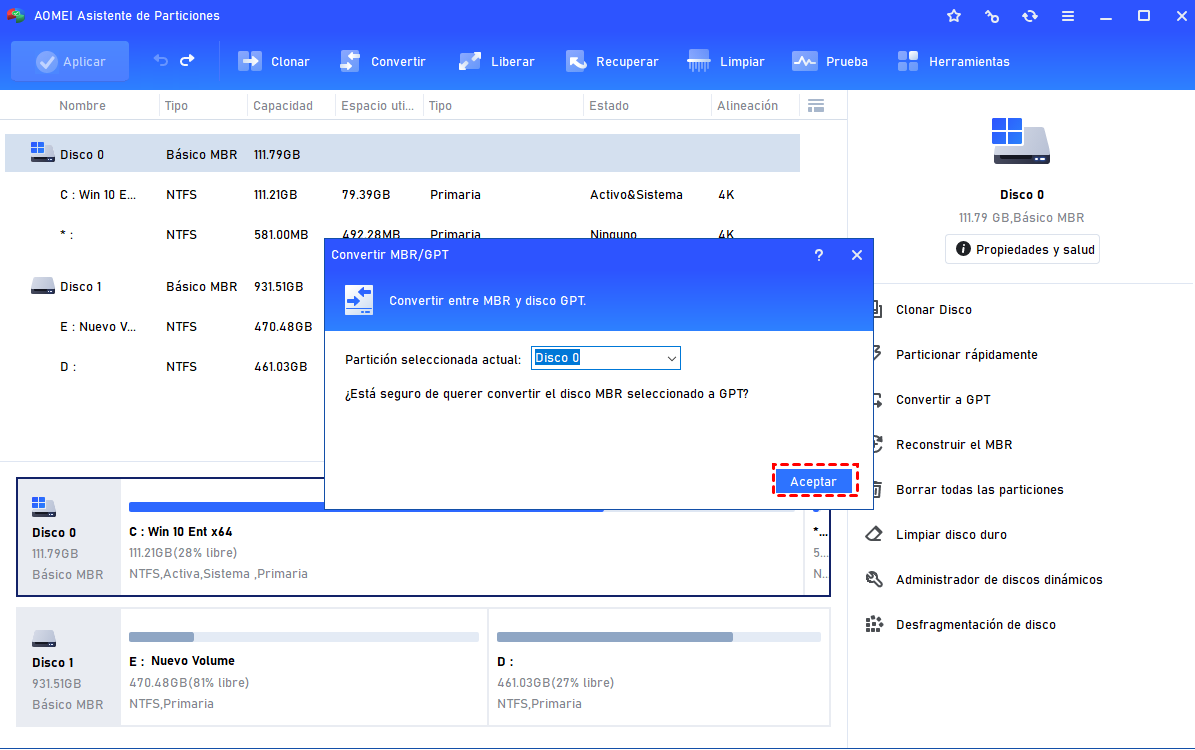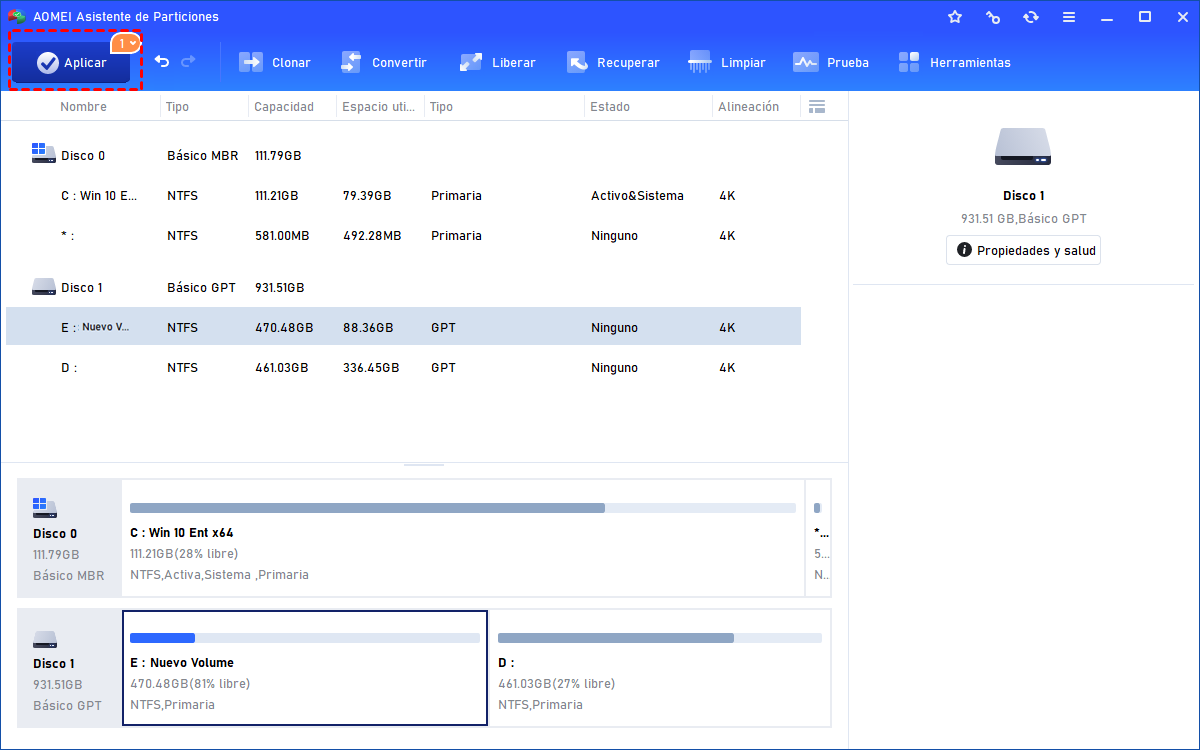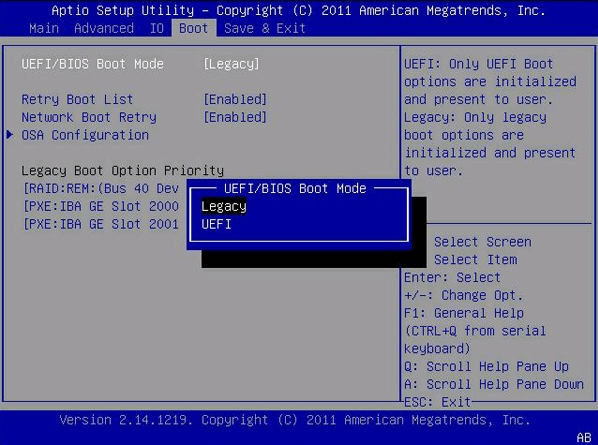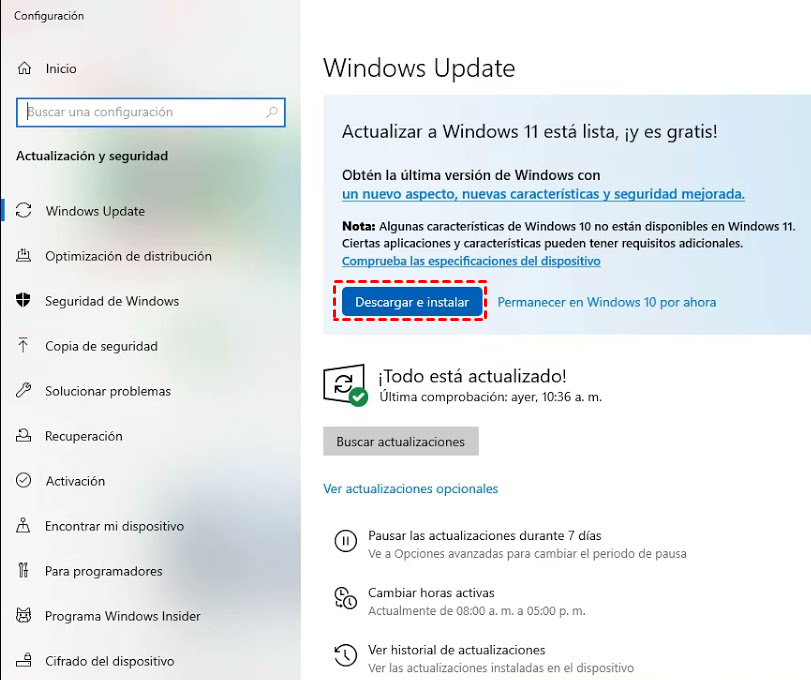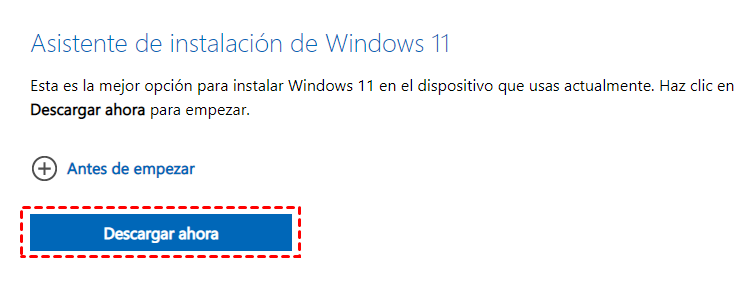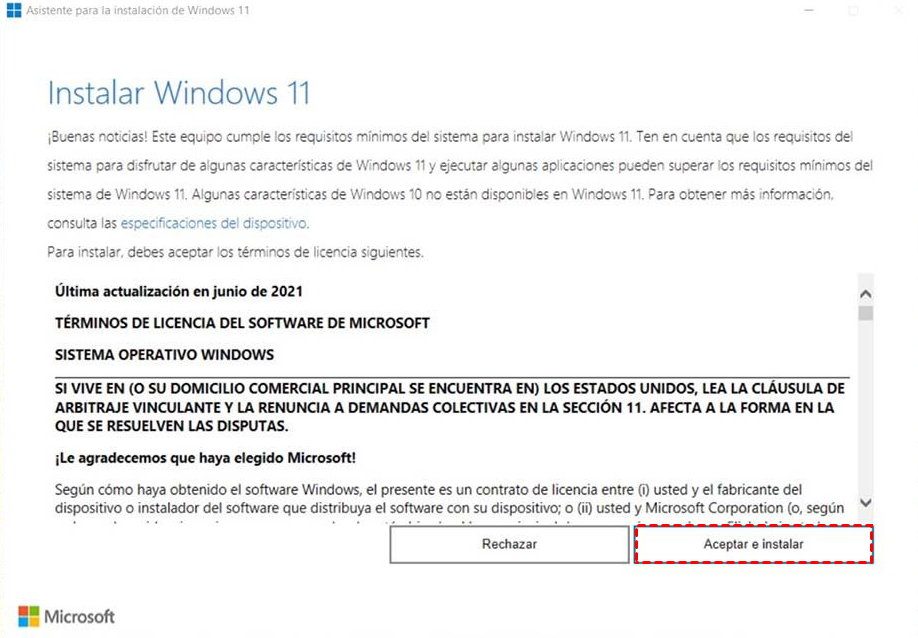¿Se Puede Actualizar Windows 10 20H2 a Windows 11 y Cómo Hacerlo?
El soporte de Windows 10 20H2 ha finalizado el 10 de mayo de 2022, por lo que cada vez más usuarios deciden actualizar Windows 10 20H2 a Windows 11. ¿Puede Windows 10 20H2 actualizarse a Windows 11 y cómo hacerlo? ¡Siga leyendo!
Windows 10, versión 20H2 fin de servicio
Según el anuncio de Microsoft, Windows 10, versión 20H2 ha llegado al final del servicio el 10 de mayo de 2022. Esto se aplica a Windows 10 Home, versión 20H2, Pro, versión 20H2, Pro Education, versión 20H2, Pro for Workstations, versión 20H2 que se lanzan en octubre de 2020.
Es decir, los usuarios de estas ediciones de Windows 10 no podrán recibir ninguna actualización de seguridad desde el 10 de mayo de 2022. Por lo tanto, si persiste en usar esas versiones, dejará su dispositivo vulnerable a cualquier error, virus y malware. Y lo que es peor, no puede solucionar esos problemas sin ningún servicio de soporte oficial.
¿Se puede actualizar Windows 10 20H2 a Windows 11?
Sin el servicio de soporte proporcionado por Microsoft, todos los datos importantes del PC con Windows estarán expuestos a errores y virus. No vale la pena correr el riesgo. Por lo tanto, muchos usuarios quieren actualizar Windows 10 20H2 a Windows 11, el último sistema operativo de Windows lanzado el 10 de octubre de 2021.
Sin embargo, ¿puede Windows 10 20H2 actualizarse a Windows 11? Puede echar un vistazo a los siguientes requisitos del sistema Windows 11 anunciados por Microsoft y hacer una rápida verificación.
● Procesador: 1 gigahercio (GHz) o más rápido con 2 o más núcleos en un procesador de 64 bits compatible o en un Sistema en un Chip (SoC).
● RAM : 4 gigabytes (GB).
● Almacenamiento: Dispositivo de almacenamiento de 64 GB o más.
● Firmware del sistema: UEFI, con capacidad de arranque seguro.
● TPM: Módulo de plataforma segura (TPM) versión 2.0. Aprenda a comprobar y habilitar el TPM para la actualización de Windows 11.
● Tarjeta gráfica: Compatible con DirectX 12 o posterior con el controlador WDDM 2.0.
● Pantalla: Pantalla de alta definición (720p).
● Conectividad a Internet y Cuentas Microsoft: La edición Windows 11 Home requiere conectividad a Internet y una Cuenta Microsoft para completar la configuración del dispositivo en su primer uso.
Además, para facilitar la tarea, puede descargar algunas herramientas de comprobación de Windows 11 (como el Comprobador de actualizaciones de Windows 11 de AOMEI) para comprobar rápidamente si su PC cumple los requisitos de Windows 11.
¿Cómo actualizar Windows 10 20H2 a Windows 11 con éxito?
En todos los requisitos de Windows 11, el más importante al que debe prestar atención es el modo de arranque UEFI, que pretende añadir más seguridad a su ordenador y requiere el disco de arranque GPT. Si su actual Windows 10 20H2 está instalado en un disco duro MBR, tiene que convertir el disco duro MBR a GPT, cambiar la BIOS Legacy a UEFI antes de actualizar Windows 10 20H2 a Windows 11. A continuación se explica cómo hacerlo.
▌Parte 1. Convertir MBR a GPT & Legacy BIOS a UEFI (Opcional)
Esta etapa es imprescindible si su disco de arranque actual es de esquema de partición MBR. Si es GPT ahora, puede pasar a la Parte 2 directamente.
Para convertir el disco de arranque de MBR a GPT, se recomienda utilizar un convertidor profesional de MBR y GPT de terceros en lugar de la herramienta del Símbolo del sistema de Windows, ya que eliminará todas las particiones del disco MBR y provocará la pérdida de datos. Para la seguridad de los datos del disco de arranque actual, puede hacer uso de AOMEI Partition Assistant Professional. Cuenta con el "Convertidor de MBR a GPT", que permite convertir el disco duro de arranque/datos de MBR a GPT, o de GPT a MBR sin borrar ninguna partición/datos. Sólo tiene que descargar la versión demo y hacer una prueba.
>> Convertir MBR a GPT
Paso 1. Instale e inicie AOMEI Partition Assistant Professional. Haga clic en "Convertir" y seleccione "Convertir MBR/GPT".
Paso 2. Haga clic en "Aceptar" para confirmar la operación.
Paso 3. Haga clic en "Aplicar" para confirmar la conversión.
>> Cambiar Legacy BIOS a UEFI
Después de convertir el disco al esquema de partición GPT, necesita seguir los siguientes pasos para cambiar Legacy BIOS a modo de arranque UEFI.
Paso 1. Reinicie su ordenador y pulse continuamente una tecla específica para entrar en el menú de Configuración EFI. Si no sabe qué tecla pulsar, sólo tiene que pulsar Esc para que aparezca un menú completo y, a continuación, puede seleccionar Configuración de BIOS.
Paso 2. Acceda a la pestaña Boot y pulse en UEFI/ BIOS Boot Mode, y desactive Legacy y active UEFI.
Paso 3. Presione F10 para guardar la configuración y luego salga para finalizar el cambio de Legacy BIOS a UEFI.
Ahora, ha convertido el disco duro del sistema MBR a GPT y ha cambiado el modo de arranque de Legacy BIOS a UEFI. Lo siguiente es cómo actualizar Windows 10 20H2 a Windows 11.
▌Parte 2. Actualizar Windows 10 20H2 a Windows 11
Paso 1. Vaya al Menú de Inicio, haga clic en "Configuración".
Paso 2. Haga clic en "Actualización y seguridad" en la pantalla de configuración de Windows.
Paso 3. En la pantalla de Windows Update, haga clic en "Buscar actualizaciones". Si la actualización gratuita de Windows 11 está disponible, verá una opción para descargarla e instalarla.
Paso 4. Haga clic en "Descargar e instalar". Siga las indicaciones en pantalla y configure los ajustes de Windows 11.
Si la actualización de Windows 11 no está disponible en su ordenador, puede acudir directamente al Asistente de instalación de Windows 11. Abra la página de descarga de Windows 11 y haga clic en el botón "Descargar ahora" en la sección Asistente de Instalación de Windows 11.
Ejecute el archivo Windows11 Installation Assistant.exe descargado. Haga clic en el botón "Aceptar e instalar" y su instalación de Windows 11 se actualizará a Windows 11. Una vez finalizada la instalación, se le pedirá que reinicie su PC inmediatamente o que espere a que termine el tiempo de 30 minutos si necesita tiempo para guardar datos importantes. Después de reiniciar, podrá volver a iniciar sesión en Windows. Una vez completada la instalación final, entrará en su nuevo escritorio de Windows 11.
Resumen
¿Se puede actualizar Windows 10 20H2 a Windows 11? Después de leer este artículo, debería saber cómo hacer una comprobación y cómo actualizar Windows 10 a Windows 11 con éxito. Si necesita ayuda para administrar su nueva partición de disco de Windows 11 en el futuro, como la recuperación de la partición perdida, la clonación de SSD a SSD, o HDD, el aumento de espacio de la unidad C y más, AOMEI Partition Assistant Professional también puede satisfacerlo bien.