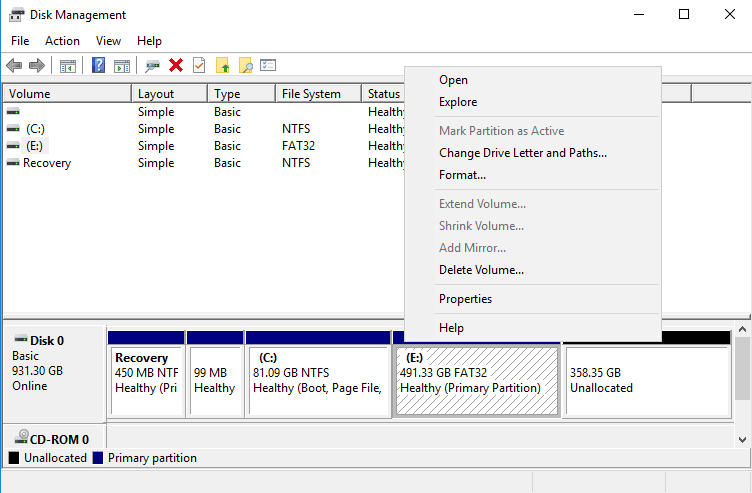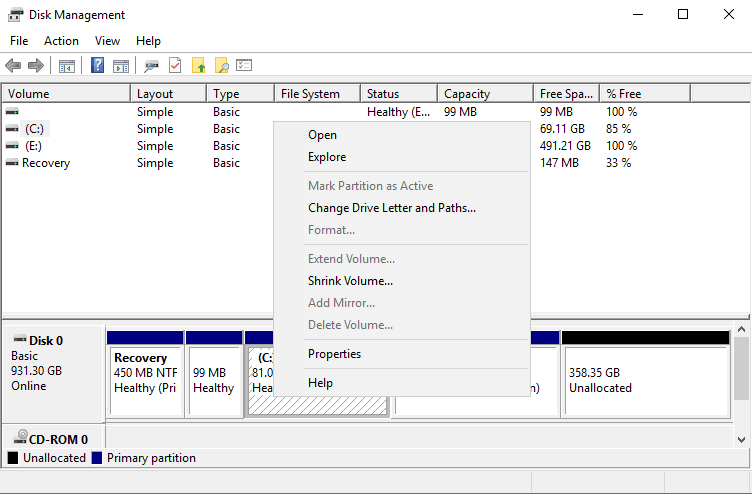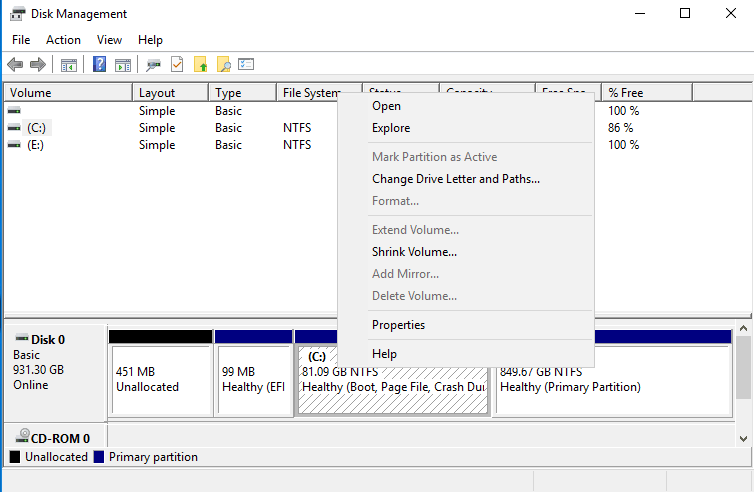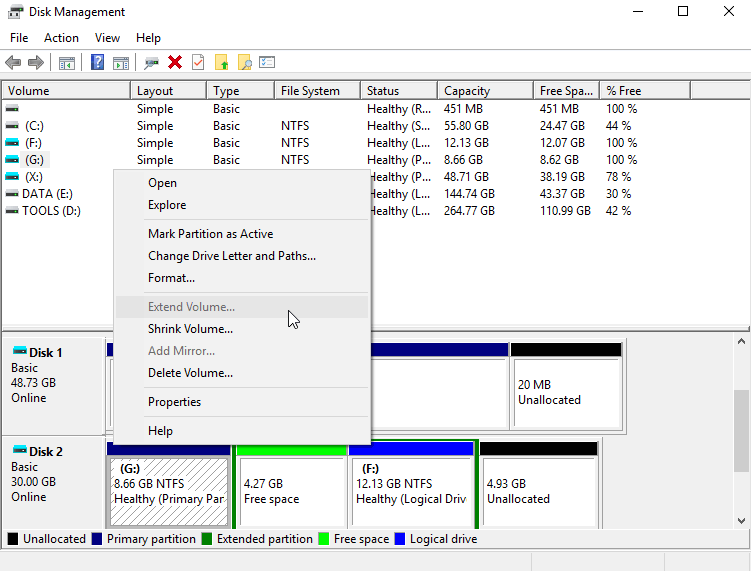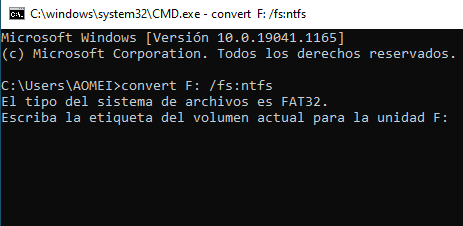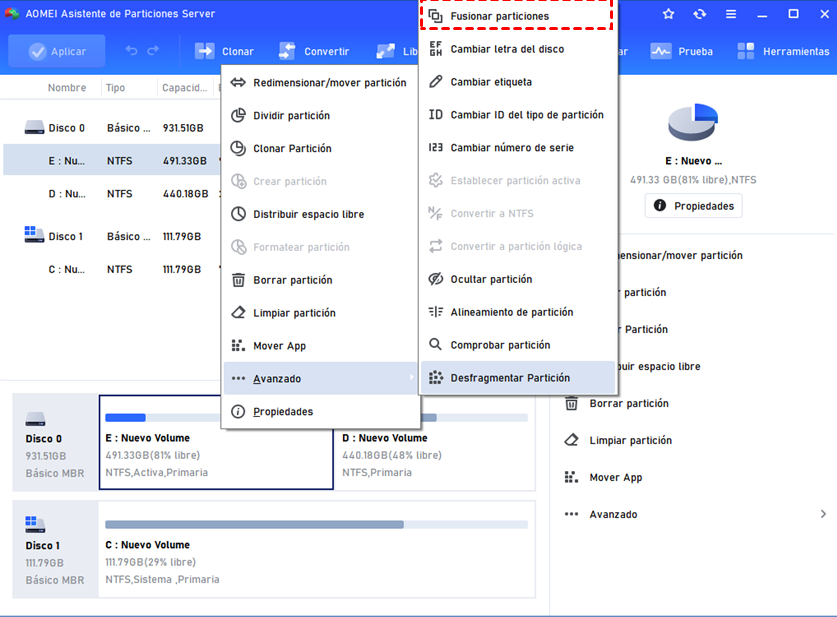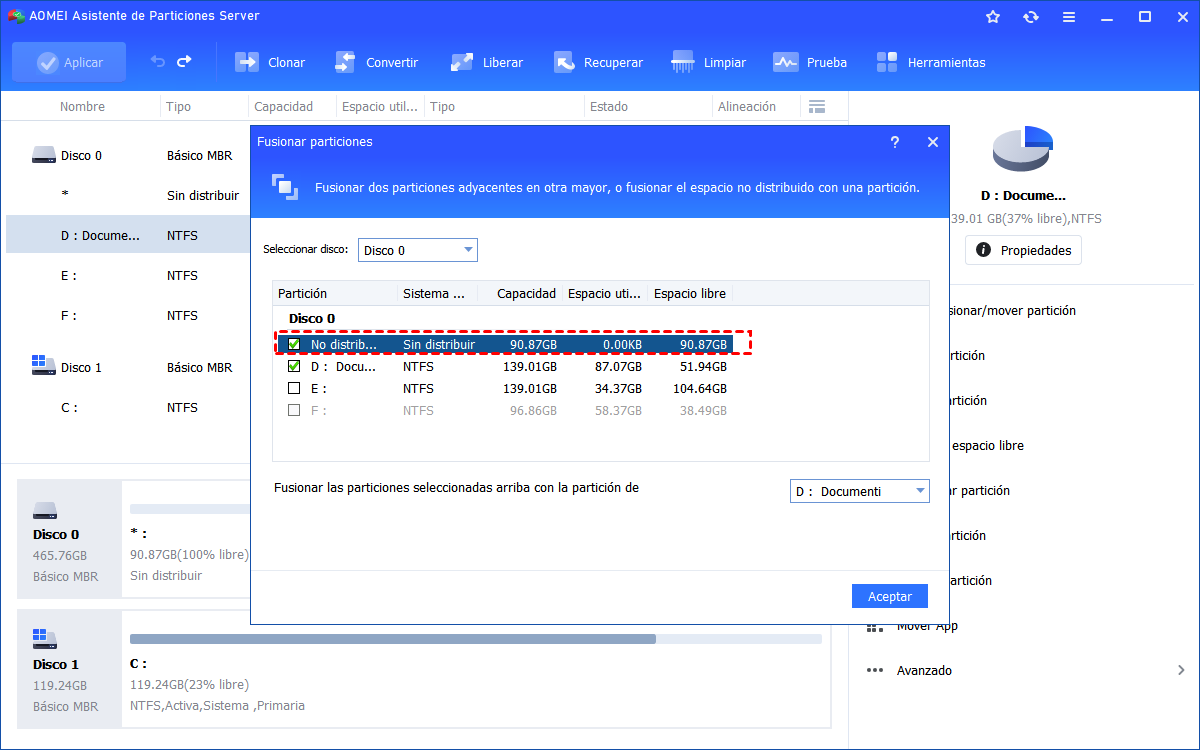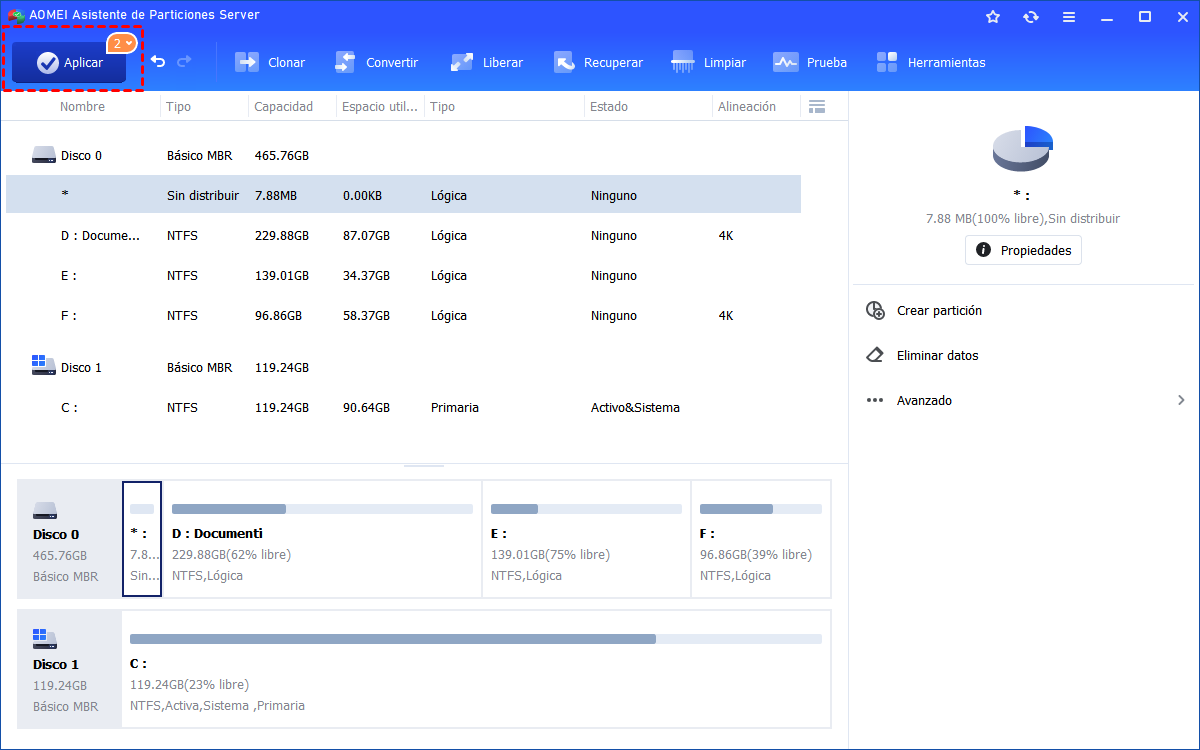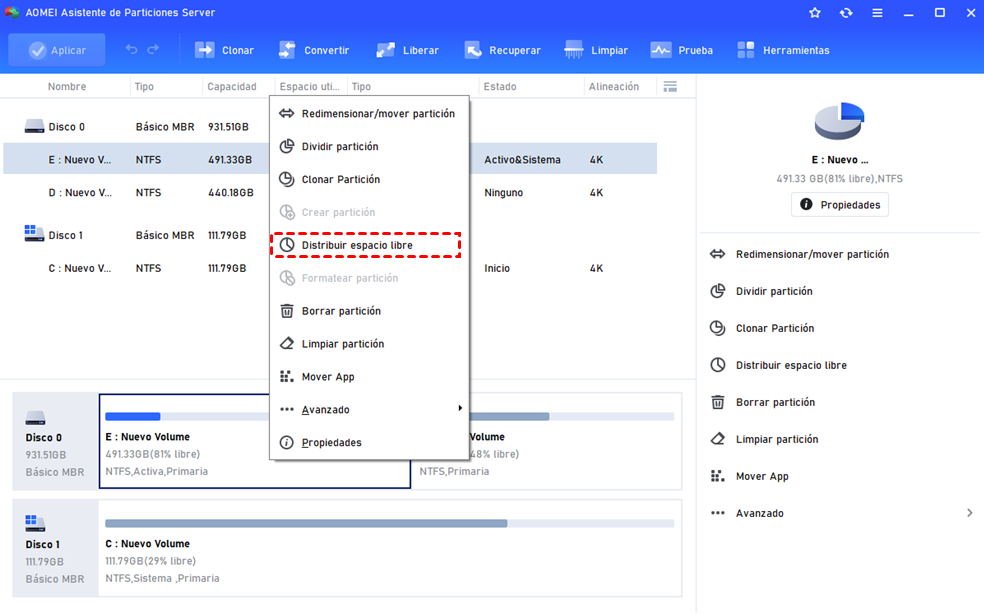Cómo solucionar el problema de Extender volumen en gris en Windows Server 2016
Por qué la Administración de Discos Extender Volumen está en gris en Windows Server 2016? Aprenda a solucionarlo y a extender el volumen con éxito en Server 2016.
-
¿Por qué la Administración de Discos Extender Volumen está atenuada en Windows Server 2016?
-
Cómo solucionar el problema de "Extender volumen en gris" en Windows Server 2016?
-
Mejor manera de evitar "Extender volumen en gris" en Windows Server 2016
El síntoma
Cuando una de sus particiones, especialmente la partición del sistema (C), en Windows Server 2016 tiene poco espacio en el disco, es posible que desee extender la partición con la herramienta integrada Administración de discos que está equipada con la función "Extender volumen". Desafortunadamente, cuando usted intenta extender la unidad C, lo más probable es que descubra que el Extender Volumen está en gris en Windows Server 2016. ¿Cuál es la causa de este problema y cómo solucionarlo eficazmente? El siguiente contenido explicará ambos claramente.
¿Por qué la Administración de Discos Extender Volumen está atenuada en Windows Server 2016?
Aunque la Administración de discos ofrece la función "Extender volumen", solo puede funcionar bajo algunas condiciones específicas. Es decir, cuando la estructura de la partición del disco cumple con las condiciones, entonces usted puede ampliar con éxito la partición seleccionada a través de esta función. De lo contrario, la opción "Extender volumen" estará en gris.
1. La función de extender volumen o reducir volumen sólo funciona con el sistema de archivos NTFS. Si la partición que desea extender no está formateada con NTFS, la opción de Extender Volumen estará en gris.
2. No se puede extender el volumen en Windows Server 2016 cuando no hay espacio contiguo sin asignar o espacio libre en el disco duro.
3. Hay espacio contiguo sin asignar, pero está a la izquierda de la partición que se va a extender. El espacio no asignado debe estar en el lado derecho adyacente.
4. Si desea extender una partición primaria, la opción Extender Volumen no estará disponible cuando haya un espacio libre (en la partición extendida) en lugar de un espacio no asignado después de que la partición necesite ser extendida. Del mismo modo, no funcionará cuando intente extender una partición lógica pero el espacio no asignado esté en el camino.
Cómo solucionar el problema de "Extender volumen en gris" en Windows Server 2016?
Sobre la base de las posibles razones por las que no puede extender el volumen en Server 2016, generalmente, los siguientes dos métodos pueden ayudar a resolver este problema.
1. Convertir el volumen FAT32 a NTFS antes de extenderlo
Para cambiar el sistema de archivos del volumen de destino de FAT32 a NTFS, puede utilizar Símbolo del sistema.
Paso 1. Encuentre la letra de la partición que desea convertir en el Explorador de archivos de Windows o en la Administración de discos.
Paso 2. Pulse la tecla del logotipo de Windows + R para abrir el cuadro de diálogo Ejecutar.
Paso 3. Introduzca "cmd" y pulse Enter para abrir la ventana del símbolo del sistema.
Paso 4. En la línea de comandos, escriba convert [letra de unidad]: /fs:ntfs. Por ejemplo, si la letra de la unidad que quiere convertir es D, escribiría "convert D: /fs:ntfs".
Tenga en cuenta que no hay comandos correspondientes para convertir NTFS de nuevo a FAT32. Para ello, tiene que hacer una copia de seguridad de los archivos necesarios y volver a formatear esta unidad, o recurrir a un "Convertidor de NTFS a FAT32".
2. Eliminar la partición detrás del volumen de destino
Cuando no haya espacio sin asignar en el lado adyacente derecho de la partición objetivo, la opción "Extender volumen" será inhabilitada. Dado que la Administración de discos no permite mover la partición, es necesario eliminar la partición que se encuentra justo detrás de la partición que desea extender. Entonces la opción "Extender Volumen" estará disponible en la Administración de Discos. Pero antes de eso, debe asegurarse de hacer una copia de seguridad de la partición que va a eliminar.
Mejor manera de evitar "Extender volumen en gris" en Windows Server 2016
Por encima de los métodos pueden ayudar a resolver "Extender volumen" opción en gris en Server 2016, que son fáciles de causar la pérdida de datos. Así que aquí vamos a compartir ustedes con una mejor solución. Eso es hacer uso de AOMEI Partition Assistant Server. Este gestor de particiones de servidor de terceros es compatible con Windows Server 2022/2019/2016/2012/2008/2003.
Mucho más avanzado que la Administración de discos de Windows Server, es capaz de extender particiones formateadas con FAT32 o NTFS. Además, viene con la función "Mover partición", que le permite mover la partición entre el espacio no asignado y la partición de destino para que sean adyacentes y pueda extender la partición con éxito. No distingue entre el espacio libre y el no asignado, por lo que puede ampliar una partición con espacio libre o sin asignar.
Además, proporciona la capacidad de convertir la partición primaria en lógica sin perder datos, y viceversa. Es más, con la capacidad de fusionar particiones, puede ampliar fácilmente la partición en cualquier caso sin perder datos. Vamos a ver cómo funciona:
- Puede descargar la versión de demostración de AOMEI Partition Assistant para una prueba gratuita. Le permite previsualizar todas las funciones y simular todas las operaciones.
Paso 1. Instale e inicie AOMEI Partition Assistant Server. En la interfaz principal, haga clic con el botón derecho en la partición y seleccione la opción "Avanzado" > " Fusionar particiones".
Paso 2. En la ventana emergente, marque la partición adyacente o el espacio no asignado que se va a fusionar.
Paso 3. Previsualice la disposición de la partición. Si no se ajusta a sus necesidades, puede hacer clic en Deshacer para volver a cualquier paso que desee. Cuando todo esté perfectamente comprobado, haga clic en Aplicar para ejecutar todos los cambios.
Y lo que es más importante, si no hay espacio sin asignar en el disco duro, también puede asignar directamente algo de espacio libre de una unidad a otra mediante la función "Distribuir espacio libre".
Resumen
En conclusión, con AOMEI Partition Assistant, puede extender fácilmente una partición en cualquiera de las situaciones que causaron que Extend Volume estuviera en gris en Windows Server 2022/2019/2016/2012/2008/2003. Además, proporciona muchas otras características útiles, como convertir a disco GPT/MBR sin pérdida de datos, clonar la partición, clonar Windows Server a SSD/HDD, partición rápida, etc.
Si desea instalar este programa en el equipo ilimitado y gestionar sus particiones de disco convenientemente, puede probar AOMEI Partition Assistant Unlimited Edition. La edición ilimitada tiene una función útil, Crear versión portátil, que le permite crear AOMEI Partition Assistant a un dispositivo extraíble.