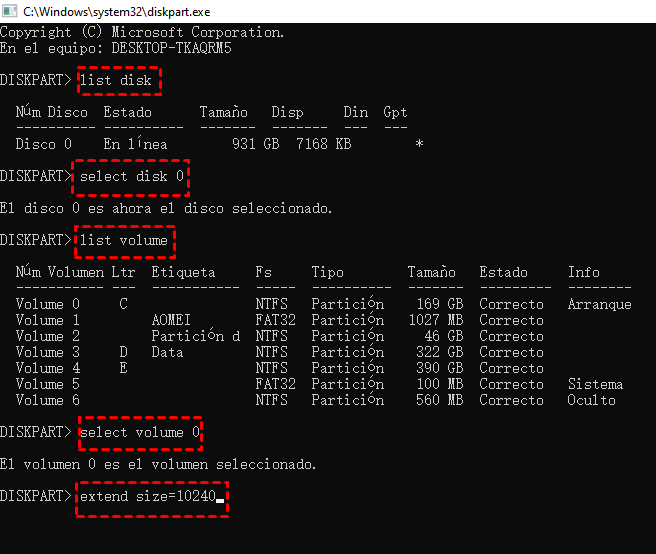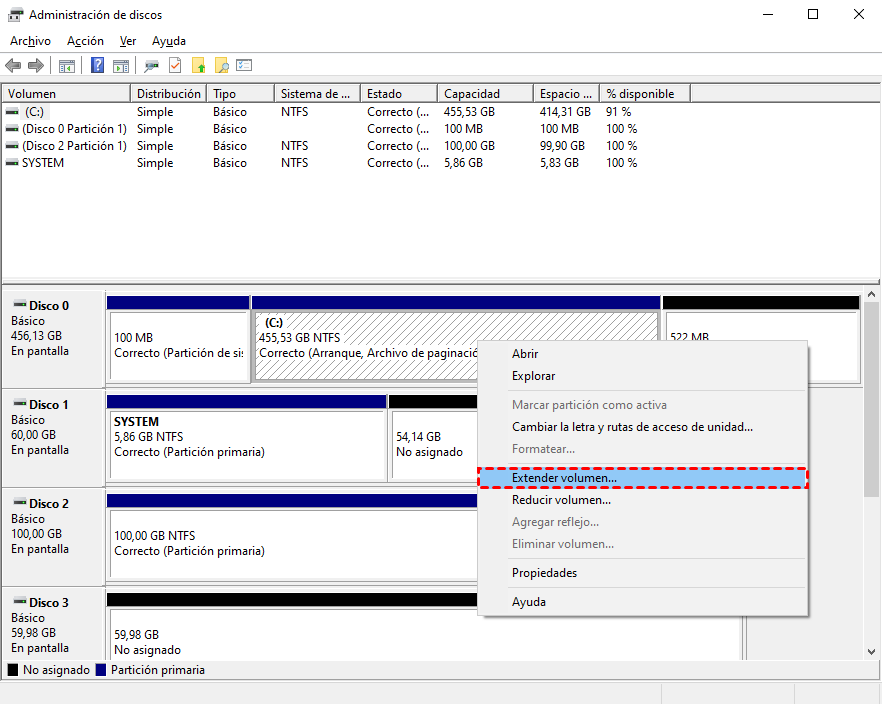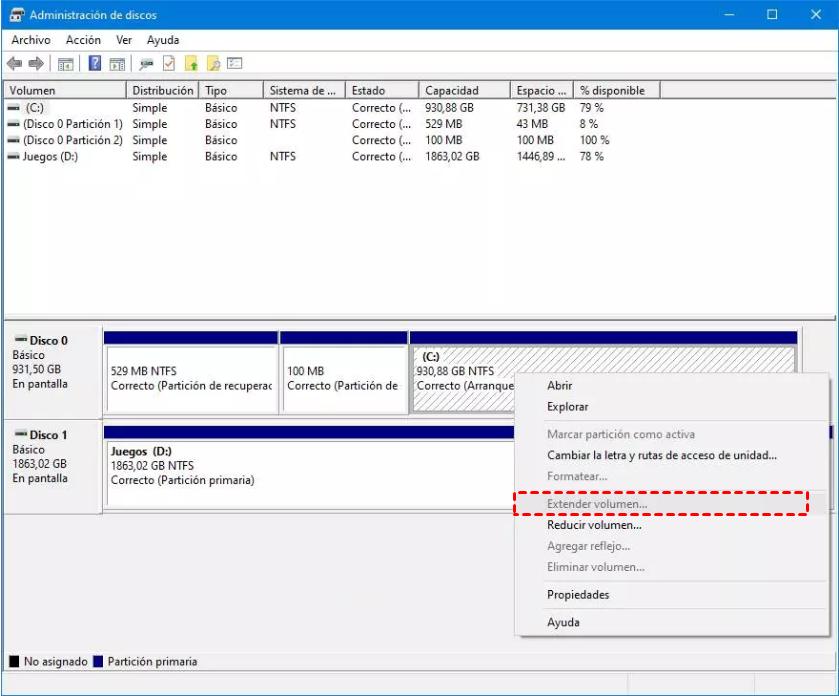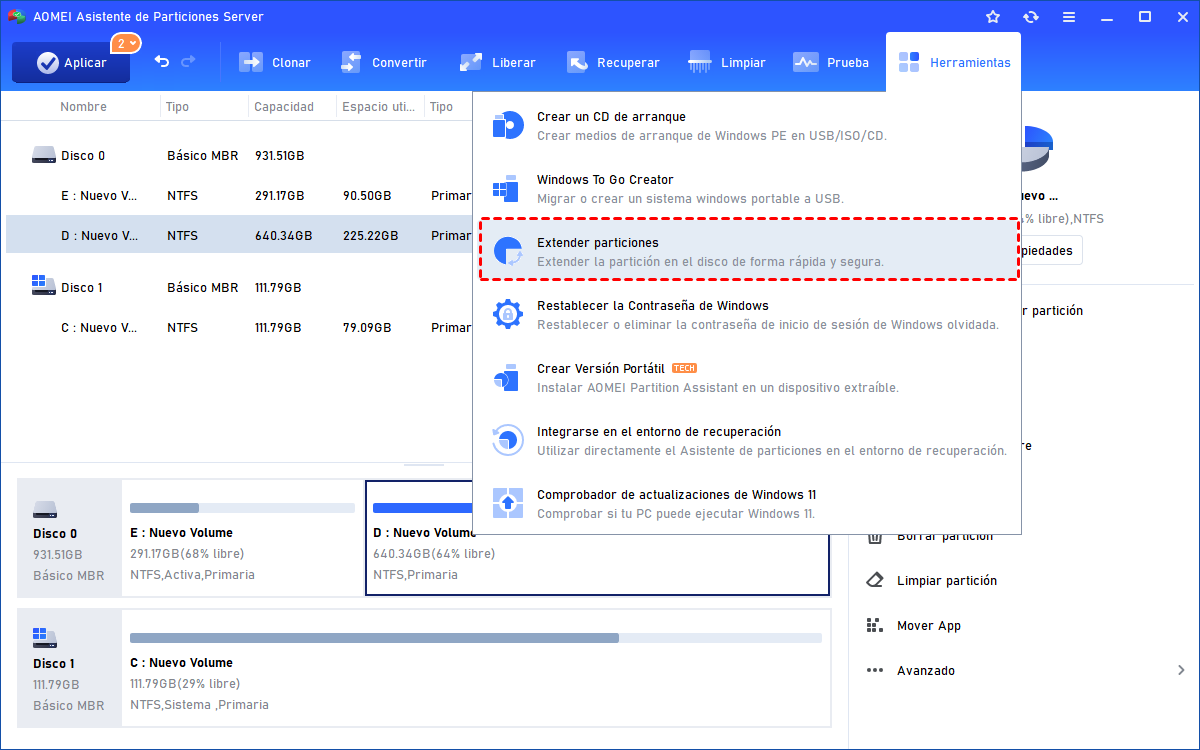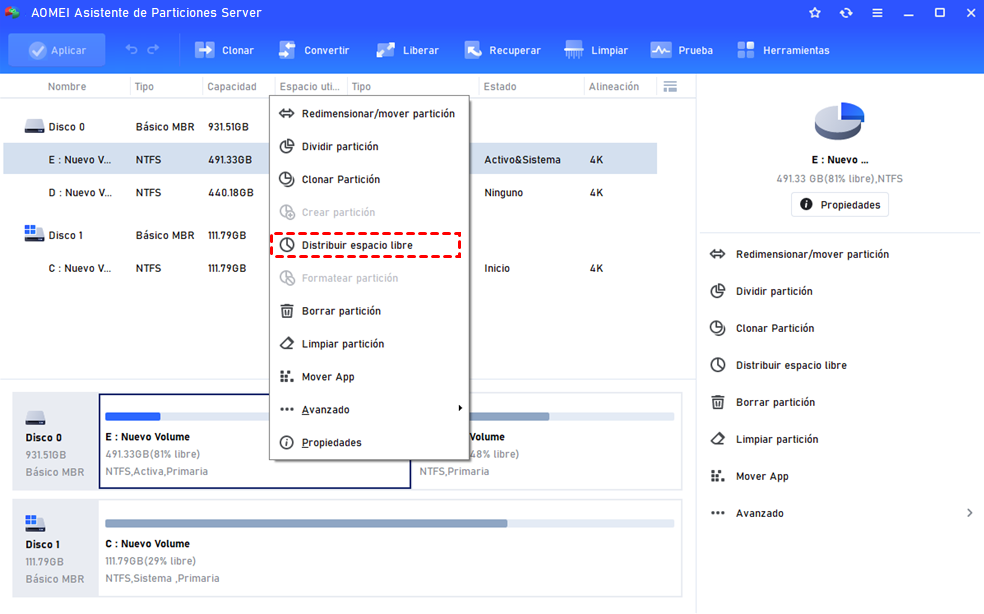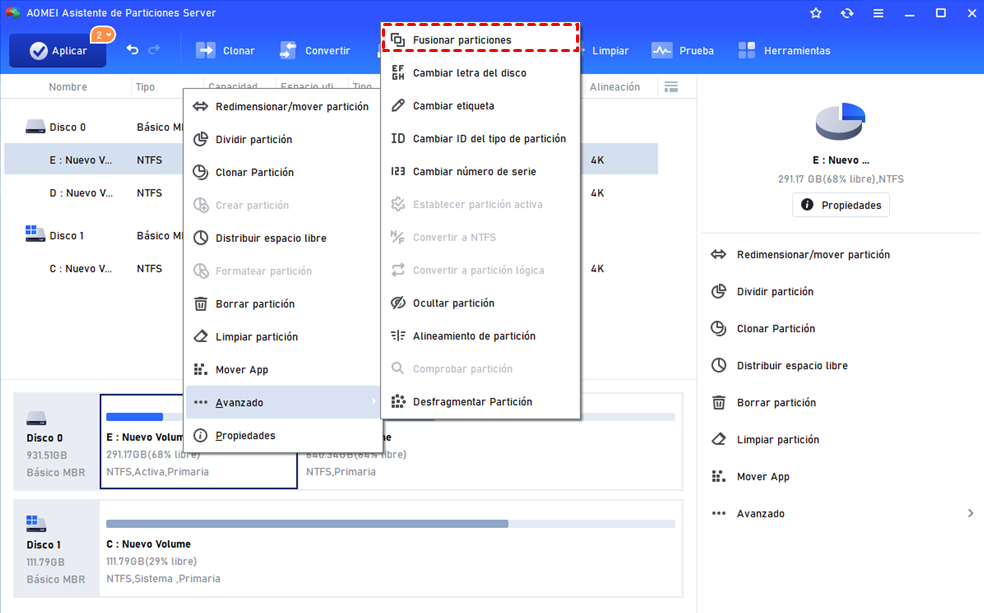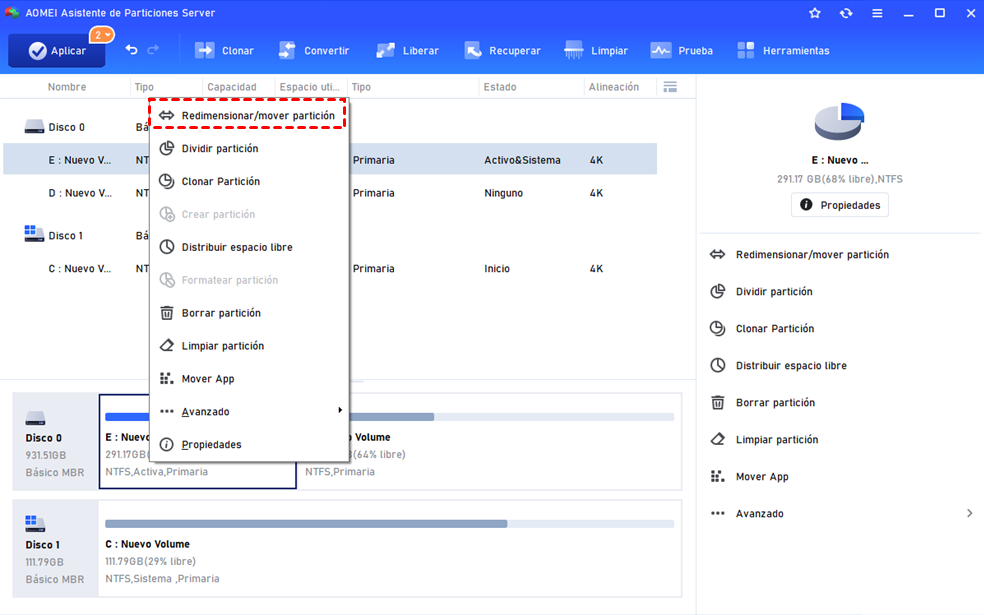3 Métodos para Extender el Volumen en Windows Server 2016
Aquí recopilamos tres formas de ayudarle a ampliar un volumen en Windows Server 2016: como Diskpart, Administración de discos y AOMEI Partition Assistant. Vamos a ver cómo funcionan.
Es necesario extender el volumen en Windows Server 2016
La mayoría de los usuarios de Windows Server 2016 pueden encontrar que las particiones no se dividen perfectamente en la primera vez. A medida que pasa el tiempo, hay posibilidades de que algunas particiones sean demasiado pequeñas para los datos de almacenamiento, mientras que algunas particiones son demasiado grandes y dejan mucho espacio sin usar. Especialmente la unidad del sistema (normalmente la unidad C) es más probable que se quede sin espacio rápidamente y entonces cause la ralentización de todo el sistema operativo.
En tales condiciones, es posible que desee volver a particionar el disco para que el espacio se pueda asignar de manera más razonable, o elegir ampliar la partición relativamente más pequeña (del sistema) en Server 2016.
Tres métodos para extender el volumen en Windows Server 2016
Puede utilizar tres herramientas útiles diferentes para ampliar la partición en Windows Server 2016. Si hay un espacio contiguo sin asignar detrás de la partición que desea ampliar, puede elegir el primer o el segundo método. Si no, emplear el tercero.
# 1. Ampliar la partición en Windows Server 2016 con Diskaprt
Diskpart es la herramienta incorporada para que los usuarios de Windows administren sus discos con la línea de comandos. Puede utilizarlo para ampliar la partición en Windows Server 2016 cuando la partición objetivo es seguida por un espacio adyacente no asignado. Pulse "Win+R" y escriba "diskpart" para abrir el CMD. A continuación, escriba la sintaxis relativa para extender la partición:
list disk
select disk
llist volume
select volume
extend size=
Escriba los parámetros anteriores, se mostrará como la siguiente captura de pantalla, y podrá ampliar el volumen con éxito.
Sin embargo, si no hay espacio no asignado contiguo al volumen que desea ampliar, esta forma no será válida.
#2. Extender una partición en Server 2016 con la Administración de discos
La Administración de discos de Windows Server 2016 permite redimensionar las particiones de Windows Server 2016 con el Extender volumen y el Reducir volumen.
Para utilizar la Administración de discos con el fin de extender el volumen, es necesario hacer clic con el botón derecho en la partición que queremos extender (aquí extendemos la partición del sistema), seleccionar Extender volumen para entrar en este asistente para extenderla paso a paso.
Sin embargo, a veces cuando se abre la Administración de discos para cambiar el tamaño de la partición, el volumen de extensión está en gris y no se puede utilizar. Como el Extender Volumen de la Administración de Discos de Windows Server 2016 todavía requiere espacio no asignado detrás de la partición y adyacente a ella. Si no hay espacio sin asignar cerca de ella, la opción Extender Volumen estará en gris como en la siguiente imagen, por lo que no podrá extender el volumen de la partición.
Entonces, ¿qué debe hacer cuando la Administración de discos y Diskpart no pueden extender el volumen en Windows Server 2016? Compruebe el tercer método.
#3. Extender el volumen en Server 2016 con AOMEI Partition Assistant
De lo anterior, sabemos que los usuarios no pueden extender el volumen con Administración de discos y Diskpart cuando no hay espacio contiguo sin asignar. Afortunadamente, puede utilizar otro software de gestión de particiones como AOMEI Partition Assistant Server para aumentar el tamaño de las particiones NTFS y FAT32 de forma más flexible y sencilla. Para ampliar el volumen en Windows Server 2016, proporciona al menos 3 métodos. Instale, ejecute este software y vea cómo funciona.
Puede descargar la versión de demo para probar AOMEI Partition Assistant Sever.
Opción A. Utilizar el Asistente para Extender la Partición
AOMEI Partition Assistant tiene un gran Asistente para Extender Partición, que puede llevarle a extender la partición paso a paso sin esfuerzos.
Opción B. Extender el volumen aprovechando el espacio libre de otra partición
Es una situación general que la partición del sistema se está quedando sin espacio mientras que otras particiones tienen mucho espacio libre. En este punto, puede utilizar el "Distribuir espacio libre" para ampliar la partición del sistema utilizando el espacio libre de otras particiones. Haga clic con el botón derecho en la partición que tiene mucho espacio libre y seleccione "Distribuir espacio libre". Introduzca el tamaño específico de GB que desea transferir a la partición más pequeña.
Opción C. Fusionar particiones
Si hay espacio sin asignar en el disco, pero no adyacente a la partición de destino, puede utilizar la función "Fusionar particiones" para combinar el espacio sin asignar en el volumen directamente.
Opción D. Utilizar Redimensionar Partición para extender la partición
Si hay algún espacio no asignado adyacente a la partición (si el espacio no asignado no es adyacente a la partición, puede hacerlo adyacente a la partición por medio de Mover Partición) que desea extender, no importa que esté en el lado derecho o izquierdo o en ambos lados, puede usar Redimensionar Partición para extenderla. Siga la guía. Haga clic en Aplicar para enviar las operaciones pendientes.
Conclusión
Con la ayuda de AOMEI Partition Assistant Server, puede extender las particiones de Windows Server 2016 de manera más flexible, sin importar si hay espacio adyacente sin asignar o no. Incluso cuando la extensión del volumen está en gris en la administración de discos, puede encontrar más de una forma de extender un volumen desde AOMEI Partition Assistant para Windows Server 2016.
En realidad, puede utilizarlo para administrar todos los sistemas operativos de Windows Server y Windows PC, incluyendo Windows Server 2022, 2019, 2012 (R2), 2008 (R2), 2003, Windows 11, 10, 8.1, 8, 7, etc. Además de las increíbles funciones mencionadas, también es capaz de mover el SO de Server a SSD, convertir el disco entre MBR y GPT sin eliminar particiones, convertir el disco dinámico a uno básico y más.
Para instalar este maravilloso programa en un número ilimitado de ordenadores dentro de una empresa para ahorrar dinero, puede probar AOMEI Partition Assistant Unlimited. Además, la versión Technician está especialmente diseñada para que los técnicos presten servicios facturables y la versión Unlimited para uso empresarial. Y la versión Unlimited y Technician tienen una útil función, Crear Versión Portátil, que puede crear AOMEI Partition Assistant en un dispositivo extraíble.