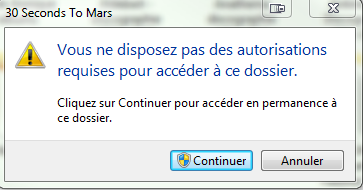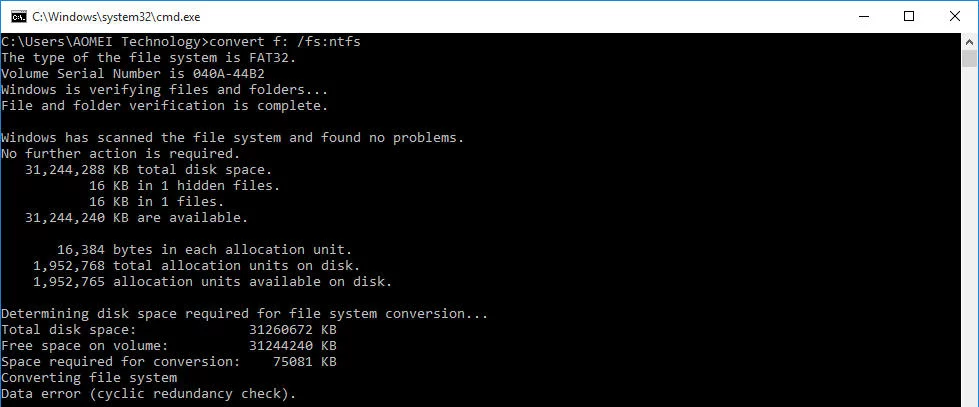Impossible de copier des fichiers de clé USB vers PC
Pourquoi ne puis-je pas copier des fichiers de la clé USB sur mon ordinateur et comment le résoudre dans des situations différentes ? Tous vos doutes peuvent être dissipés sur cette page.
Impossible de copier des fichiers de clé USB vers un PC
« Mon ordinateur fonctionne sous Windows 10. J'ai sauvegardé certains fichiers importants de mon ordinateur sur une clé USB. Récemment, j’ai eu besoin de copier ces fichiers de l’USB sur mon ordinateur portable, mais j’ai seulement reçu le message d’erreur : « Vous devez disposer d'une autorisation pour effectuer pour cette action ». Qu'est-ce que cela signifie que j'ai besoin de donner la permission d'administrateur ? Pourquoi ne puis-je pas copier des fichiers de la clé USB sur mon ordinateur portable ? Y a-t-il un conseil ? Merci pour votre aide ! »
En fait, de nombreux facteurs peuvent être à l'origine du problème « Impossible de copier les fichiers d'un périphérique USB vers un PC ».
Corrections correspondantes dans différentes situations
Les raisons courantes d'échec de la copie de fichiers d'USB vers un PC et des solutions spécifiques seront présentées dans le contenu suivant.
-
Situation 1 : vous devez fournir une autorisation administrateur
-
Situation 4 : le fichier est trop volumineux pour le système de fichiers de destination
Situation 1 : vous devez fournir une autorisation administrateur
Si vous avez reçu une telle erreur, le problème provient peut-être des paramètres de sécurité de la clé USB. A ce stade, procédez comme suit pour autoriser la copie de fichiers et de dossiers (si la clé USB est connecté à un ordinateur exécutant Windows 10).
1. Ouvrez l'explorateur de fichiers, localisez la clé USB et cliquez dessus avec le bouton droit. Ensuite, choisissez Prospérité.
2. Dans la fenêtre contextuelle, accédez à Prospérité > sécurité > Modifier.
3. Dans la fenêtre contextuelle, cliquez sur le bouton Ajouter et écrivez votre nom d'utilisateur dans la case vide qui apparaît. Ensuite, cliquez sur Vérifier les noms.
4. Sélectionnez votre nom d'utilisateur dans la section Nom d'utilisateur ou de groupe et autorisez le Contrôle total. Ensuite, cliquez sur Appliquer.
Situation 2 : l'accès est refusé sur la clé USB
Ou vous ne pouvez même pas ouvrir la clé USB et recevoir le message disant que le lecteur n'est pas accessible. L'accès est refusé. Comment pouvez-vous copier des fichiers même si vous ne pouvez pas ouvrir la clé USB ? Ce problème peut être simplement causé par le fait que vous n’avez pas le privilège d’accéder à la partition. Vous pouvez obtenir une autorisation pour les fichiers sur la clé USB en suivant les étapes présentées dans le paragraphe précédent.
Situation 3 : le paramètre est incorrect
Ou vous obtenez simplement le message « F:\n'est pas accessible, le paramètre est incorrect » ou la partition n'est pas accessible, le fichier ou le répertoire est corrompu et illisible lorsque vous essayez d'ouvrir le lecteur USB. Ici, vous pouvez essayer de résoudre ce problème en exécutant l'utilitaire CHKDSK :
1. Dans la zone de recherche, saisissez « Invite de commandes », cliquez avec le bouton droit de la souris sur Invite de commandes et choisissez « Exécuter en tant qu'administrateur ».
2. Dans la fenêtre d'invite de commande, tapez « chkdsk n: /f », où « n » se réfère à la lettre de lecteur attribuée à la partition sur la clé USB. Ensuite, appuyez sur la touche « Entrée ».
3. Redémarrez l'ordinateur pour vérifier si vous pouvez ouvrir la clé USB pour en copier des fichiers sur votre ordinateur.
Situation 4 : le fichier est trop volumineux pour le système de fichiers de destination
Il est possible que vous ne puissiez pas copier de fichiers sur un PC en raison du système de fichiers de la partition de destination. Si la partition sur laquelle vous devez copier des fichiers USB est formatée avec FAT32, vous ne pouvez pas y enregistrer de fichier individuel d'une taille supérieure à 4 Go. Dans ce cas, vous pouvez formater la partition au format NTFS pour résoudre le problème à l'aide de Gestion des disques. Voici les étapes détaillées.
1. Appuyez simultanément sur Windows + R, entrez diskmgmt.msc et appuyez sur Entrée pour accéder à Gestion des disques et procédez comme suit :
2. Cliquez avec le bouton droit sur la partition que vous devez convertir et sélectionnez Formater la partition.
3. Dans la fenêtre contextuelle, choisissez le système de fichiers NTFS et cliquez sur OK.
Dans quelques secondes, la partition sera formatée en tant que système de fichiers NTFS. Ce que vous devez faire attention, c'est que le formatage vous rendra toutes les données de la partition. Si vous ne voulez pas perdre les données, vous pouvez convertir FAT32 en NTFS via CMD sans formater en suivant les étapes présentées ci-après:
Exécuter en tant qu'administrateur invite de commande et tapez convert f: /fs:ntfs, où est la lettre de lecteur attribuée à la partition qui ont besoin de conversion.
Un moyen plus simple de copier des fichiers sur une clé USB vers un PC
Après avoir compris comment résoudre le problème « Il est impossible de copier tous les fichiers de la clé USB sur votre PC », il est temps de trouver un moyen plus simple de transférer tous les fichiers de la clé USB sur votre ordinateur portable ou de bureau, tel que AOMEI Partition Assistant Standard. Voyons voir comment cela fonctionne.
Étape 1. Installez et exécutez le logiciel de clonage gratuit. Cliquez sur votre disque dur/clé USB à cloner, et cliquez ensuite sur Cloner le disque dur.
Étape 2. Ici, vous devez choisir le disque cible pour contenir toutes les données du disque source. Puis cliquez sur Suivant.
Étape 3. Cliquez ensuite sur Paramètres, vous pouvez ajuster les partitions sur le disque cible.
Il existe trois options, mais si vous clonez un gros disque dur sur un SSD plus petit, la première sera grisée.
Étape 4. Vous pouvez également configurer d'autres options de clonage. Cliquez sur "Confirmer" pour continuer.
- Si le disque cible est un SSD, il est recommandé de cocher "Alignement 4K" pour optimiser les performances du SSD.
- La méthode de clonage par défaut est "Cloner rapidement le disque". Si vous en avez besoin, vous pouvez également cocher manuellement "Cloner secteur par secteur".
- Cloner rapidement le disque : clonez l'espace utilisé du disque source, vous permettant de cloner le disque sur un disque plus petit tant que la capacité du disque cible est supérieure à l'espace utilisé du disque source, cette méthode prend moins de temps.
- Cloner secteur par secteur : clonez chaque secteur du disque source, ce qui nécessite que la capacité du disque cible soit supérieure ou égale à la capacité du disque source, ce qui prend plus de temps.
Étape 5. Vous reviendrez à l'interface principale, cliquez sur Appliquer et Exécuter pour valider cette opération.
Conclusion
Après un moment, vous pouvez cloner la clé USB avec succès avec l'aide d'AOMEI Partition Assistant Standard. De plus, il bénéficie de nombreuses autres fonctions utiles. Par exemple, il vous permet de cloner un disque et de supprimer la partition.
En outre, vous pouvez améliorer vers AOMEI Partition Assistant Professional pour obtenir des fonctionnalités plus avancées, comme allouer l’espace libre, partitionnement rapide, etc. De plus, si vous essayez de l'utiliser dans Windows Server, veuillez effectuer une mise à niveau vers AOMEI Partition Assistant Server, il prend en charge les systèmes Windows Server, tels que Windows Server 2022, 2019, 2016, 2012 (R2).