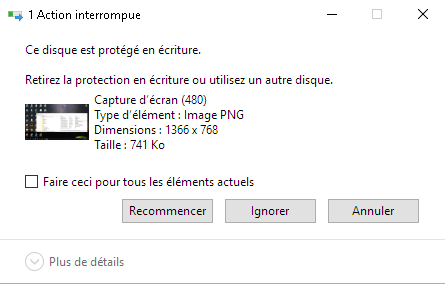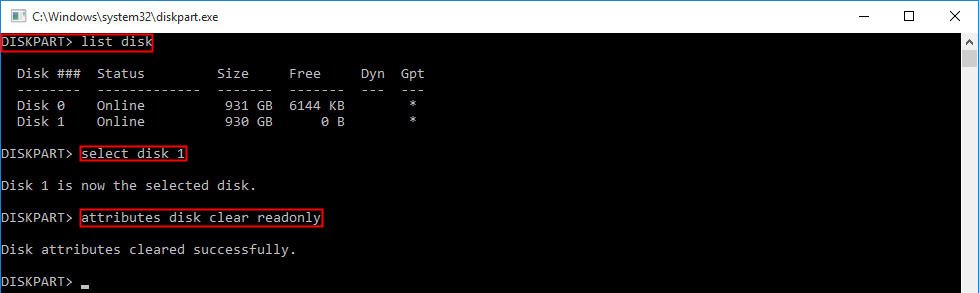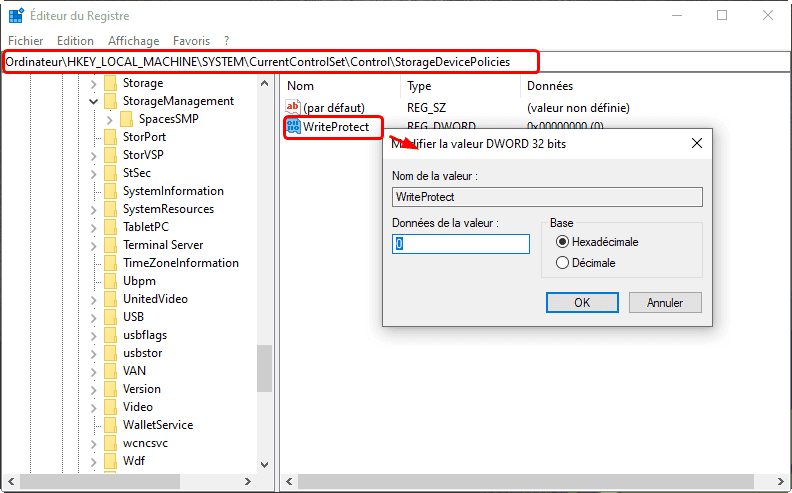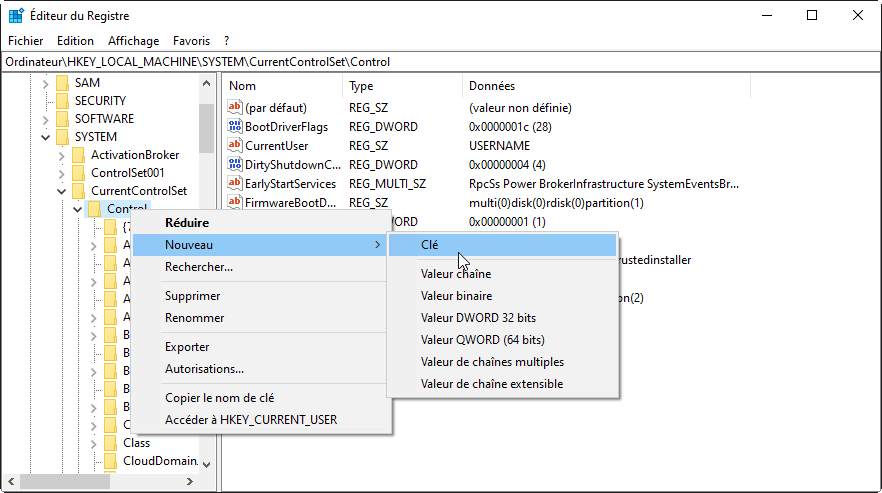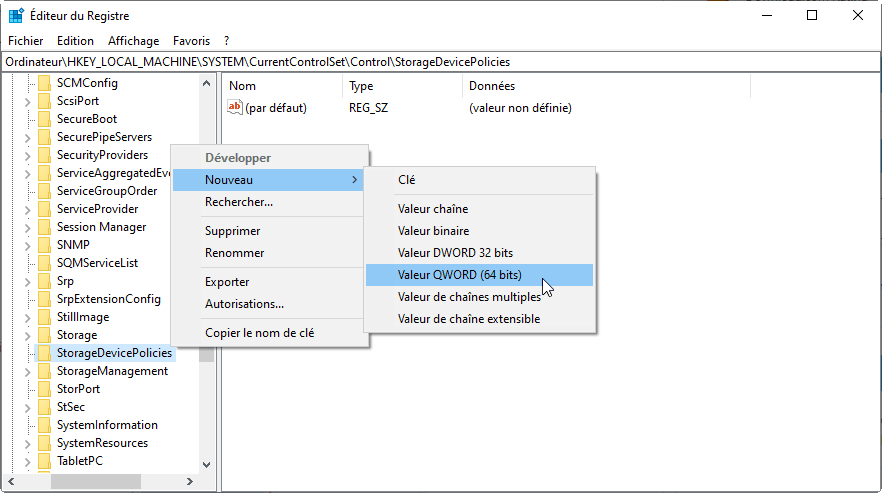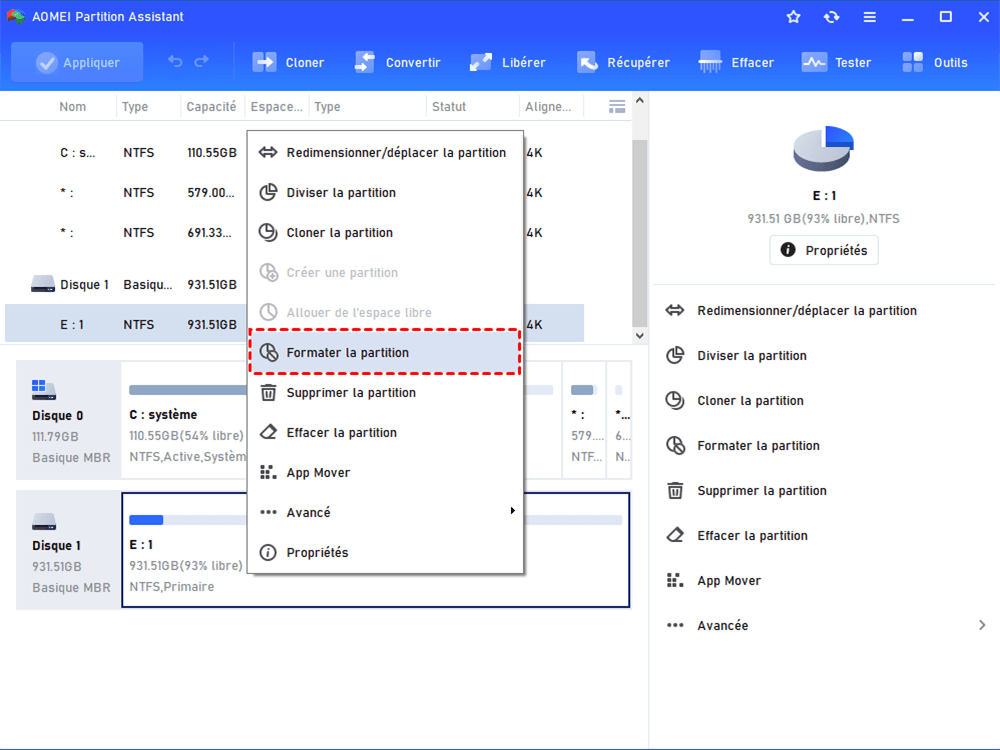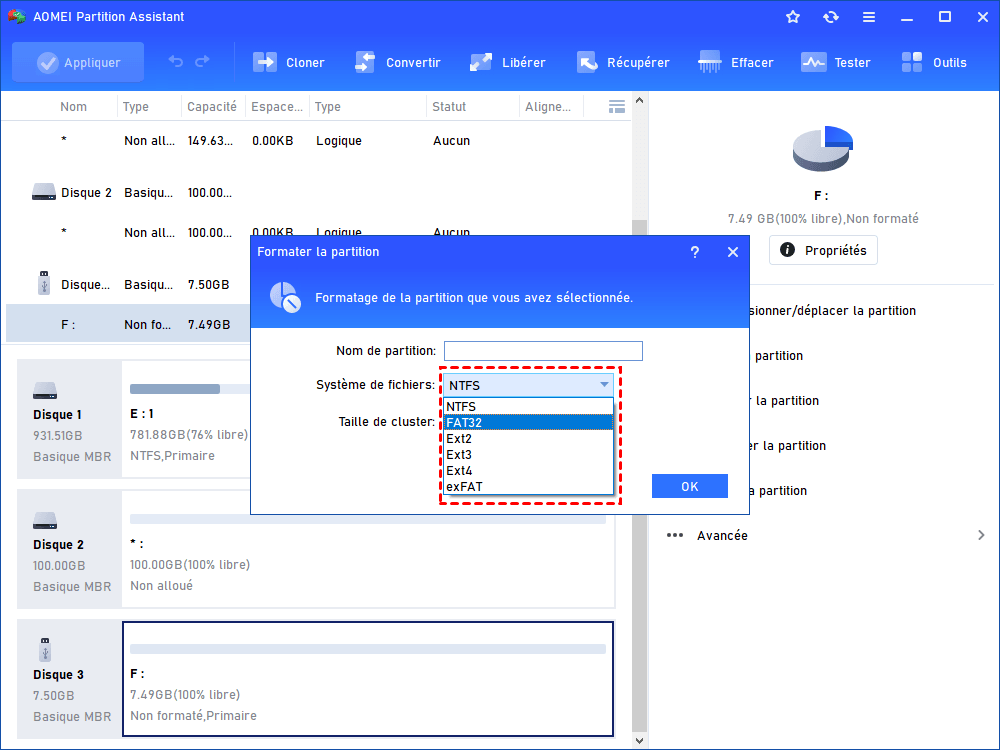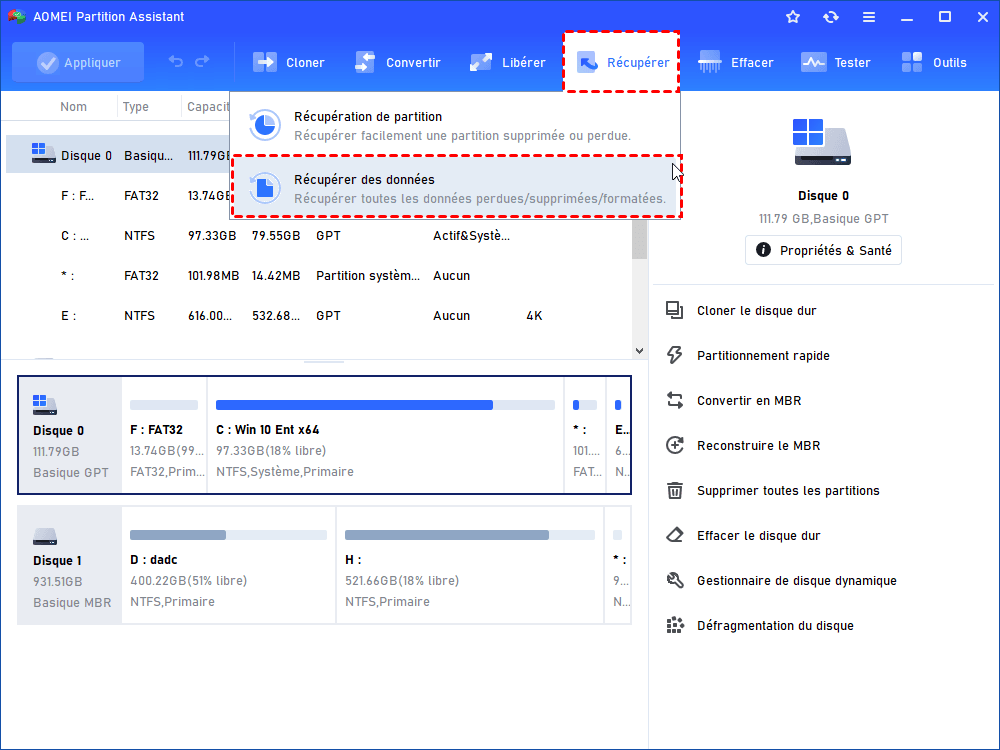Comment retirer la protection en écriture d'un disque ? (4 méthodes)
Si vous ne parvenez pas à formater votre disque dur ou à modifier des fichiers dessus en raison de la protection en écriture, essayez les solutions proposées dans cet article pour retirer la protection en écriture d'un disque.
Besoin de retirer la protection en écriture d’un disque dur externe
J'ai un disque dur externe Seagate de 1 To connecté à mon ordinateur sur lequel Windows 10 est installé. Je n'ai pas réussi à copier des fichiers du disque dur externe sous Windows 10 avec un message indiquant disque dur protégé en écriture. Retirez la protection en écriture ou utilisez un autre disque. J'ai cliqué sur le bouton « Réessayer » et cette erreur y est toujours. J'ai vraiment besoin de copier et de supprimer ces fichiers pour obtenir de l'espace disque libre sur mon lecteur C. Je me demande ce qu'est la protection en écriture et comment retirer la protection en écriture d’un disque dur externe ?
À propos de la protection en écriture
Protection en écriture, également appelée lecture seule, elle peut être virtuelle ou physique. Lorsque votre disque dur ou d'autres périphériques de stockage tels que le lecteur flash USB ou disque dur externe sont activés avec une protection en écriture, vous ne pourrez pas effectuer d'opération d'écriture dessus.
Par exemple, il n'est pas possible de supprimer des fichiers ou de stocker de nouveaux fichiers sur un disque dur externe protégé en écriture. Et vous ne pouvez que lire les données déjà stockées dessus. En contrepartie, si vous avez un disque dur externe protégé en écriture, la perte de données causée par des opérations incorrectes peut être évitée.
Comment retirer la protection en écriture d’un disque ?
En général, la protection en écriture du disque peut être causée par une attaque de virus ou une infection, un système de fichiers corrompu et une mauvaise valeur de la clé de registre Windows, etc. Si vous êtes embêté par ce problème, envisagez la possibilité que votre disque dur soit infecté par un virus et exécutez un logiciel antivirus pour le vérifier. Si vous êtes sûr qu'il n'y a pas de virus sur votre disque dur, vous pouvez essayer les solutions présentées dans la partie suivante.
Vérifier le disque dur via l'utilitaire CHKDSK
CHKDSK est un utilitaire intégré à Windows, qui peut vérifier l'intégrité de votre disque dur et corriger les erreurs du système de fichiers sur les lecteurs FAT16, FAT32 et NTFS. Vous pouvez l'exécuter pour vérifier les secteurs défectueux de votre disque dur.
1. Appuyez sur Win + R, tapez « cmd » et appuez sur Ctrl + Shift + Enter pour exécuter CMD en tant qu'administrateur.
2. Tapez chkdsk e: /f et appuyez sur Enter. (« e » est la lettre de lecteur de votre partition de disque dur)
Si vous ne parvenez pas à exécuter cette commande et recevez un message d'erreur indiquant que Windows ne peut pas exécuter la vérification du disque sur ce volume car il est protégé en écriture, vous pouvez essayer la commande chkdsk e: /f/r/x et appuyez sur Enter.
Note : « e » peut être remplacé par la lettre de votre partition de disque dur. Si vous avez toujours le disque dur protégé en écriture, trouvez une solution dans ce qui suit.
Enlever lecture seule via Diskpart
Cette méthode est appliquée au cas où les attributs de votre disque dur ont été définis en lecture seule dans Diskpart. Les étapes sont répertoriées comme suit :
1. Appuyez sur Windows + R pour ouvrir la boîte de dialogue Exécuter.
2. Tapez « diskpart » et appuyez sur Enter.
3. Tapez les lignes de commande suivantes et appuyez sur Enter après chaque ligne de commande.
list disk
select disk n (« n » est le numéro de votre disque dur)
attributes disk clear readonly
En quelques secondes, l'utilitaire Diskpart enlève lecture seule avec succès. Ensuite, vous pouvez taper exit et appuyer sur Enter pour fermer cette fenêtre.
Modifier la clé de registre Windows
Lorsque la valeur de la clé de registre Windows n'est pas définie correctement, vous pouvez retirer la protection en écriture à l'aide de l'Éditeur du Registre.
1. Tapez « regedit » dans la boîte de dialogue Exécuter.
2. Accédez au chemin ci-dessous :
Ordinateur\HKEY_LOCAL_MACHINE\SYSTEM\CurrentControlSet\Control\StorageDevicePolicies
3. Double-cliquez sur WriteProtect et changez les données de valeur de 1 à 0. Ensuite, cliquez sur OK.
Remarque : Il est possible qu'il n'y ait pas de StorageDevicePolicies sous Control. Si vous êtes dans un tel cas, vous pouvez cliquer avec le bouton droit sur Control et sélectionner Nouveau > Clé. Nommez-la avec StorageDevicePolicies.
Dans le volet de droite, cliquez avec le bouton droit sur l'espace blanc et sélectionnez Nouveau > Valeur DWORD (32 bits ou 64 bits selon votre système). Nommez-le avec WriteProtect et ouvrez-le pour définir les données de la valeur sur 0.
4. Fermez l'Éditeur du Registre et vérifiez si la protection en écriture est retirée.
Formater le disque dur protégé en écriture via le gestionnaire de partition
Si l'erreur de protection en écriture de votre disque est causée par un système de fichiers corrompu, vous pouvez retirer la protection en écriture du disque dur via le formatage. Ici, le gestionnaire de partition gratuit - AOMEI Partition Assistant Standard peut être votre choix. Il est applicable sur Windows 11/10/8.1/8/7, XP et Vista.
Téléchargez-le gratuitement et voyez comment il fonctionne. Sauvegardez vos fichiers avant le formatage car cette opération effacera toutes les données qu'il contient.
Étape 1. Installez et ouvrez AOMEI Partition Assistant. Localisez la partition du disque dur, cliquez dessus avec le bouton droit et sélectionnez Formater la partition.
Étape 2. Dans cette petite fenêtre contextuelle, déterminez le système de fichiers de votre disque dur. Ensuite, cliquez sur OK.
- Notes :✎...
- Il est possible d’ajouter une étiquette de partition à votre partition de disque dur si vous le souhaitez.
- La modification de la taille du cluster est également autorisée. Mais il est conseillé d'adopter la taille de cluster par défaut.
Étape 3. À l'interface principale, confirmez votre opération et cliquez sur Appliquer > Exécuter pour appliquer le formatage.
Par arilleurs, vous pouvez récupérer les données sur le disque dur avec la fonction Récupérer des données d'AOMEI Partition Assistant Professional.
Conclusion
Le problème de disque dur protégé en écriture peut être résolu à l'aide de méthodes correspondantes basées sur différentes causes. Après avoir retiré la protection en écriture d’un disque, vous pourrez y copier des fichiers, supprimer ou modifier des fichiers.