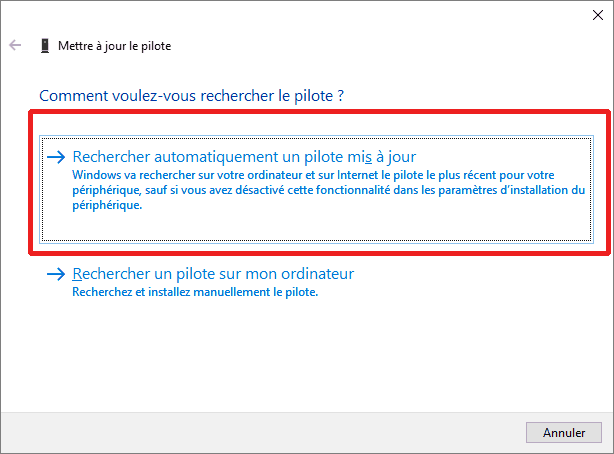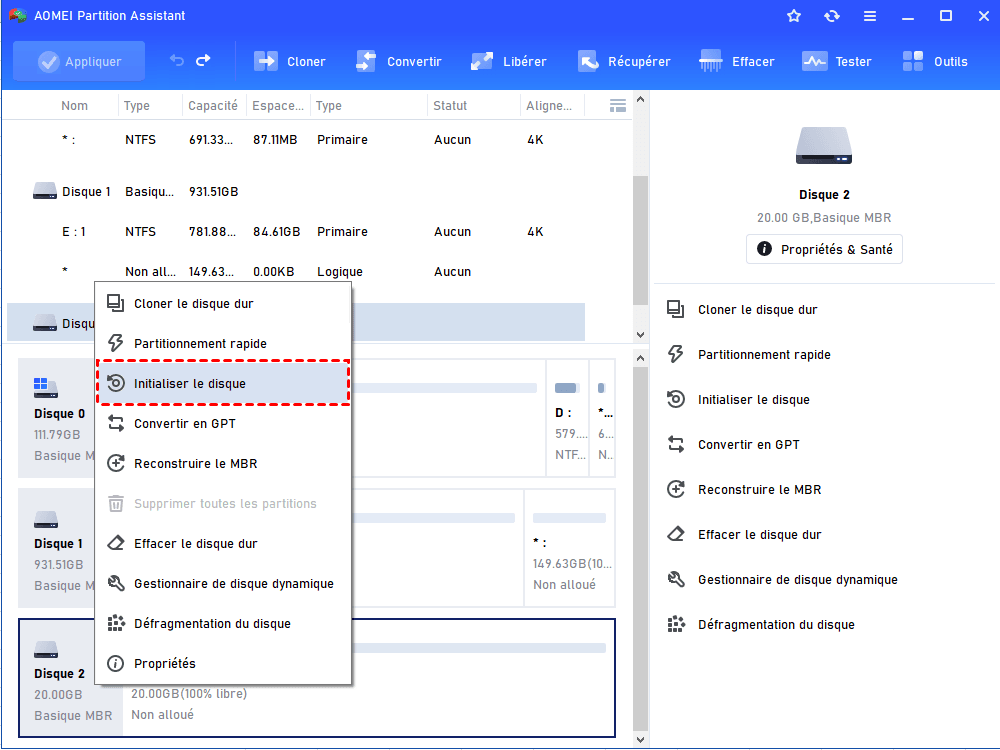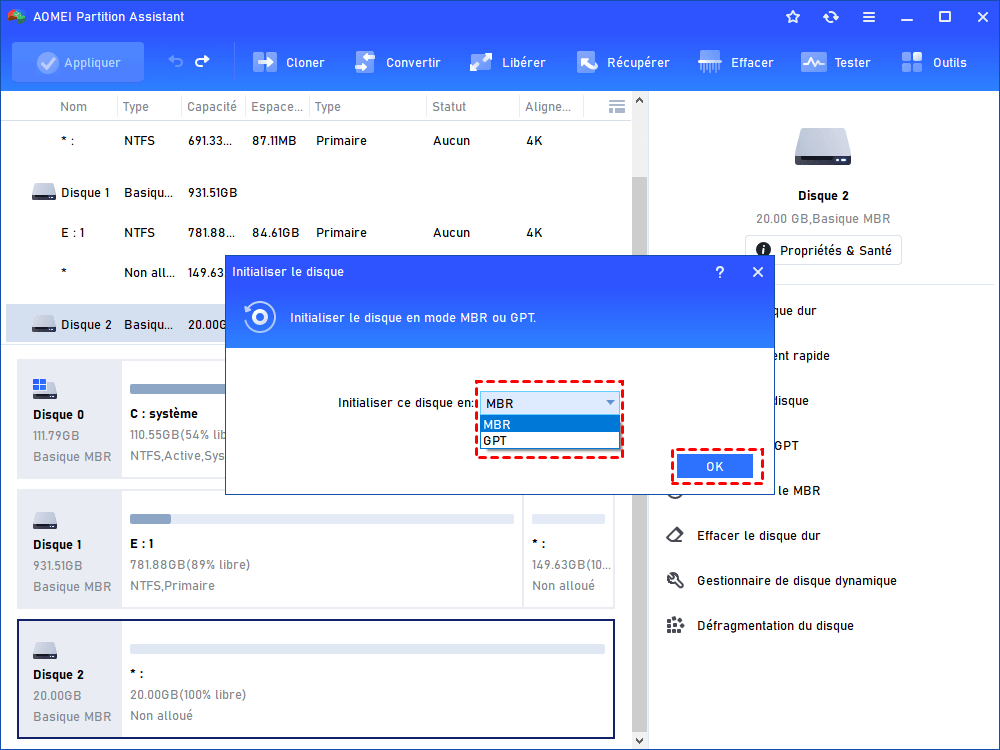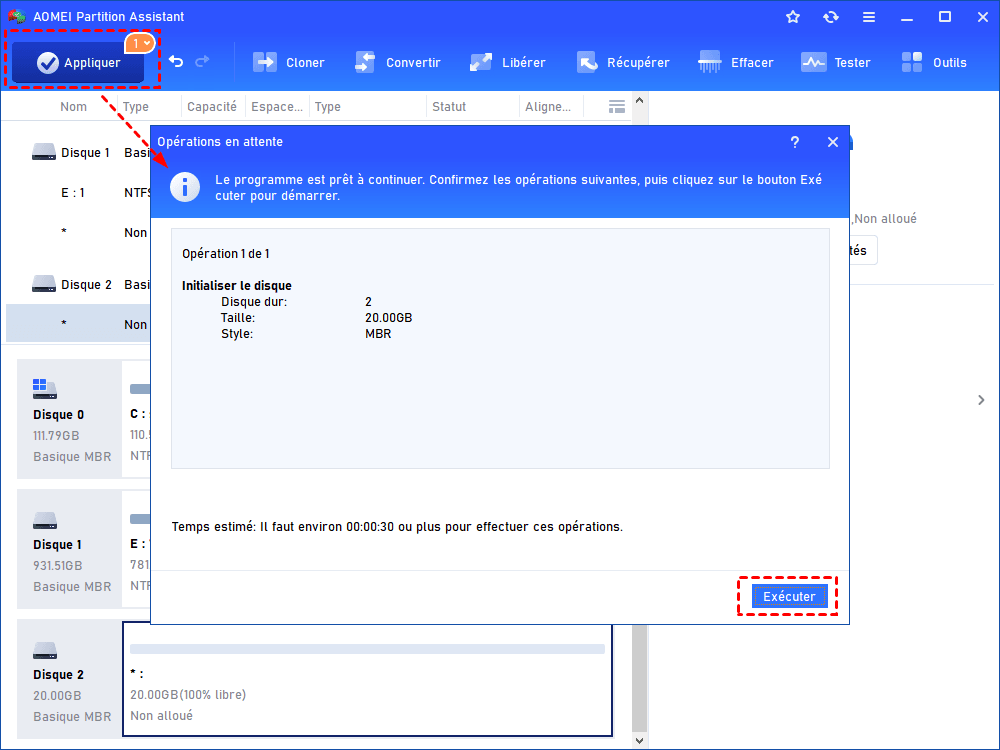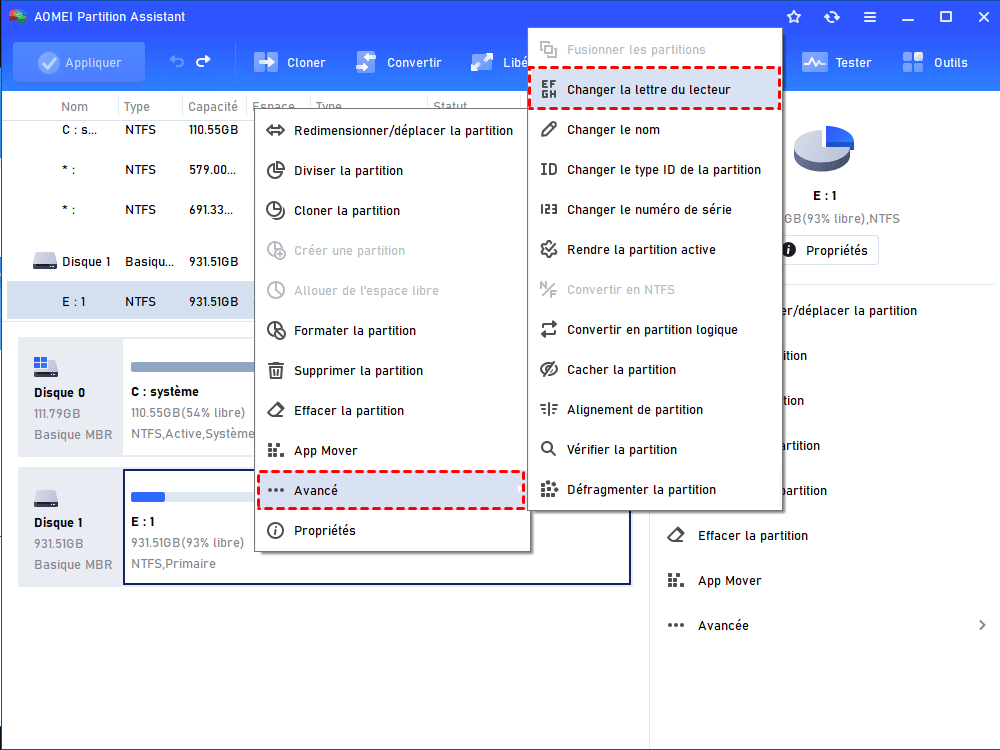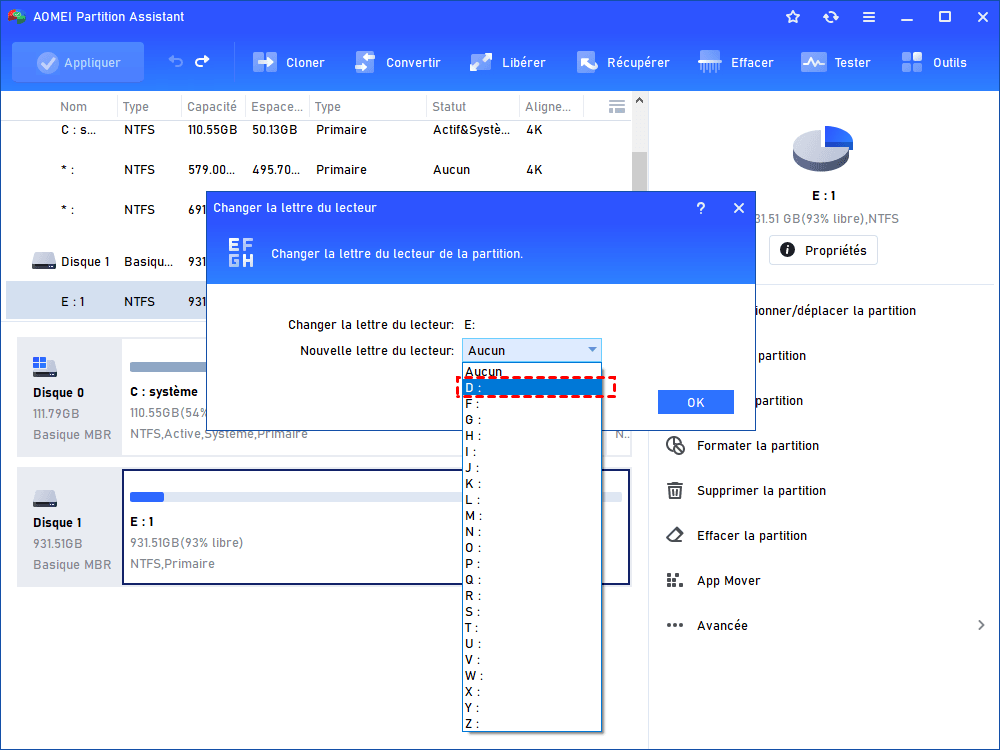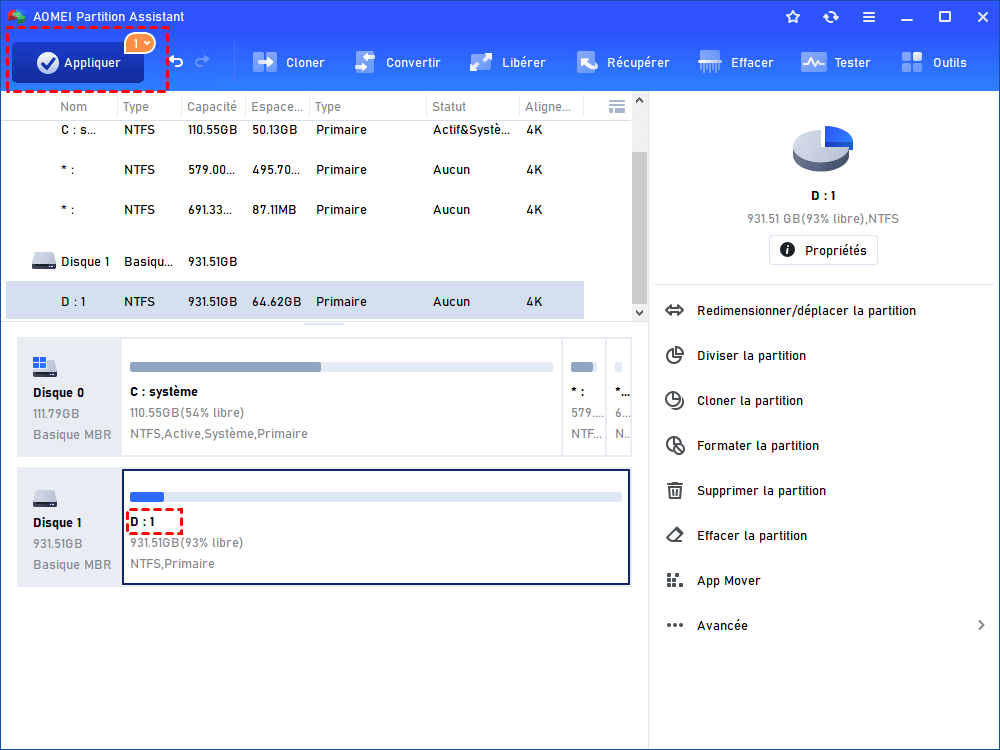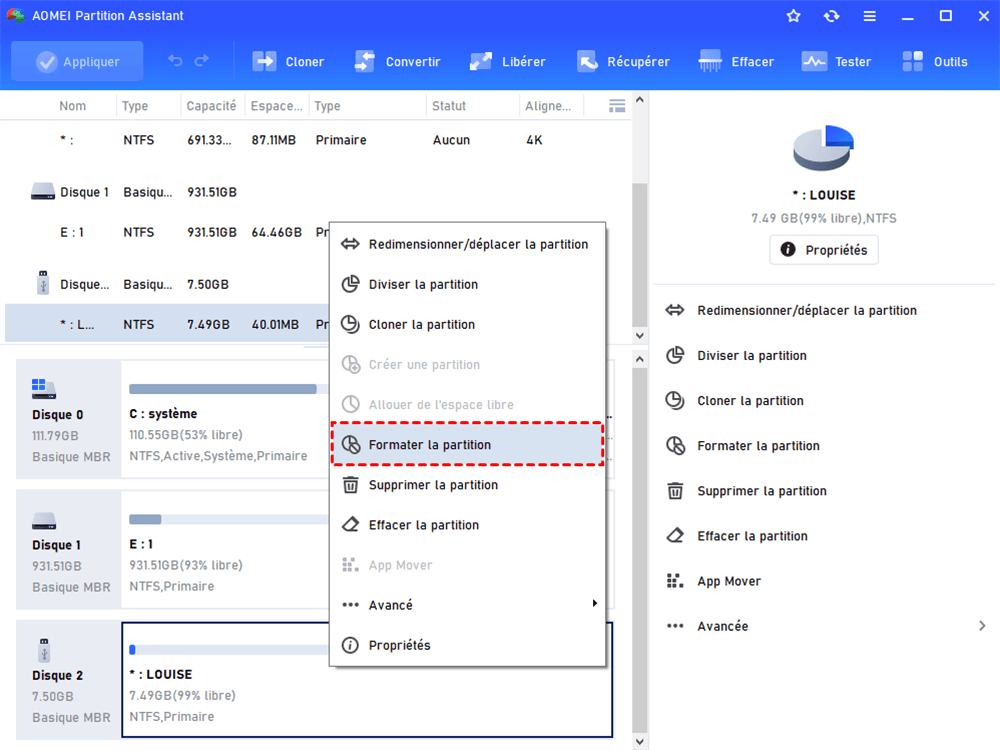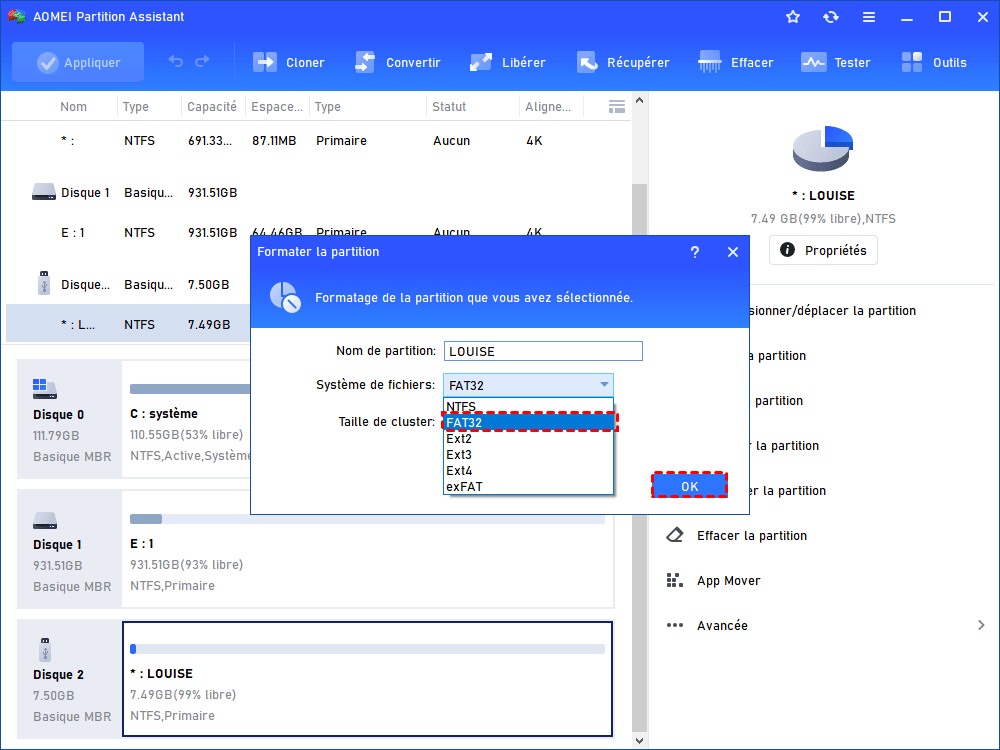Résolu : SSD SanDisk ne s'affiche pas ou n'est pas détecté sous Windows
Êtes-vous préoccupé par le problème du SSD SanDisk qui n'apparaît pas sous Windows 10, 8, 7 ? Obtenez des solutions rapides au problème dans différentes situations à partir de cette page.
Scénarios où le SSD SanDisk ne s'affiche pas
Le SSD SanDisk est très populaire parmi les utilisateurs d'ordinateurs. Les utilisateurs migrent l'OS vers le SSD SanDisk et clonent le disque dur vers le SSD SanDisk pour améliorer leur expérience informatique. Cependant, certains utilisateurs sont frustrés par le problème qu'ils rencontrent : le SSD SanDisk ne s'affiche pas sur leur ordinateur. Voici deux scénarios réels :
Scénario 1 : SSD SanDisk non détecté dans le BIOS
« Mon SSD n'apparaît pas lors du démarrage dans le BIOS. Une fois que Windows 10 est en cours d'exécution, il apparaît dans l'Explorateur, la Gestion des disques, etc. et il est accessible. Aucun problème, mais je souhaite l'utiliser comme disque de démarrage, le BIOS ne le détecte pas. Ce n'est pas un problème de câble/connexion. Alors qu'est-ce que je fais de mal ? Merci ! »
Scénario 2 : SSD SanDisk ne s'affiche pas dans Ce PC
« J'ai récemment acheté un nouveau SSD (SanDisk Ultra Plus) à installer sur ma carte mère Asus P7P55D. Le BIOS et Windows 7 ont détecté le disque (il apparaît sous Lecteurs de disque du Gestionnaire de périphériques), mais il ne s'affiche pas dans Ce PC. L'option d'installation de Windows 7 sur le nouveau disque ne s'affiche pas non plus lorsque je mets le CD de mise à niveau. »
Comment réparer efficacement « SSD SanDisk ne s'affiche pas » dans Windows 10/8/7 ?
Ici, je vais vous montrer des méthodes rapides pour le SSD SanDisk non reconnu séparément dans différentes situations :
Situation 1. SSD SanDisk non détecté dans le BIOS
Si votre SSD n'est pas détecté dans le BIOS, vous pouvez essayer les méthodes suivantes.
Méthode 1 : vérifier les câbles d'alimentation et de données
Rebranchez les câbles d'alimentation et de données pour voir si cela fonctionne. Si cela ne fonctionne pas, essayez de remplacer les câbles.
Méthode 2 : vérifier les paramètres du BIOS
1. Redémarrez votre ordinateur et appuyez sur la touche F2 ou sur n'importe quelle touche selon votre PC pour entrer dans l'interface du BIOS.
2. Vérifiez si le port SATA connecté au SSD SanDisk est désactivé dans la configuration du système. S'il est éteint, allumez-le. Redémarrez votre ordinateur et entrez à nouveau dans le BIOS pour voir si le SSD SanDisk est détecté maintenant.
Méthode 3 : vérifier les problèmes de SSD
Un SSD défectueux ou endommagé peut également conduire à ce que le SSD SanDisk ne soit pas détecté dans le BIOS. Dans ce cas, vous pouvez exécuter des outils de diagnostic tels que SMART ou Checkdisk pour déboguer le problème. Si vous ne pouvez pas réparer le SSD SanDisk, vous pouvez vérifier la politique de retour et remplacer le disque.
Situation 2. Le SSD SanDisk ne s'affiche pas dans Ce PC/Ordinateur
Si votre SSD SanDisk n'apparaît pas dans Ce PC/Ordinateur, cela peut être dû à des pilotes de périphérique obsolètes, à un SSD non initialisé, à une lettre de lecteur incorrecte ou à un système de fichiers corrompu. Le premier cas peut être résolu avec l'outil intégré de Windows Gestionnaire de périphériques, tandis que les trois autres cas peuvent être résolus via un logiciel gratuit pratique AOMEI Partition Assistant Standard.
Vous devez sauvegarder les fichiers à l'avance pour éviter de perdre des données lors de l'exécution des méthodes, en particulier pour les méthodes 2 et 4. Suivez maintenant les instructions ci-dessous :
Méthode 1 : mettre à jour les pilotes de périphérique
1. Cliquez avec le bouton droit sur l'icône Démarrer et sélectionnez Gestionnaire de périphériques.
2. Trouvez votre SSD SanDisk, faites un clic droit dessus et sélectionnez Mettre à jour le pilote.
3. Sélectionnez « Rechercher automatiquement un pilote mis à jour » dans la fenêtre contextuelle. Cela mettra à jour les pilotes de périphérique automatiquement.
✐ Astuces : si la mise à jour du pilote ne fonctionne pas, faites un clic droit sur le SSD SanDisk et sélectionnez « Désinstaller ». Redémarrez ensuite votre ordinateur et Windows réinstallera le pilote tout seul.
Méthode 2 : initialiser le SSD
1. Téléchargez, installez et exécutez AOMEI Partition Assistant.
2. Faites un clic droit sur le SSD SanDisk et sélectionnez Initialiser le disque.
3. Choisissez d'initialiser le disque en tant que style MBR ou GPT dans la fenêtre contextuelle. Apprenez la différence entre MBR et GPT à partir d'ici.
4. Cliquez sur « Appliquer » puis sur « Exécuter » pour valider l'opération.
Méthode 3 : attribuer une nouvelle lettre de lecteur
1. Exécutez AOMEI Partition Assistant. Faites un clic droit sur la partition du SSD SanDisk, sélectionnez Avancé puis Changer la lettre du lecteur.
2. Sélectionnez une nouvelle lettre de lecteur dans la fenêtre contextuelle. Vous pouvez choisir la lettre de lecteur que vous souhaitez, à l'exception de celles qui sont occupées par d'autres lecteurs.
3. Cliquez sur « Appliquer » puis sur « Exécuter » pour valider l'opération.
Méthode 4 : formater le SSD
1. Exécutez AOMEI Partition Assistant. Faites un clic droit sur la partition du SSD SanDisk et appuyez sur « Formater la partition ».
2. Dans la fenêtre contextuelle, vous pouvez réinitialiser le nom de la partition, le système de fichiers et la taille du cluster. Cliquez sur « OK » pour confirmer les modifications.
✐ Conseils : une taille de cluster plus petite permet de moins gaspiller d'espace disque. Il est recommandé d'utiliser la taille par défaut si vous ne savez pas laquelle est la meilleure.
3. Cliquez sur « Appliquer » puis sur « Exécuter » pour valider l'opération.
*Une partition SSD manquante peut également entraîner la non-détection du SSD SanDisk. Dans ce cas, vous pouvez passer à AOMEI Partition Assistant Professional pour utiliser l'assistant de récupération de partition pour récupérer les partitions perdues.
Conclusion
Quel que soit votre cas, vous pouvez trouver la solution correspondante au SSD SanDisk qui ne s'affiche pas dans Windows 10/8/7 à partir de cette page. En tant que gestionnaire de partition professionnel, AOMEI Partition Assistant peut également vous aider à écrire des zéros sur les disques durs et à changer l'ID de type de partition. N'hésitez pas à l'essayer !