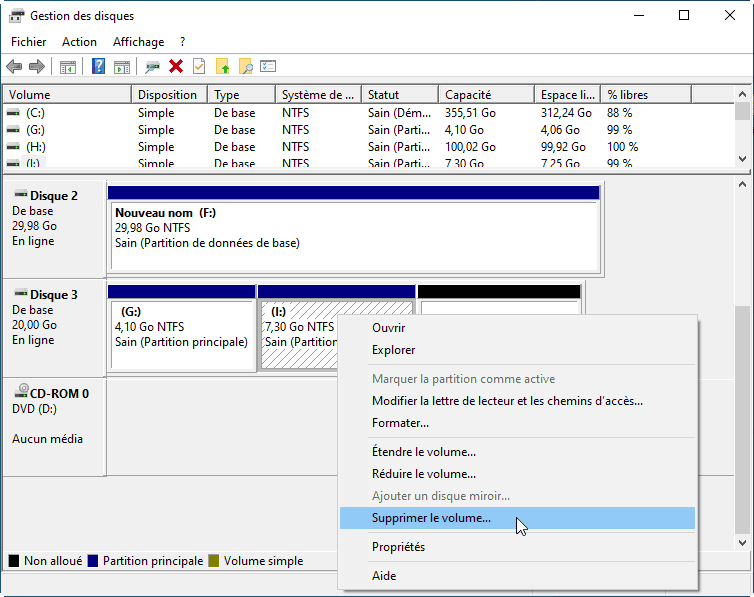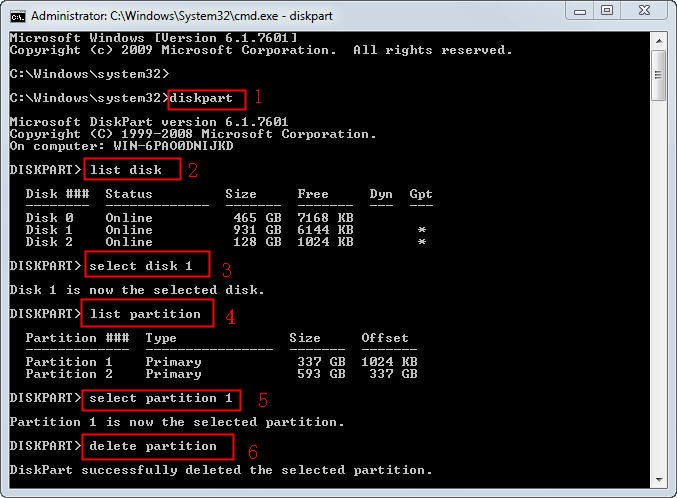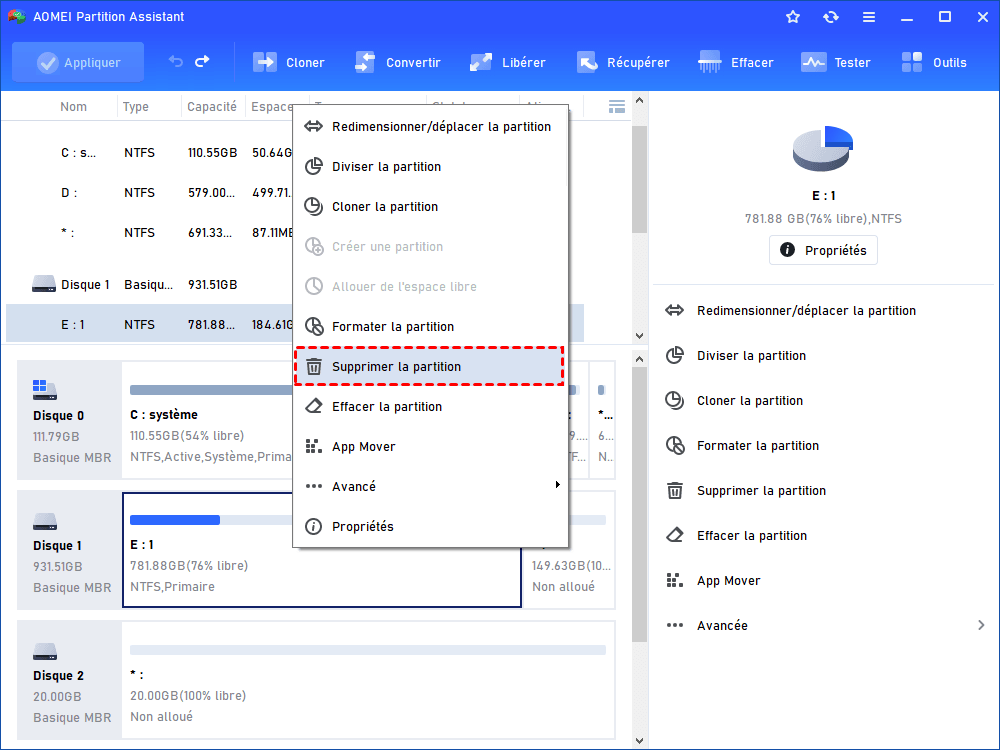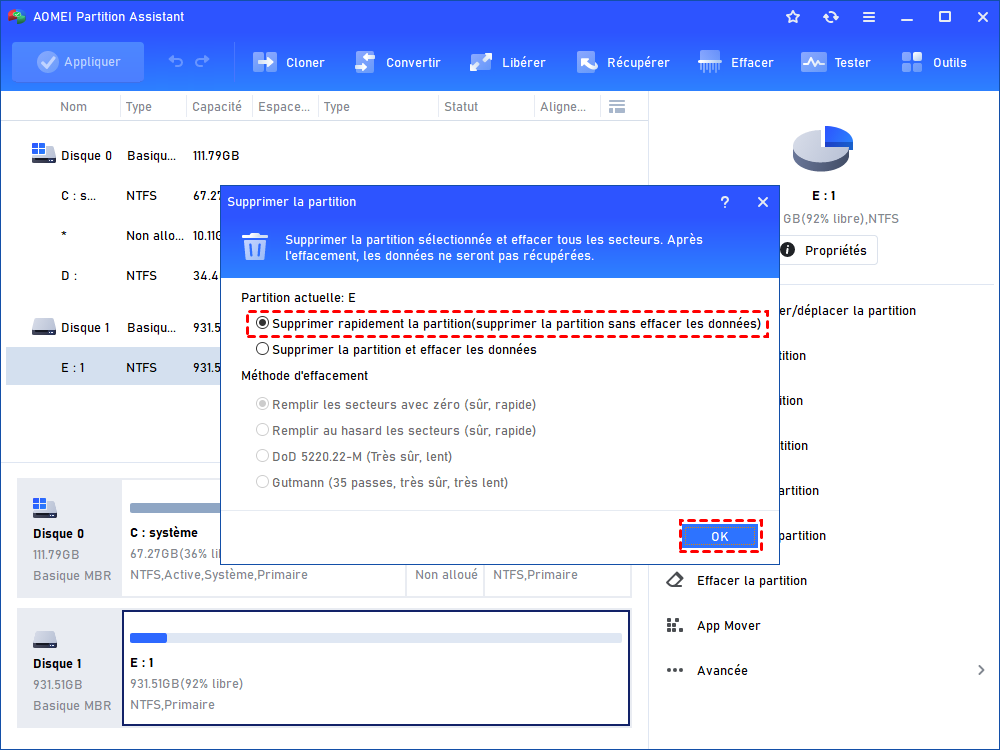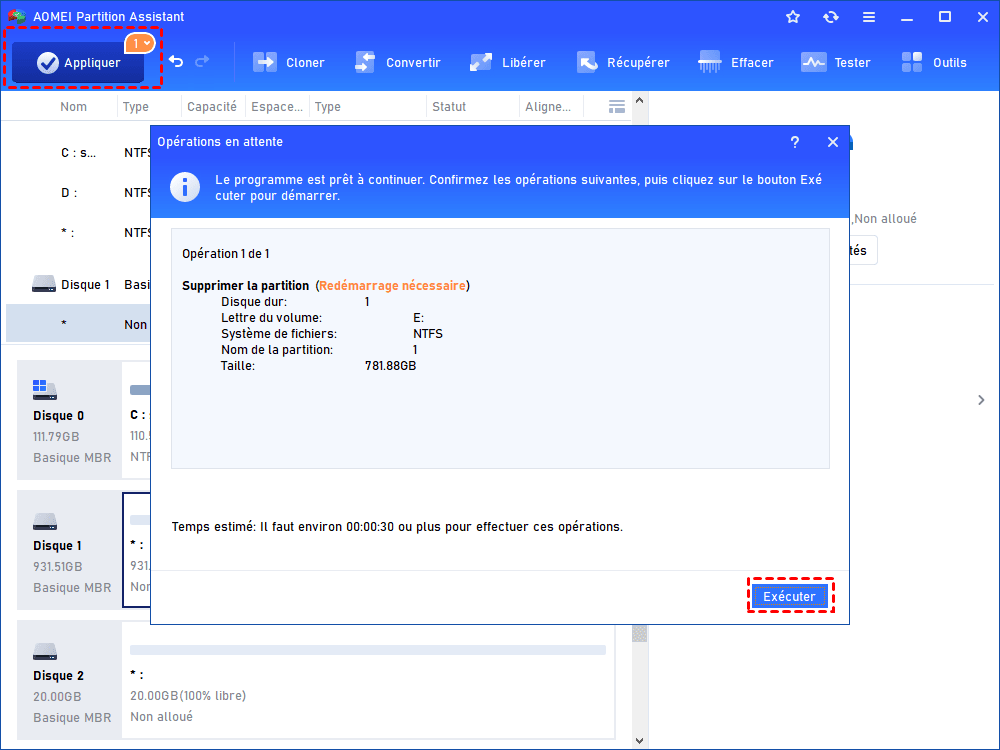Comment supprimer une partition dans Windows 11/10/8/7 ?
Vous pouvez avoir besoin de supprimer vos partitions avec des données inutiles pour étendre une autre partition, mais comment supprimer une partition dans Windows 11/10/8/7 ? Ici, trois façons gratuites vous seront fournies étape par étape.
Cas d'utilisateurs
« Hello ! J'ai récemment mis à niveau mon ordinateur vers Windows 11. Ces jours-ci, je trouve qu'une de mes partitions est remplie de données inconnues ou de fichiers sans importance. Je sais que la suppression de ces fichiers peut libérer de l'espace sur la partition, mais est-ce possible pour moi de supprimer toute la partition directement ? Le problème est que je ne sais pas comment supprimer une partition dans Windows 11. Qui peut m'apprendre ? Merci mille fois. »
Pourquoi supprimer une partition dans Windows 11 ?
Pour mieux gérer votre ordinateur, vous pouvez créer plusieurs partitions sur votre disque dur et stocker différentes données sur différentes partitions, afin de pouvoir trouver facilement ce dont vous avez besoin la prochaine fois. Mais parfois, vous pouvez constater que certaines partitions se remplissent très rapidement, ce qui entraîne un manque d'espace libre sur les partitions, puis ralentit votre PC. C'est la principale raison pour laquelle vous souhaitez supprimer une partition dans Windows 11.
De plus, si vous souhaitez étendre une autre partition, mais qu'il n'y a pas assez d'espace non alloué sur votre disque, dans ce cas, un moyen pratique consiste à supprimer toute la partition contenant des fichiers ou des dossiers sans importance, ce qui vous permet de libérer de l'espace disque, afin que vous puissiez profiter de l'espace pour en agrandir un autre.
Comment supprimer une partition dans Windows 11/10/8/7 ?
Peu importe quand vous voulez supprimer votre partition ou quelle partition vous décidez de supprimer, vous pouvez essayer l'une des trois méthodes suivantes : Gestion de disque, DiskPart et gestionnaire de partition AOMEI. Veuillez noter que les trois méthodes mentionnées effaceront toutes les données qui y sont stockées pendant le processus, alors assurez-vous d'avoir sauvegardé les données importantes au préalable.
Méthode 1. Supprimer une partition dans Windows 11 via la Gestion des disques
Pour supprimer une partition dans Windows 11/10/8/7 à l'aide de la Gestion des disques, veuillez suivre les étapes ci-dessous :
Étape 1 : Faites un clic droit sur le bouton Démarrer et choisissez Gestion des disques, vous verrez toutes les partitions de votre ordinateur sont présentées.
Étape 2 : Cliquez avec le bouton droit sur le disque ou la partition que vous souhaitez supprimer, puis cliquez sur Supprimer le volume dans le menu étendu.
Étape 3 : Sélectionnez Oui pour continuer le processus. Ensuite, vous avez supprimé avec succès vos partitions.
Remarques :
1. La Gestion des disques ne peut supprimer que la partition de stockage de données. Si vous souhaitez supprimer le disque système C ou la partition système EFI, vous constaterez que Supprimer le volume est grisé.
2. Vous ne pouvez supprimer qu'une seule partition à chaque fois dans la Gestion des disques, ce qui semble un peu compliqué si vous souhaitez supprimer toutes les partitions d'un disque dur.
Méthode 2. Supprimer la partition dans Windows 11 via DiskPart
De nombreux utilisateurs préfèrent utiliser DiskPart, un outil de ligne de commande sous Windows, pour valider les opérations telles que la création ou la suppression de partitions, la conversion de MBR en GPT, etc. Voici les étapes détaillées pour supprimer des partitions dans Windows 11, 10, 8, 7 :
Étape 1 : Appuyez sur Windows + R en même temps.
Étape 2 : Saisissez diskpart et cliquez sur OK pour ouvrir la console de commande. Ensuite, exécutez la commande suivante :
◆ diskpart
◆ list disk (Tous les disques durs de votre ordinateur seront présentés.)
◆ select disk n (n représente le numéro de disque du disque contenant la partition à supprimer.)
◆ list partition (Toutes les partitions du disque sélectionné seront répertoriées.)
◆ select partition n (n est le numéro de la partition que vous souhaitez supprimer.)
◆ delete partition
Remarques :
1. DiskPart est disponible pour supprimer la partition de données et supprimer toutes les partitions une fois en utilisant clean disk après la commande list disk.
2. Si vous utilisez un disque dynamique, la commande delete partition supprimera tous les volumes dynamiques du disque. Ensuite, vous pouvez utiliser la commande delete volume à la place.
3. Pour forcer la suppression de la partition protégée par Windows comme la partition de récupération OEM, l'utilisation de la commande delete partition override peut faire la différence.
Méthode 3. Supprimer la partition dans Windows 11 via le gestionnaire de partition gratuit
Si vous pensez que la Gestion des disques et DiskPart sont gênants dans certains cas, vous pouvez essayer un gestionnaire de partition tiers, AOMEI Partition Assistant Standard. Même si vous n'avez pas une solide maîtrise de l'ordinateur, vous pouvez également l'utiliser facilement grâce à l'interface conviviale et concise. De plus, ce logiciel a les avantages suivants dans la gestion des partitions :
◆ Il peut non seulement supprimer toutes sortes de partitions sur votre ordinateur, mais également supprimer toutes les partitions une fois. (PS : si vous devez supprimer la partition système, vous pouvez créer un support de démarrage avec AOMEI Partition Assistant Professional afin de pouvoir démarrer votre ordinateur à partir de celui-ci et accéder à l'interface de ce logiciel pour supprimer la partition système.)
◆ L'outil est pris en charge Windows 11/10/8.1/8/7, XP et Vista.
◆ Il vous permet de redimensionner la partition, de cloner la partition, de formater la partition, d'effacer la partition ainsi que de fusionner les partitions.
Maintenant, vous poulez télécharger le logiciel gratuit et l'essayer :
Étape 1. Installez et exécutez le logiciel. Dans l'interface principale, vous pouvez voir tous les disques et partitions de votre ordinateur. Faites un clic droit sur la partition que vous souhaitez supprimer, choisissez Supprimer la partition.
Étape 2. Dans la petite fenêtre contextuelle, nous vous recommandons de choisir Supprimer rapidement la partition (supprimer la partition sans effacer les données) et de cliquer sur OK.
Supprimer rapidement la partition : les données supprimées peuvent être récupérées si vous souhaitez les récupérer un jour.
Supprimer la partition et effacer les données : les données supprimées ne sont généralement pas restaurées par un logiciel de récupération de données, utilisez-les donc avec prudence.
Étape 3. Revenez à l'interface principale, cliquez sur Appliquer et Exécuter pour valider l'opération.
Maintenant, la partition a été supprimée et est devenue l'espace non alloué afin que vous puissiez l'utiliser pour étendre une autre partition ou créer une nouvelle partition.
Cependant, si vous souhaitez libérer de l'espace disque ou agrandir certaines partitions, la suppression de la totalité de la partition doit être votre dernier choix, car la mise à niveau vers la version Pro peut vous aider à le rendre plus facile. Regardons :
● Vous pouvez déplacer des fichiers ou des dossiers d'une partition à une autre via sa fonction APP Mover, qui peut déplacer des documents, des téléchargements, des images, des vidéos, etc. Vous pouvez ainsi déplacer toutes les données inutiles pour obtenir plus d'espace libre.
● Vous pouvez allouer de l'espace libre d'une partition à une autre via la version Pro dans le cas où vous ne parvenez pas à étendre une partition, car il n'y a pas d'espace non alloué adjacent à celle-ci.
Conclusion
Alors, comment supprimer une partition dans Windows 11, 10, 8, 7 ? Vous avez trois façons gratuites de le résoudre, et vous pouvez choisir l'une d'entre elles en fonction de vos besoins. En comparaison, le logiciel AOMEI est le meilleur car il est beaucoup plus facile à utiliser, présente moins de défauts et vous offre des fonctionnalités plus utiles. De plus, si vous utiliser Windows Server, vous pouvez essayer l'édition Server.