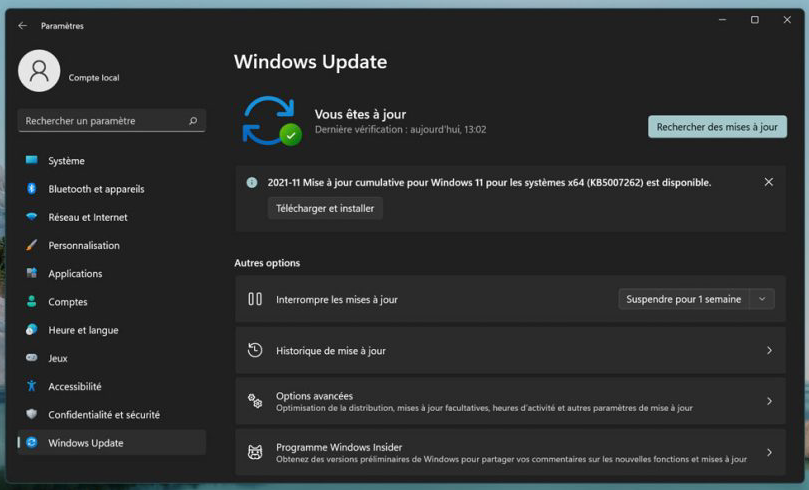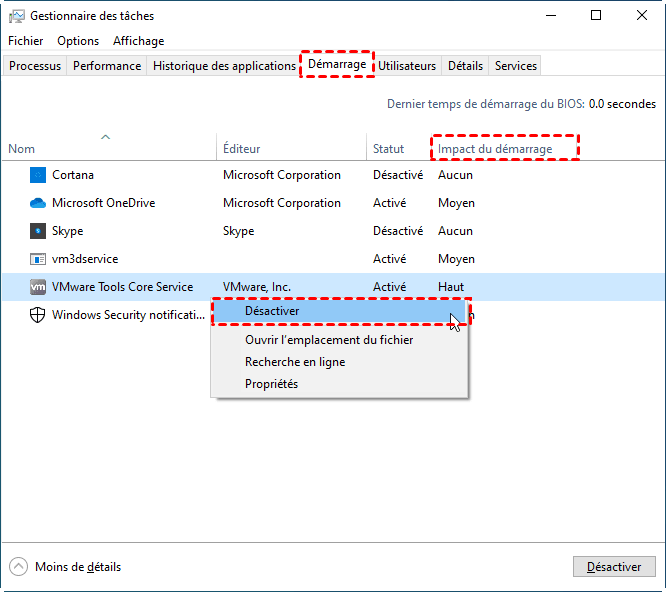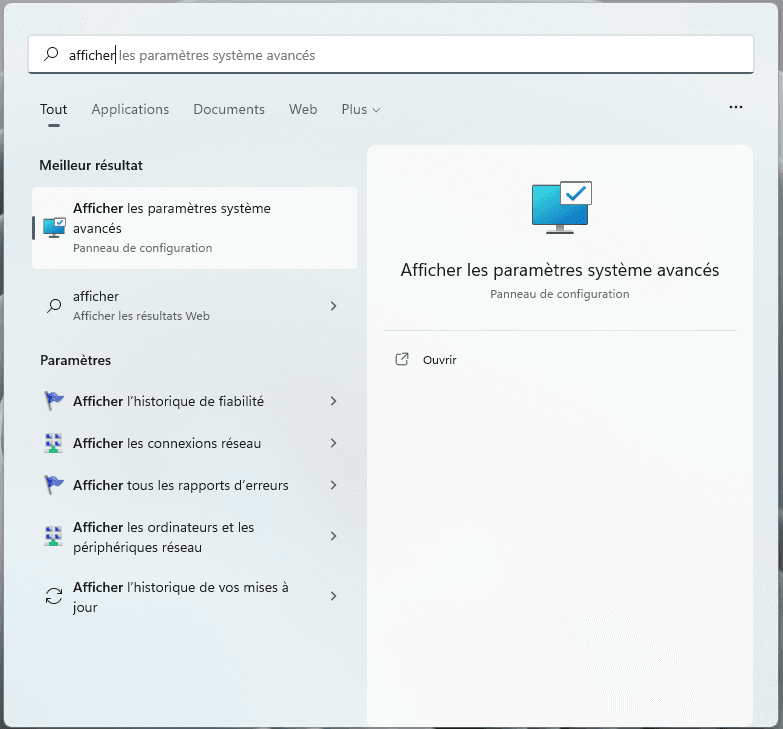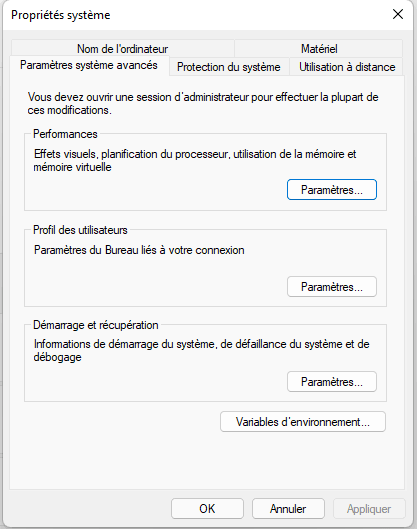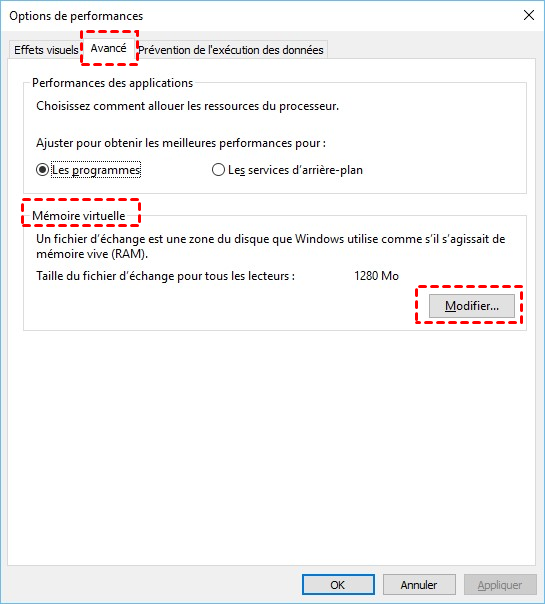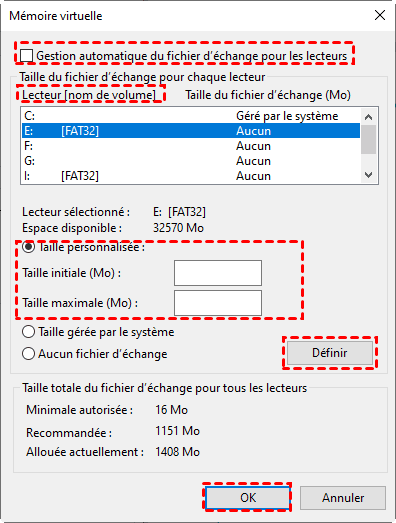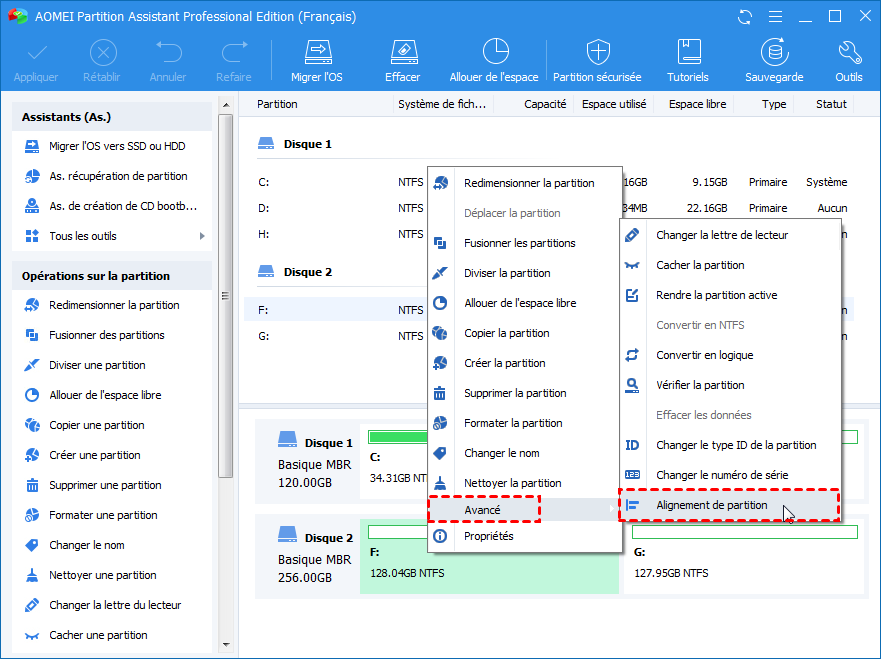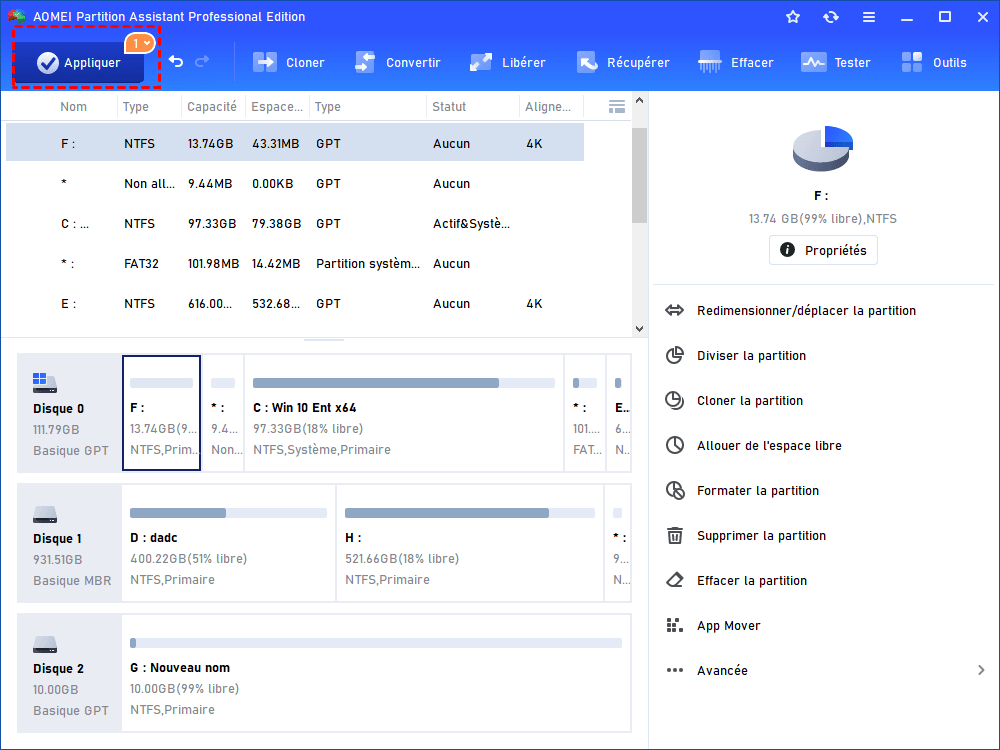SSD lent sous Windows 11 : comment l’optimiser pour de meilleures performances ?
Comment optimiser un SSD lent sous Windows 11 ? Nous allons vous présenter 6 méthodes pour réparer un SSD lent. Veuillez nous suivre pour les obtenir.
Problème : SSD lent sous Windows 11
Après la mise à niveau vers Windows 11, un certain nombre d'utilisateurs se plaignent d'avoir rencontré divers problèmes, tels que l'écran blanc de la mort, le SSD ne s'affiche pas ou en lecture seule, Windows 11 ne démarre pas, etc. Ainsi, il n'est pas étrange de rencontrer le problème « SSD lent ». C'est pourquoi tant d'utilisateurs recherchent à optimiser leur SSD dans Windows 11 pour améliorer ses performances.
Pourquoi Windows 11 est lent ?
Pour réparer un SSD lent dans Windows 11, nous devons savoir pourquoi Windows 11 est lent. Voici les raisons possibles de ce problème :
- ✪ Le système Windows ne se met pas à jour
- ✪ Manque de mémoire
- ✪ Trop de fichiers temporaires
- ✪ Trop de fichiers de fragmentation
- ✪ Espace insuffisant sur le lecteur système du SSD
- ✪ Infecté par des virus et des logiciels malveillants
✪ ......
Comment optimiser un SSD lent sous Windows 11 ?
D'en haut, nous avons appris les raisons les plus possibles du ralentissement du SSD. Maintenant, il est temps de prendre des mesures correspondantes. Dans le contenu suivant, six méthodes possibles vous seront présentées. Les trois premières méthodes sont complétées dans le système Windows, et les trois dernières sont réalisées grâce à des outils tiers fiables. Maintenant, lisez attentivement cette section et choisissez votre méthode préférée pour optimiser la vitesse d'écriture/lecture de Windows 11.
Solution 1 : Mettre à jour Windows 11 KB5007262
Si votre SSD fonctionne lentement sur un ordinateur Windows 11, vous devez essayer la mise à jour KB5007262. Il s'agit d'un moyen publié par Microsoft pour réparer un SSD lent dans Windows 11. Voici les étapes :
Étape 1. Appuyez simultanément sur Windows + I pour ouvrir les paramètres et accédez à Windows Update dans le volet de gauche, puis cliquez dessus.
Étape 2. Cliquez sur Rechercher des mises à jour, si la mise à jour KB5007262 est disponible, cliquez sur Télécharger et installer.
✎ Remarques :
◤ Si vous constatez qu'il n'est pas disponible dans Windows Update, téléchargez-le manuellement à partir du catalogue officiel des mises à jour de Microsoft.
◤ Si la mise à jour ne s'applique pas à votre PC, cela signifie qu'il est déjà installé.
Étape 3. Une fois le processus d'installation terminé, cliquez sur Redémarrer maintenant.
Solution 2 : Désactiver les programmes de démarrage
Il existe certains programmes que nous ignorons habituellement : ces programmes démarrent automatiquement lors du démarrage de l'ordinateur. Il consomme définitivement de l'espace disque en arrière-plan, ce qui ralentit les performances du SSD de Windows 11. Par conséquent, vous pouvez désactiver ces programmes de démarrage en procédant comme suit :
Étape 1. Appuyez sur Ctrl+Maj+Échap pour ouvrir le Gestionnaire des tâches, puis cliquez sur Démarrage pour voir les programmes de démarrage.
Étape 2. Cliquez avec le bouton droit sur les programmes que vous souhaitez arrêter et choisissez Désactiver.
Solution 3 : Étendre la mémoire virtuelle
Habituellement, l'augmentation de la mémoire virtuelle est une excellente méthode pour optimiser un SSD lent dans Windows 11. Les étapes détaillées sont les suivantes :
Étape 1. Accédez Paramètres -> Système - > Informations système -> Paramètres avancés du système, ou vous pouvez taper « afficher les paramètres système avancés » dans la barre de recherche.
Étape 2. Dans la fenêtre Propriétés système, cliquez sur l'onglet Paramètres système avancés, ensuite, cliquez sur le bouton Paramètres sous la section Performances.
Étape 3. Accédez à nouveau à l'onglet Avancé, cliquez sur Modifier sous Mémoire virtuelle.
Étape 4. Décochez l'option Gestion automatique du fichier d'échange pour tous les lecteurs. Choisissez ensuite le lecteur contenant les fichiers d'échange que vous souhaitez modifier dans la colonne Lecteur.
Étape 5. Cliquez sur Taille personnalisée, saisissez une nouvelle taille en mégaoctets dans la taille initiale ou la taille maximale, cliquez sur Définir puis sur OK pour enregistrer les modifications.
✍ Remarque : Il est recommandé d'ajuster la taille initiale de la mémoire virtuelle à une fois et demie la mémoire totale disponible et de définir la taille maximale à trois fois la mémoire disponible.
Si les trois méthodes ci-dessus ne peut pas vous aider à optimiser un SSD lent dans Windows 11, vous pouvez essayer les trois méthodes efficaces suivantes : effectuer un alignement 4K, étendre le lecteur C et migrer le système d'exploitation vers un grand SSD. Tous peuvent être terminés par un gestionnaire de disque tout-en-un réputé et puissant nommé AOMEI Partition Assistant Professional.
Ce logiciel est compatible avec toutes les éditions de Windows 11/10/8/7/XP et Vista. Si vous rencontrez un tel problème sur un autre système Windows, vous pouvez également y accéder pour obtenir de l'aide. Maintenant, téléchargez la version Demo gratuite et suivez le guide pour voir comment réparer un SSD lent dans Windows 11/10/8/7.
Solution 4 : Effectuer un alignement 4K
L'alignement 4K est le processus d'alignement des partitions sur un disque dur avec l'espace de stockage physique sur le disque pour traiter les données plus efficacement. Si vous effectuez un alignement SSD 4K, le temps de lecture et d'écriture sera plus court.
Étape 1 : Ouvrez et exécutez le logiciel, sélectionnez le SSD et faites un clic droit sur l'une de ses partitions. Et choisissez Avancé, puis cliquez sur Alignement de partition.
Étape 2 : Dans la nouvelle fenêtre, vous devez faire un choix. Pour optimiser un SSD, nous vous recommandons fortement d'utiliser "Secteur 4096 " (généralement, nous le connaissons sous le nom d'alignement 4K du SSD).
Étape 3 : Ensuite, vous reviendrez à la console principale, cliquez sur Appliquer et Exécuter pour valider l'opération.
Solution 5 : Allouer de l'espace libre au lecteur C
L'espace insuffisant sur la partition système est l'une des principales raisons pour lesquelles le SSD fonctionne lentement. Ainsi, l'extension du lecteur C peut accélérer le système d'exploitation. AOMEI Partition Assistant dispose d'une variété de fonctions pour étendre l'espace du disque, telles que le déplacement de programmes du disque C vers disque D, l'allocation de l'espace libre d'une partition au lecteur C, etc. Ici, nous prenons "Allouer de l'espace libre" comme exemple.
Étape 1. Cliquez avec le bouton droit de la souris sur la partition avec beaucoup d'espace libre et sélectionnez Allouer de l'espace libre.
Étape 2. Dans la fenêtre contextuelle, vous pouvez spécifier la taille de l'espace et la partition de destination. Sélectionnez la partition C dans la liste donnée.
Étape 3. Cliquez sur Appliquer > Exécuter pour valider cette opération.
Solution 6 : Migrer le système d'exploitation vers un autre SSD plus rapide (recommandé)
Outre les cinq solutions mentionnées ci-dessus, la sixième est bien accueillie par un nombre croissant d'utilisateurs. Cela consiste à migrer votre système d'exploitation actuel vers un SSD plus rapide comme le SSD NVME. Avec AOMEI Partition Assistant Professional, vous pouvez découvrir le processus de migration du système d'exploitation le plus pratique et le plus sécurisé en 5 étapes.
Étape 1. Cliquez sur Cloner -> Migrer l’OS. Dans la fenêtre contextuelle, cliquez sur Suivant pour continuer.
Étape 2. Sélectionnez une partition ou un espace non alloué sur le disque cible, puis cliquez sur Suivant. (S'il n'y a pas d'espace non alloué, vous pouvez cocher « Je souhaite supprimer toutes les partitions... », n'oubliez pas de sauvegarder le disque cible avant de supprimer les partitions s'il y a des données importantes.)
Étape 3. Dans cette fenêtre, vous pouvez modifier les informations (y compris la taille, l'emplacement et la lettre de lecteur) de la partition sur votre SSD cible, bien sûr, vous pouvez conserver les paramètres par défaut. Après avoir configuré toutes les informations, cliquez sur Suivant.
Étape 4. Lisez attentivement la remarque. Et puis cliquez sur Terminer pour revenir à l'interface principale.
Étape 5. Pour enregistrer les modifications, cliquez sur le bouton Appliquer pour valider les opérations en attente.
Après avoir réussi la migration de Windows 11 vers le SSD plus rapide, vous devez accéder au BIOS et définir le nouveau SSD comme lecteur de démarrage. Ensuite, vous pouvez vérifier si votre SSD Windows 11 fonctionne plus rapidement.
Remarque : L'assistant "Migrer l'OS vers SSD/HDD" convient à ceux qui souhaitent cloner uniquement Windows sur un nouveau disque dur tout en conservant les autres fichiers sur le disque actuel. Si vous souhaitez remplacer l'intégralité du disque dur par un nouveau, la fonction « Assistant de clonage de disque » répondra à vos besoins.
Conclusion
Dans ce passage, vous avez appris 6 façons utiles et pratiques pour optimiser un SSD lent dans Windows 11. Parmi toutes, les trois dernières méthodes fournies par le logiciel AOMEI montrent la meilleure efficacité et commodité. De plus, c'est plus qu'un simple optimiseur de disque, mais aussi un logiciel de test de vitesse de disque. Vous pouvez l'utiliser pour tester régulièrement la vitesse de votre disque dur afin de pouvoir prendre des mesures instantanées pour améliorer les performances du disque dur.