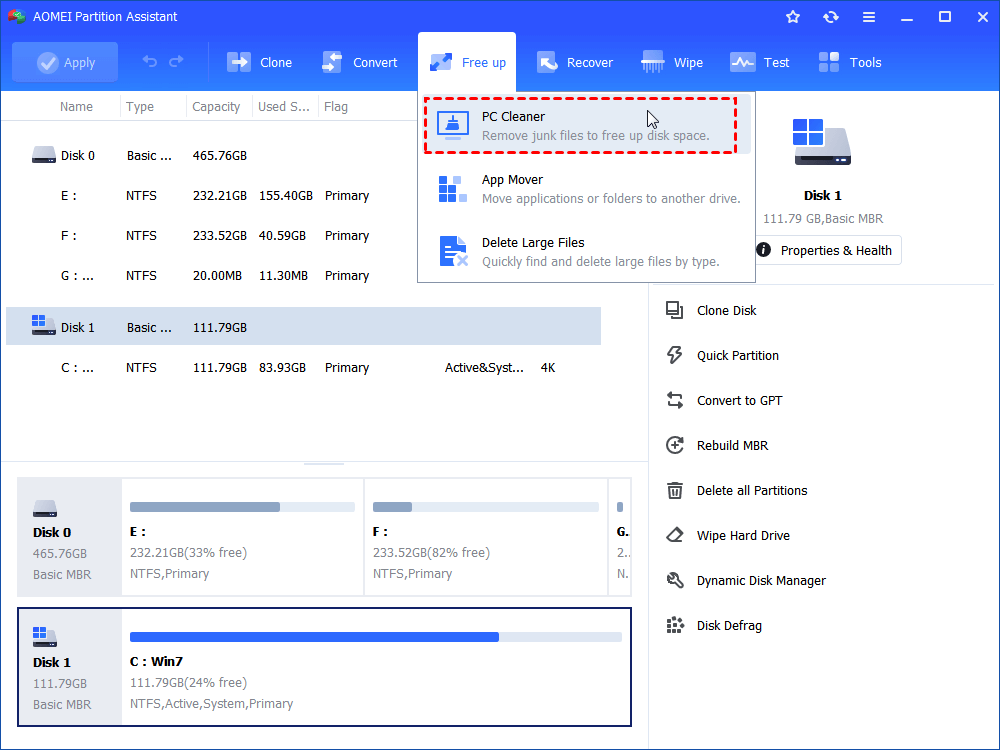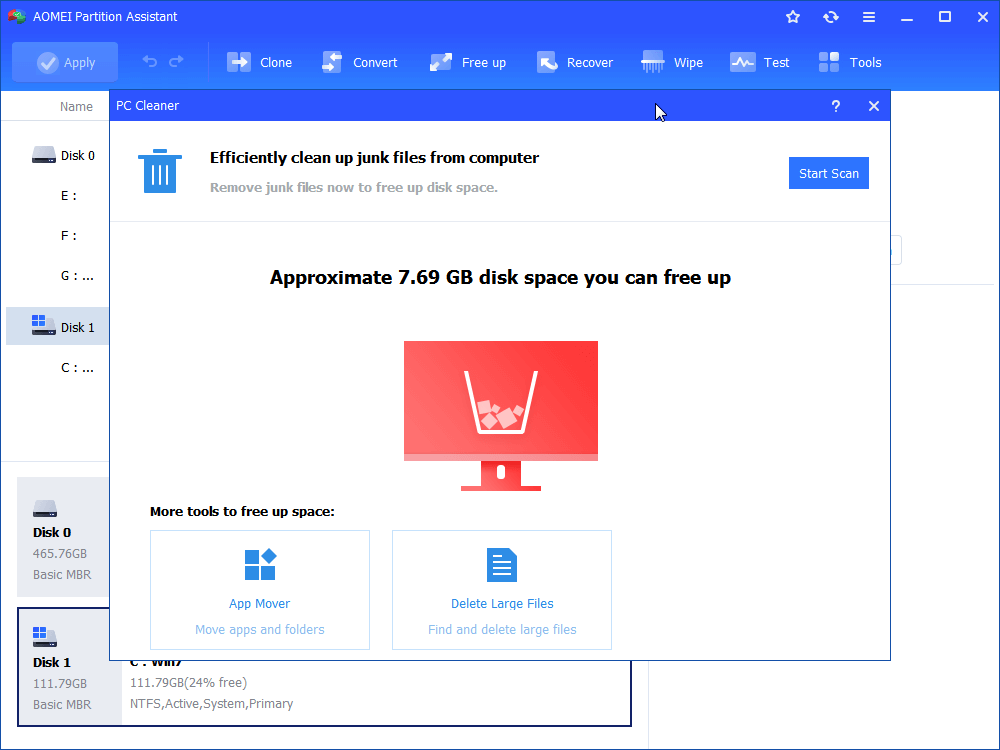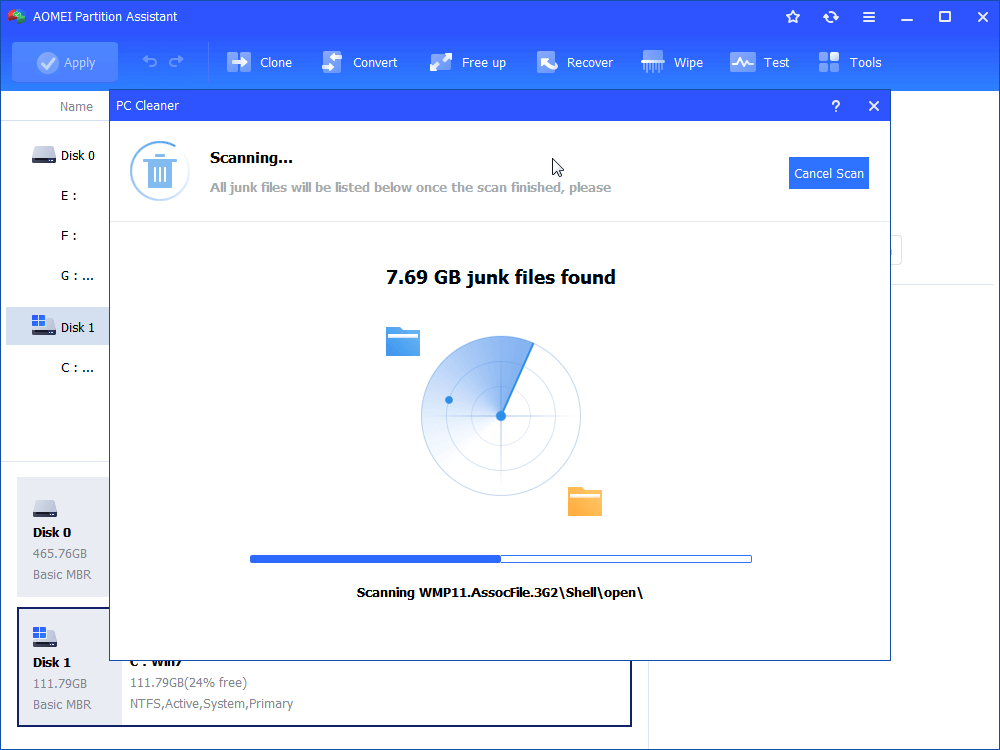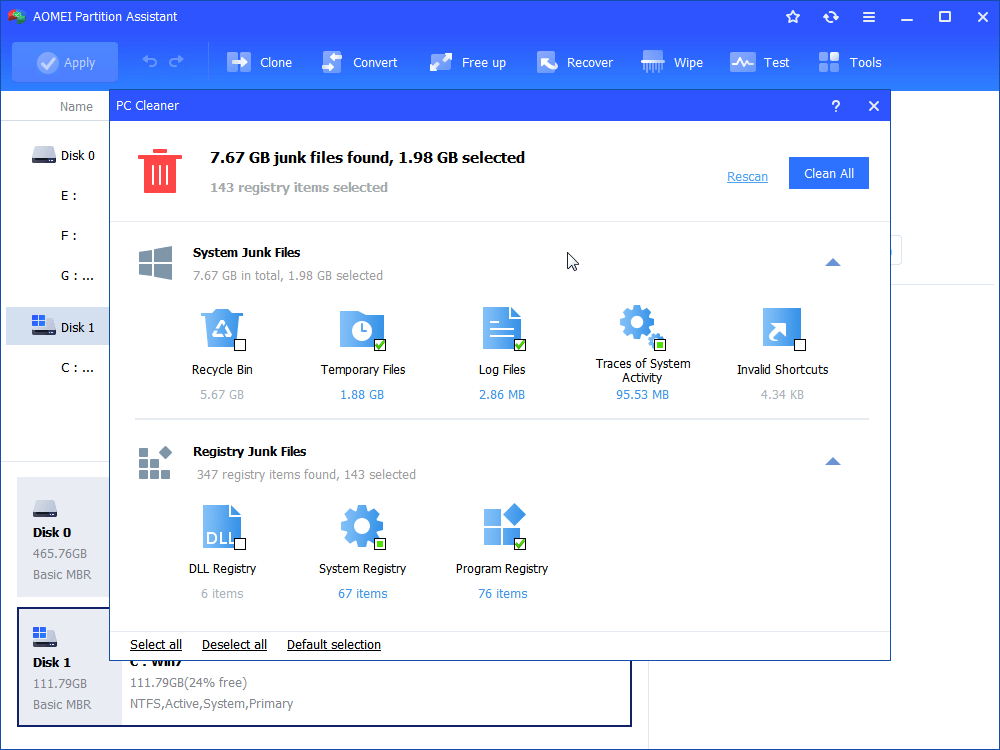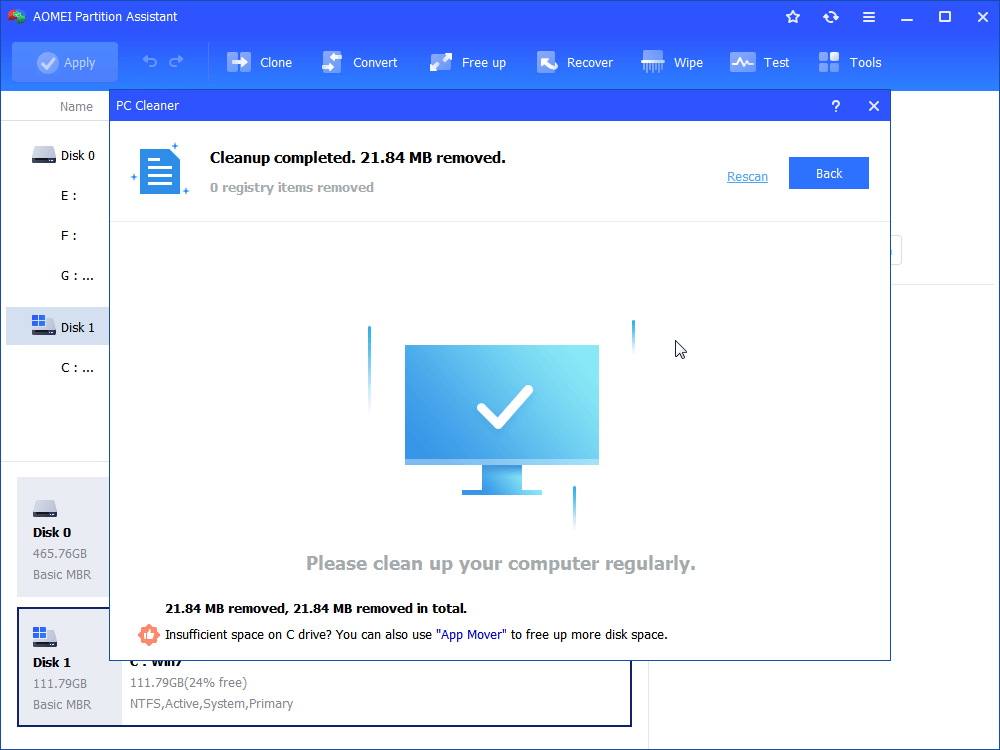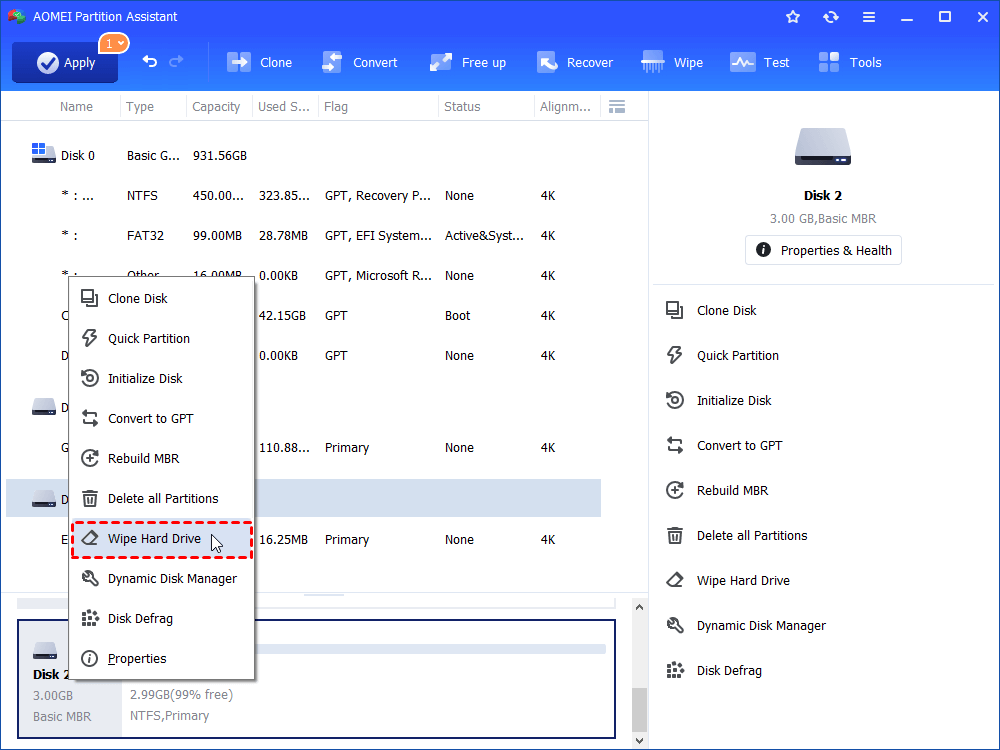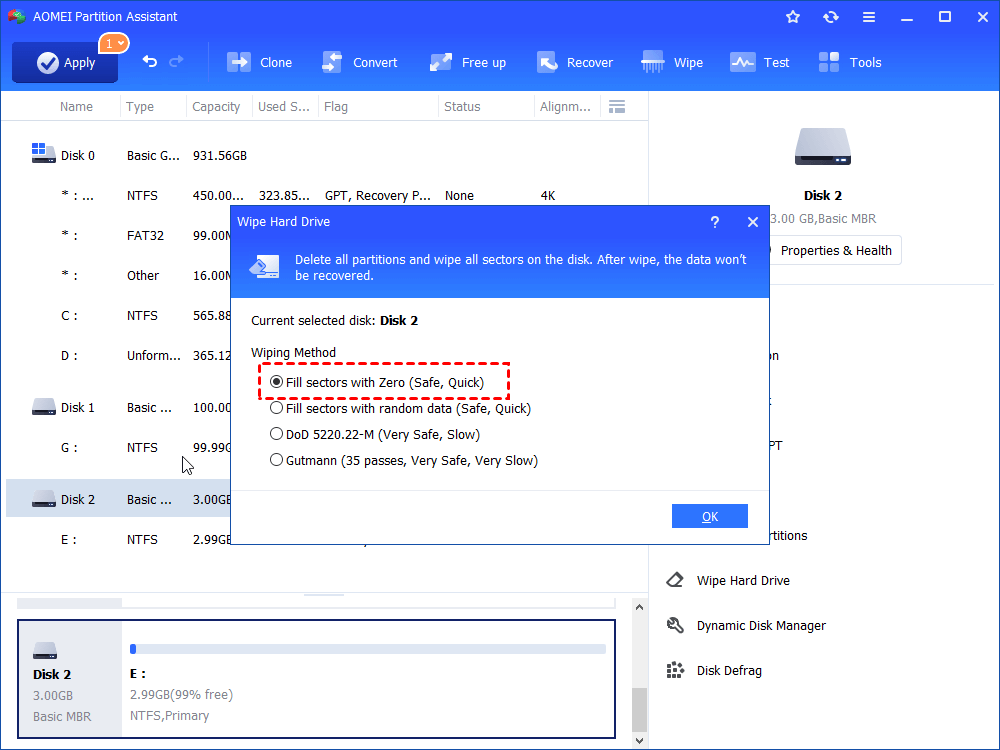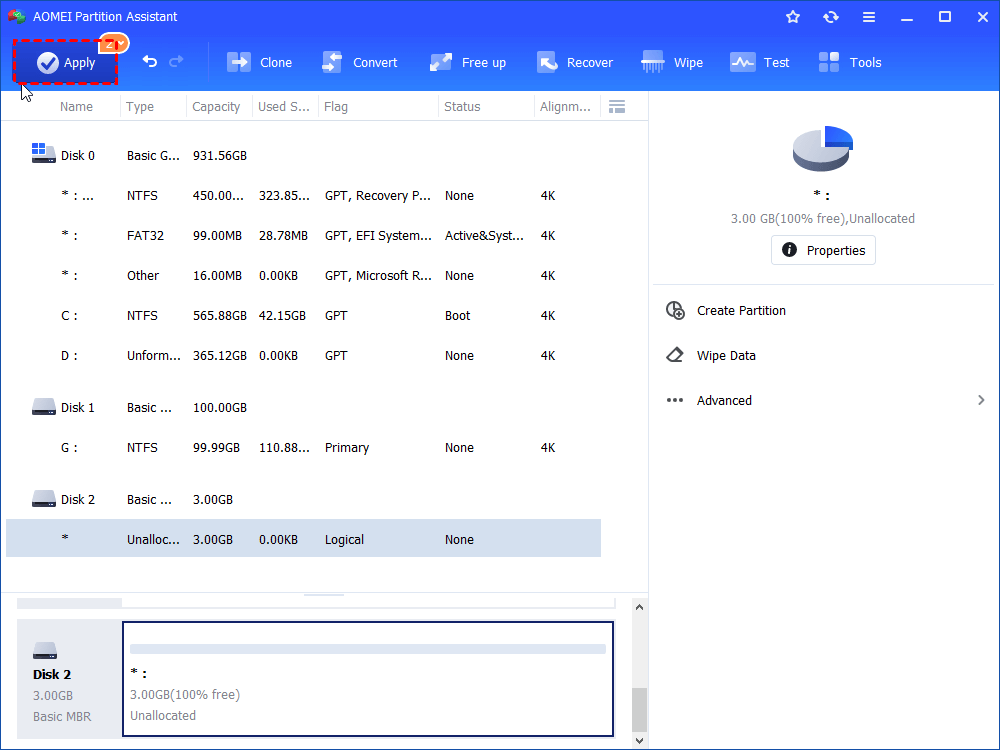[Answered] Do I Need A PC Cleaner?
Do I need a PC cleaner when there is not enough space on the C drive? Yes, you do. In fact, AOMEI Partition Assistant is the best PC cleaner around you. In this article, you are going to learn how to use it to clean your PC.
Do I need a PC Cleaner?
" Recently, I found that my computer is running very slowly, whether I turn on the computer or browse the web, the computer will freeze. In order to speed up the computer, I decide to clean unnecessary files and data on it. Do I need a PC cleaner? Is PC Cleaner safe? I heard that there's a built-in tool can clean my PC, how can I do it? Thank you for your help. "
Usually, our computer runs slowly due to the following reasons:
☞ C drive is full
☞ Too many junk files in the computer
☞ Excessive fragmentation of files
☞ Too much dust in the hard drive
☞ Viruses invade the computer
Among these reasons, lack of space on the C drive is a problem that almost every Windows user will encounter, when your files keep occupying the free space on the C drive, your computer will become slow. So how should we deal with this annoying problem? In addition to adding free space to the C drive, we can also clean the junk files. In this article, you will learn 3 methods to clean the junk files on the PC.
Two ways: Clean up your PC via Windows built-in tool
What do you need to clean a PC? In order to clean your computer efficiently, the most important thing you need is an easy-to-use computer cleaning tool. Here, we will introduce you two Windows built-in utilities: Disk Cleanup and Storage Sense.
Method 1. Via Windows built-in Disk Cleanup
As a PC cleaning program that comes with Windows, Disk Cleanup can help you clean up unnecessary files on the PC such as temporary files and recycle bin files on drives C, D, E, etc. To effectively free up computer space, please read on:
Step 1. Click "Start" and input "disk cleanup" in the search box, then click "Open".
Step 2. In the popped window, choose C drive and click "OK" to open disk Cleanup.
Step 3. Select all files you want to delete and click "OK".
Method 2. Via Storage Sense
If you're a user of Windows 10 and above versions, you can also turn on Storage Sense, anoth function to remove junk files on the PC. Compared with Disk Cleanup, it is more detailed and rigorous: users can use it to regularly clean up junk files in the system (you can set the cleaning time by yourself).
Step 1. Open "Windows Settings" and then click "System".
Step 2. Select "Storage" and turn on "Storage Sense", then click "Configure Storage Sense or run it now" under the turn "On" button.
Step 3. Here, you can set your own time to clean up temporary files.
Clean up a PC with the best PC Cleaner for free [recommend]
Do I need a PC cleaner? In order to safely clean the junk files on your PC, you really need a professional PC Cleaner. But is PC Cleaner free? The answer is of course "Yes". The best PC cleaner for free-AOMEI Partition Assistant standard can clean up junk files on your PC easily.
This Intelligent tool scans your device and then automatically sorts all junk files (judging what files you want to keep). After the scan is finished, you can directly click "Clean All" to clean up your PC or reset the deletion task for the target file according to your own requirements.
As a multi-function software, it also provides you with other useful features to help you manage disks: Merge partition, Format partition, Convert data disk between MBR and GPT, etc.
Step 1. Open AOMEI Partition Assistant Standard, in the main interface, select "Free up" and "PC Cleaner".
Step 2. Click "Start Scan" to scan all junk files hidden in your PC.
Step 3. Wait patiently for scanning the junk files.
Step 4. After scanning, this cleaner will automatically classify and select some junk files, you can directly click "Clear All" or add other unwanted files.
Step 5. After complete the cleaning task, click "Back".
Further tip: Erase hard drive data completely
If you want to clean up all the data from the disk to reuse it, you can just wipe this hard drive. Fortunately, this all-in-one software also can help you to complete this task. The detailed steps are as follows:
Step 1. Open AOMEI Partition Assistant Standard. Right-click the hard drive you want to wipe and click "Wipe Hard Drive".
Step 2. In the window ejected, you can see four methods including Fill sectors with random data (Safe, Quick), DoD 5220.22-M (Very Safe, Slow), Gutmann (35 passes, Very Safe, Very Slow) and Fill sectors with Zero (Safe, Quick), here we choose "Fill sectors with Zero (Safe, Quick)".
Step 3. Click "Apply" and "Proceed" to commit the pending operation.
Conclusion
Do I need a PC cleaner When the PC is running slow? In this article, we offer you three solutions: Disk Cleanup, Storage Sense and AOMEI Partition Assistant Standard. By comparison, you also notice that the AOMEI Partition Assistant Standard is the most time-saving and labor-saving method.
Besides, to learn more advanced features like Allocate free space and Migrate OS to SSD, you might as well turn to the Professional Version. Accordingly, we also provide the dedicated Server Version for Windows server users.



.png)
.png)
.png)