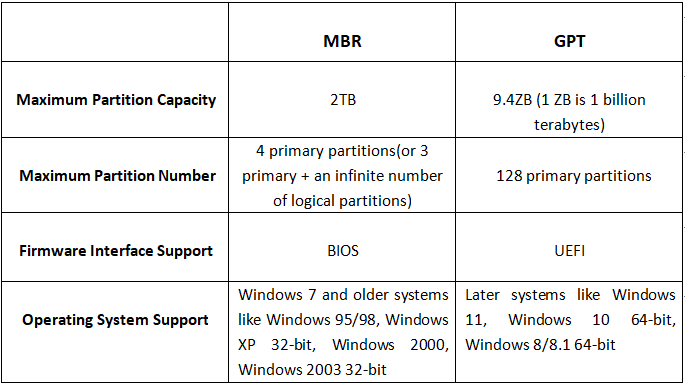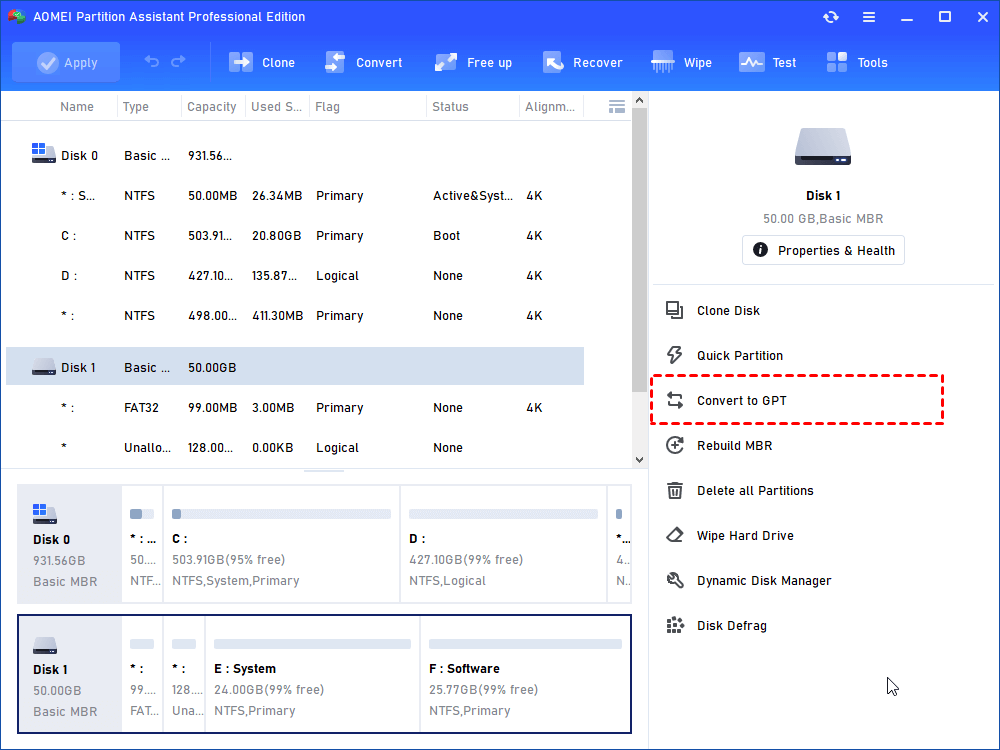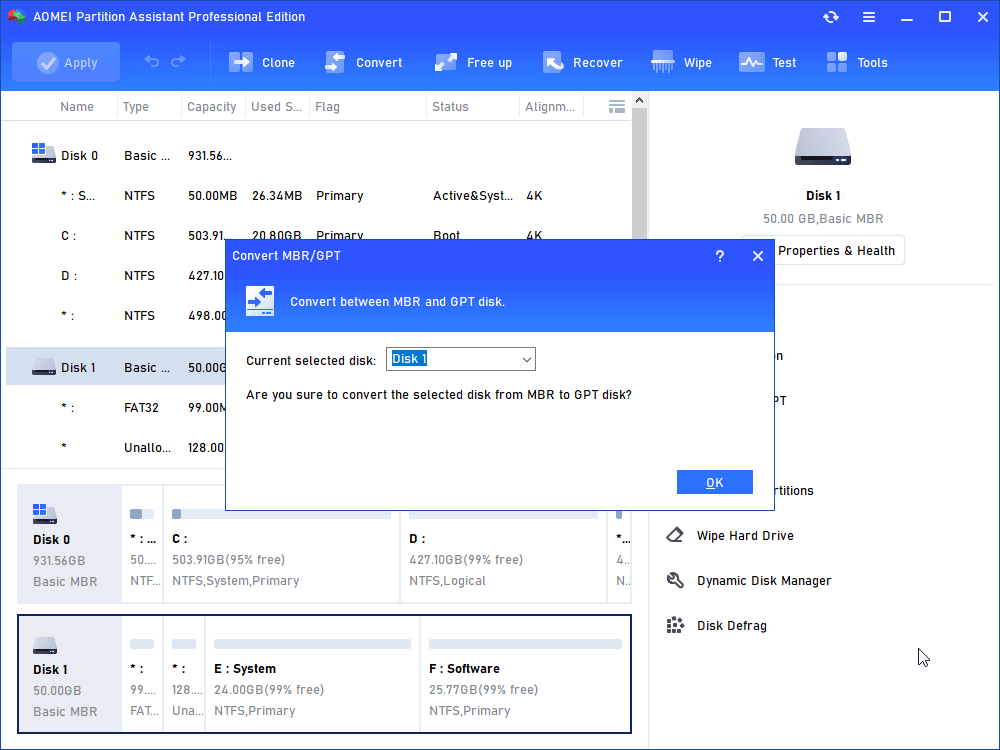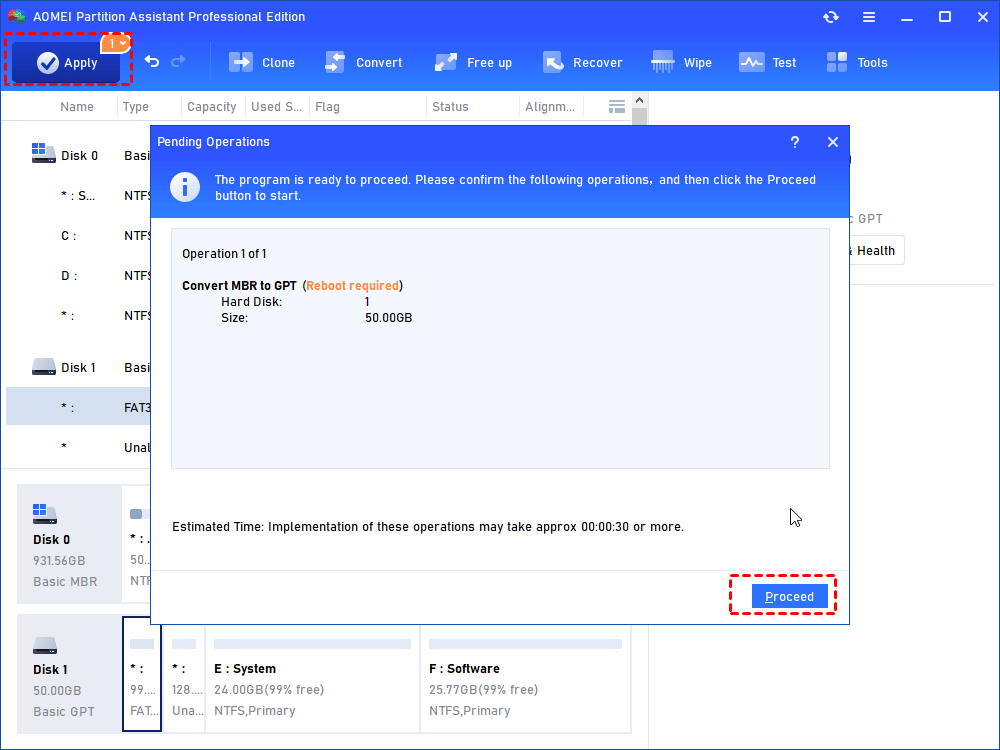How to Format to GPT without Data Loss?
How to format to GPT from MBR? This time, you'll learn to use both CMD DiskPart and a lossless third-party software utility to make the MBR-GPT conversion.
What is GPT format?
GPT, the abbreviation for GUILD Partition Table, is a standard for the layout of partition tables of a physical PC storage device, such as an HDD or SSD, using universally unique identifiers which are also known as globally unique identifiers. A hard disk in GPT supports at most 128 primary partitions and meanwhile, the maximum size of the disk is up to 9.4ZB.
Why format to GPT?
MBR, short for Master Boot Record, is another partition style for hard disks and is the counterpart of GPT. Sometimes, PC owners hope to change their hard disks from MBR to GPT but feel upset that they have no idea how to get it done. Before moving forward to provide a solution, we need to know why format to GPT? As mentioned above, a GPT disk allows for 128 primary partitions and supports up to 9.4ZB storage. But how about MBR?
As an older partition style, MBR format is better compatible with most old operating systems. However, an MBR disk only supports at most 4 primary partitions. If you want to create more primary partitions on the MBR disk, you have to convert one of the partitions into an extended one where you can create more logical partitions. And when it comes to storage size, it’s worse. The maximum size of an MBR disk is limited to 2TB and if you initialize a new 3TB SSD or HDD to MBR, only 2TB will be usable and the extra part of the storage will be marked as unallocated.
Thus, some people intend to format their MBR disks to GPT for more usable storage and more primary partitions. Meanwhile, if you plan on upgrading your PC from Windows 10 to Windows 11, then, the boot disk should be in GPT as well.
Format to GPT using CMD (with data loss)
So, how could we format an MBR disk to GPT? Luckily, it’s never a hard job to switch between GPT and MBR as long as you more or less have some computing knowledge. Microsoft provides its own built-in tool CMD DiskPart to us. DiskPart is a command line-based utility in disk management that’s able to perform various operations including disk formatting, partition deletion, and MBR-GPT conversion. Read on and follow the step-by-step guide to get it done correctly.
Note: Back up files on the MBR disk first because in the course of the MBR-GPT conversion in DiskPart, all partitions on the target disk will be deleted.
1. Press Windows + R simultaneously to launch the Run box and input “diskpart”. Then, hit “ENTER”.
2. Type “list disk” and hit “ENTER” to get all disks on the PC displayed.
3. Type “select disk n” and hit “ENTER” to select the disk you want to convert.
4. Type “clean” and hit “ENTER” to remove all existing partitions from the hard disk.
5. Type “convert gpt” and press “ENTER” to format the MBR disk to GPT.
After the conversion gets finished, type “exist” and hit “ENTER” to quit DiskPart.
Note: If you’re not used to command lines, you might as well try another Windows built-in program called Disk Management that provides a more user-friendly interface for MBR-GPT conversion. But the same as DiskPart, in this way, you still need to delete all existing partitions on the hard disk or the option Convert to GPT will be greyed out.
Format to GPT without data loss (AOMEI)
It’s wise to resort to DisKPart when you need to format a hard disk from MBR to GPT. However, as you see above, to run the MBR-GPT conversion, you have to delete all partitions from the hard disk first and thus, if you don’t make a backup, you’ll suffer from severe data loss. So, it’s imperative to find a more secure alternative.
Here, I recommend AOMEI Partition Assistant Professional, a powerful and full-featured partition software utility. With this tool, you can easily convert a data disk/boot disk from MBR to GPT or GPT to MBR in only a few clicks and without data loss. Besides partition style conversion, you can try other features as well including primary to logical disk conversion, SSD secure erase, and SSD 4k alignment.
Download the demo of this impressive disk manager to have a try!
Step 1. Install and launch AOMEI Partition Assistant Professional. Then, right-click on the MBR hard disk and select “Convert to GPT”.
Step 2. When asked whether to execute the performance, click on “OK” to proceed.
Step 3. Click on “Apply” as the screenshot shows to commit the pending operation.
Wait several seconds before it’s done.
Optional: change legacy to UEFI after formatting MBR to GPT in Windows 10/11
If you formatted a boot disk from MBR to GPT, to ensure your PC can boot into Windows normally, you need to change the boot mode from Legacy to UEFI.
1. To enter BIOS, typically, you should continuously press a certain key during computer startup. Usually, it’s Del for desktops and F2 for laptops. If you still have no idea which key to press, just press Esc and a full menu will be given where you can enter BIOS Setup.
2. Under the Boot tab, you can spot the boot mode option. There, enable UEFI with arrow keys.
Conclusion
What’s the best way to format to GPT partition style? Here, AOMEI Partition Assistant Professional is introduced to help with the conversion without any data loss. Unlike DiskPart and Disk Management, this AOMEI product doesn’t ask to delete all existing partitions beforehand. This software supports all Windows versions including Windows 11, 10, 8, 8.1, and 7. But if you're a Server user, you can try the Server edition.