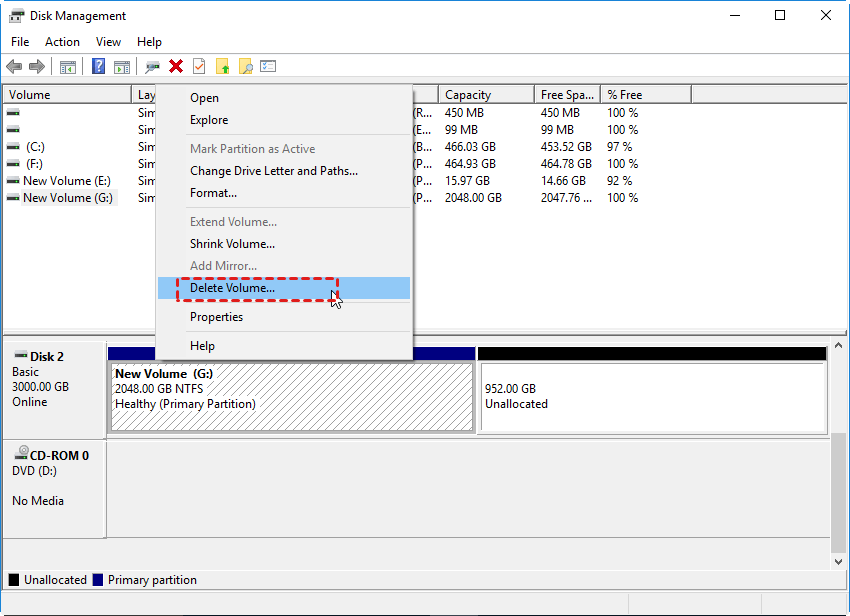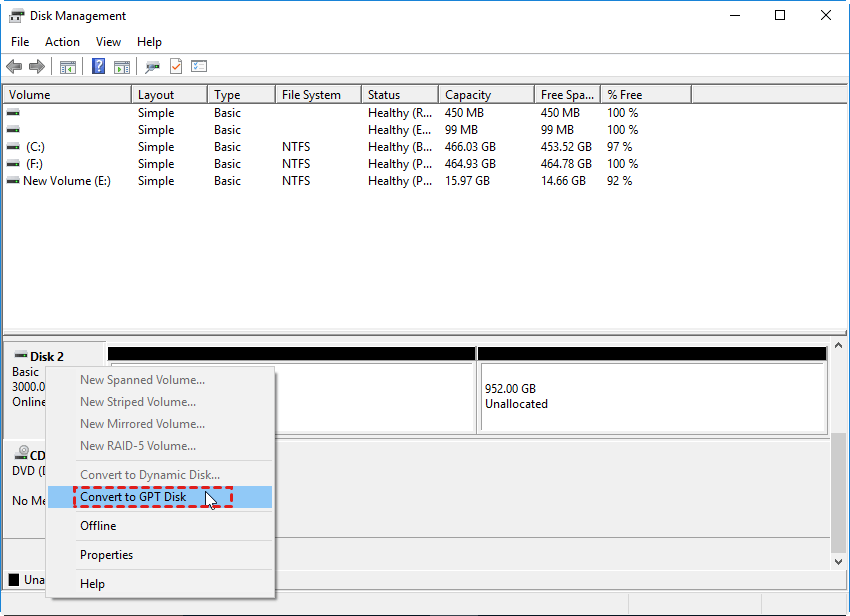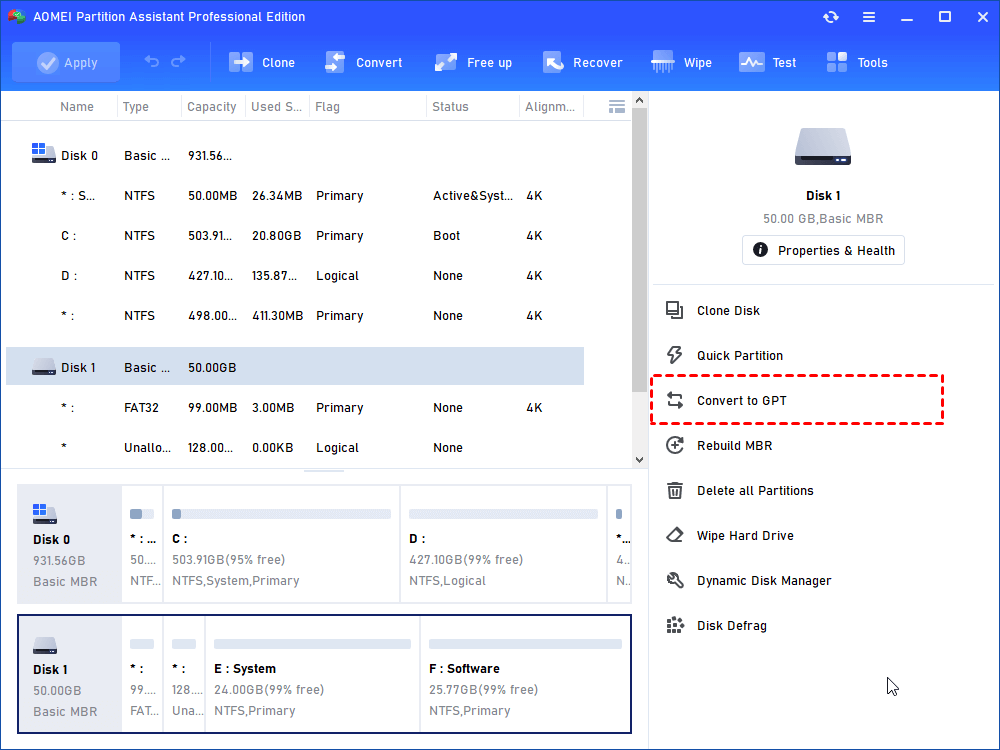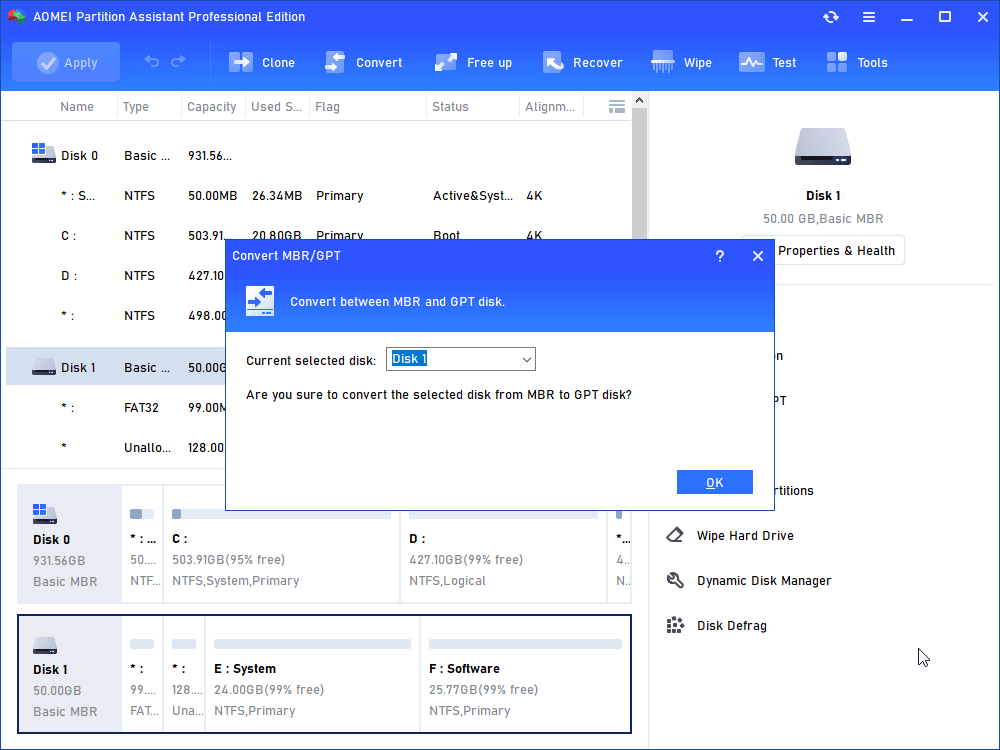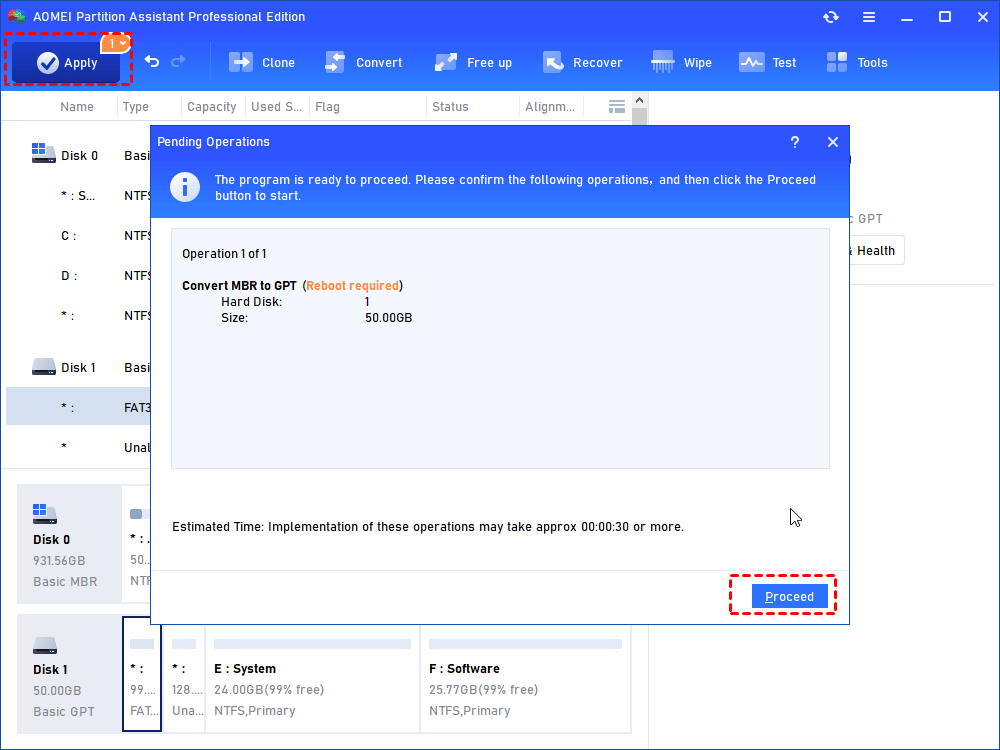Three Common GPT Format Tools to Convert MBR to GPT in Windows
In this article, you will know three common GPT format tools and how to use these tools to convert MBR to GPT in Windows 11, 10, 8, 7.
Why need to use GPT format tool?
As we all know, MBR and GPT are two different partition styles. They are used to storing various data on the disk, including Windows OS. MBR is an old partition style, it can only divide the disk into 4 primary partitions or 3 primary partitions + 1 extended partition, and the maximum disk size of MBR is 2T. While GPT is a new partition style. Compared with MBR, GPT has no restrictions on the number of partitions and disk capacity.
In order to make full use of the disk space, many people want to convert disk from MBR to GPT. At this time, you require a GPT format tool to help you complete this operation.
Note: If your system disk is an MBR disk, and you want to upgrade Windows 10 to Windows 11 from the "Check for updates", you should convert MBR to GPT for Windows 11.
How to format MBR to GPT through the GPT format tool
This section will introduce you to three MBR to GPT convert tools, including Windows built-in utilities and a third-party tool. And each tool shows you a detailed usage method.
│Method 1. Format GPT by Disk Management (data loss)
Disk Management allows you to convert MBR to GPT, but you have to remove all the partitions on the disk before the conversion. You’d better back up data before starting.
To open Disk Management, you can press “Windows + R”, type “diskmgmt.msc” and press Enter. After the interface of Disk Management shows up, right-click on a partition of the disk to be converted and select "Delete Volume". Use this method to delete the rest partitions on this disk till it is shown as unallocated.
After deleting all the volumes, right-click the disk you are about to convert and select “Convert to GPT Disk”.
Warning: You cannot convert the system disk to GPT because Disk Management does not allow you to delete the system partition.
│Method 2. Format GPT via Diskpart (data loss)
Same as Disk Management, Diskpart is also a tool that comes with Windows. And using it to convert to GPT also needs to delete partitions. Unlike Disk Management, Diskpart executes various operations by typing in command prompts, which is suitable for people with computer backgrounds. If you want to convert MBR to GPT, you can refer to the following steps:
Step 1. Press “Windows +R” to type in “diskpart” in the Run box and press Enter.
Step 2. Type in the following commands in order and press Enter.:
● list disk
● select disk 1 (1 is the number of the disk which you plan to convert to GPT)
● clean (all partitions on the disk will be deleted)
● convert gpt
After that, type in exit. If successful, only unallocated space is on your GPT disk, and the disk only can be used after creating some new volumes.
Warning: In the Windows PE environment, Diskpart supports deleting the system partition.
│Method 3. Format GPT with MBR to GPT conversion tool (data safe)
Method 1 can convert the data disk to GPT, but it cannot convert the system disk to GPT. Method 2 can convert the system disk to GPT, but it is not easy for everyone to type in commands. And both methods require deleting volumes on the disk, which makes everything more complicated.
Fortunately, there is a tool that can convert the data/system disk to GPT without deleting volumes. AOMEI Partition Assistant Professional is one of the market-leading GPT format tools, which supports Windows 11, 10, 8, 7, Vista, and XP users. Its operation method is very simple, and even without any computer experience will not prevent you from using it. There are concise instructions for each step.
What’s more, you can use it to convert primary partition to logical partition, convert dynamic disks to basic, and more.
Tip: If you want to convert the system disk to GPT, please make sure that your motherboard supports UEFI boot mode, otherwise the PC will not boot.
Step 1. Install and launch the software, right-click the MBR disk you want to change, and then choose Convert to GPT Disk or click the disk and choose Convert to GPT from the right column.
Step 2. In the pop-up windows, click OK to continue.
Step 3. Click Apply to operate and then your disk will be changed into GPT disk style.
End line
This article explains in detail that you should choose MBR or GPT when initializing the storage drive and how to achieve the conversion between MBR and GPT. By the way, AOMEI Partition Assistant Server is specially designed for Windows Server users. If you want to perform operations in Windows Server, please upgrade to the advanced version.