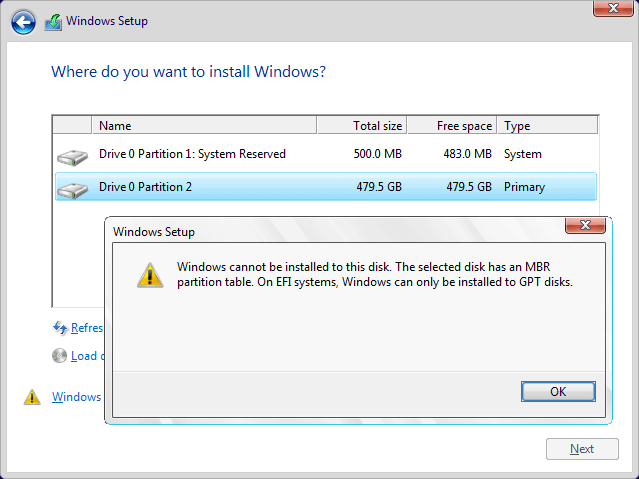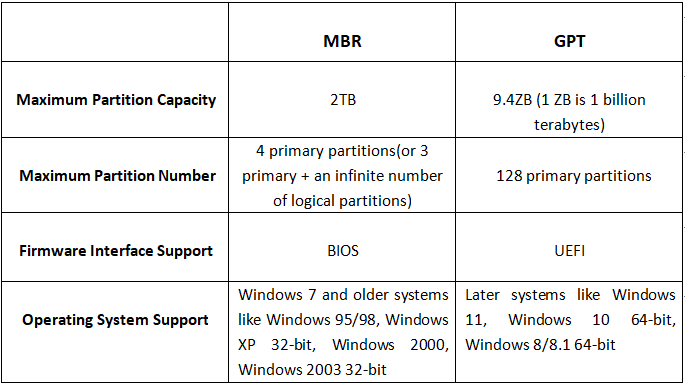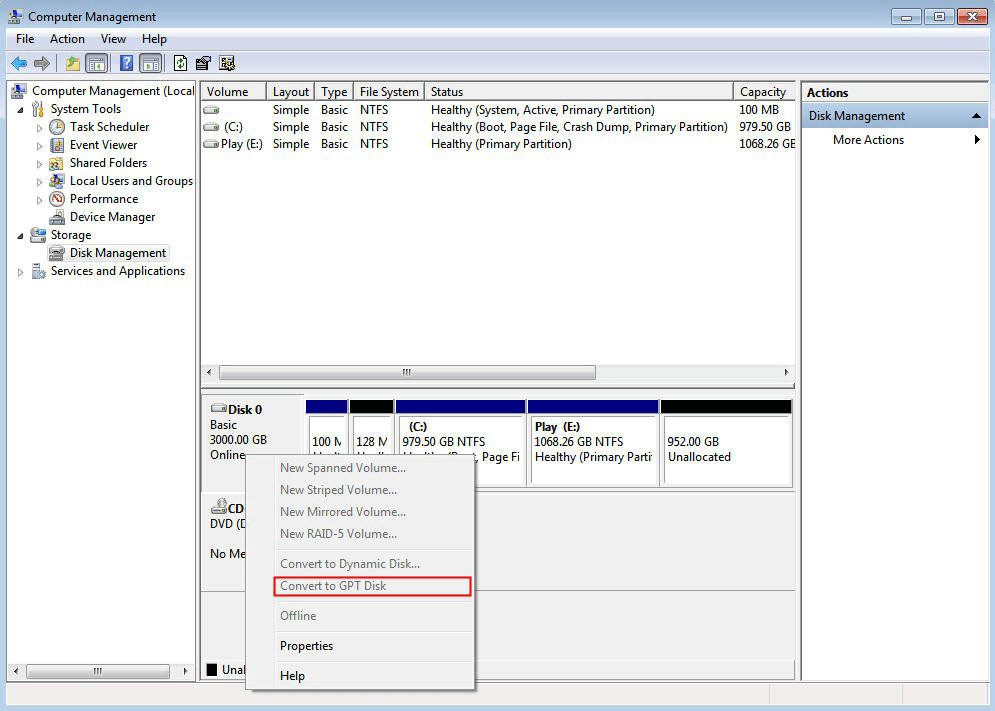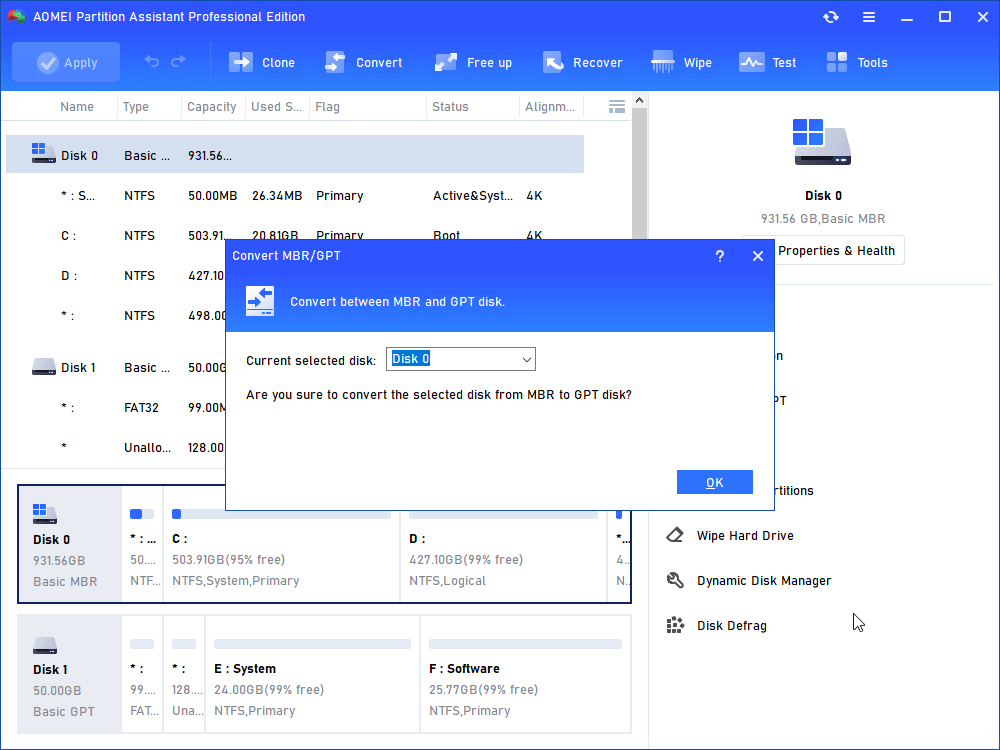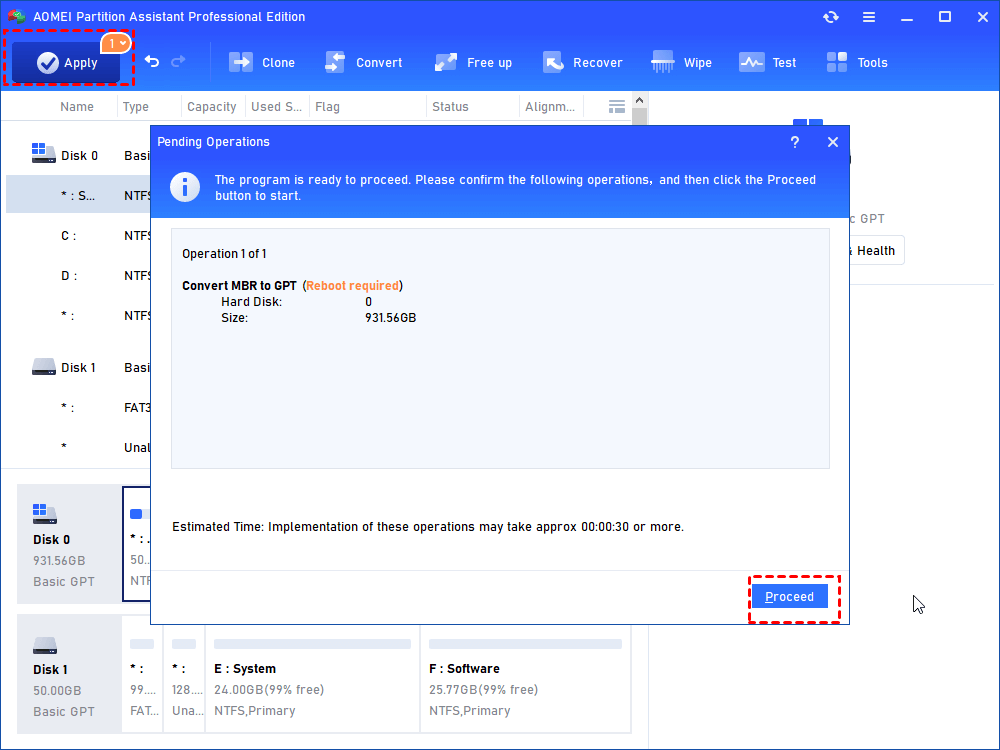How to convert MBR to GPT and Switch Legacy to UEFI?
What’re MBR BIOS and GPT UEFI and how to convert between them? This time, you’ll have an overview of them and meanwhile, learn to make the conversion without data loss by using a powerful third-party disk management software.
GPT and UEFI are required for Windows 11 upgrade
“Since Windows 11 was already released in Oct 5, I decided to try it out. So, I went to “Settings” on my PC, opened “Update & Security” to check for update. Then, the Windows 11 update was successfully detected and the installation began. However, in the course of the installation, I was prompted that Windows 11 couldn’t be installed to the disk for it was in MBR. Afterwards, I learned that in this way, Windows 11 could only be installed to a GPT disk and meanwhile, the boot mode should be changed from BIOS to UEFI. How to convert MBR BIOS to GPT UEFI? Can anyone help?”
MBR and BIOS vs GPT and UEFI
MBR, short for Master Boot Recorder, is a partitioning style, which decides the layout of hard disks like HDDs and SSDs and tells Windows how to access the data on it. Traditionally, MBR only recognizes 2TB of usable space on a hard disk and allows for the existence of at most 4 primary partitions or 3 primary partitions plus 1 extended partition on a hard disk. If you want to use an MBR disk as a system disk, then, the boot mode must be Legacy BIOS. Or else, Windows won’t boot normally. Meanwhile, MBR is compatible with most old systems including Windows 7 and Windows 95/98.
GPT, short for GUID Partition Table, is another common partitioning style. It has a similar function to MBR but unlike its counterpart, GPT recognizes up to 9.4ZB usable space on a single hard disk and meanwhile, it supports at most 128 primary partitions. For a system disk in GPT, the boot mode must be UEFI. GPT mainly supports the latest operating systems including Windows 10 32-bit and Windows 11.
How to convert MBR to GPT or GPT to MBR?
Sometimes, you need to convert MBR to GPT or GPT to MBR for your own purposes. For, example, you want to upgrade from Windows 10 to Windows 11 but failed due to the MBR partitioning table; or sometimes, you need to remove a GPT protective partition. In the following part, the best tool will be introduced to help with the conversion.
When it comes to MBR GPT conversion, most of you may think of the 2 free Windows 10 built-in tools Disk Management and DiskPart utilities. They’re great tools in disk and partition management and of course, they’re capable of MBR GPT conversion. But this time, I won’t recommend them. Then, why? Factually, if you use either of these 2 to convert between MBR and GPT, you have to delete all existing partitions on the hard disk ahead of time or the option “Convert to MBR/GPT” will be greyed out in Disk Management and DiskPart won’t proceed either.
So, here, I recommend AOMEI Partition Assistant Professional, a powerful and easy-to-use disk manager, able to convert between MBR and GPT in only a few clicks without the need to delete all existing partitions on the target hard disk. What’s more, high efficiency of other features like primary to logical drive conversion and SSD 4K alignment amazes me a lot. This software is pretty much secure for there’s no adverse bundleware and free from any virus.
To perform MBR BIOS GPT UEFI conversion, you should first convert MBR to GPT or GPT to MBR. Download the demo of the world’s best disk management software to make everything easier!
Convert MBR to GPT without data loss in 3 steps
Although you don’t need to delete any partition in the course of the conversion, but in case of any accident, you’d better back up important files first.
Step 1. Install and run AOMEI Partition Assistant Professional, open the home interface, right-click on the target disk and select “Convert to GPT/MBR”.
Step 2. Hit “OK > Yes” to proceed.
Step 3. Hit the “Apply” button on the upper left of the home interface to commit the pending operation.
Wait a few seconds before the conversion gets completed.
How to convert BIOS to UEFI or UEFI to BIOS before Windows 11 upgrade?
We’ve already converted MBR to GPT or GPT to MBR. If the hard disk is where the Windows 11 operating system is installed, then, you must match the partitioning style with the corresponding boot mode so that you can successfully boot into Windows. Thus, you need to perform a conversion between Legacy BIOS and UEFI.
1. Continuously press a specific key when the computer starts up to enter the BIOS/EFI Setup menu. Usually, it’s Del for desktops and F2 for laptops.
2. Under the “Boot” tab, you can switch between Legacy BIOS and UEFI as the screenshot displays.
Conclusion
To convert MBR BIOS to GPT UEFI, Disk Management and DiskPart are no longer the best options. In this post, a much more powerful and secure tool – AOMEI Partition Assistant Professional – is introduced to help get it done with much more ease. The AOMEI product helps finish MBR GPT conversion in only a few clicks and meanwhile, you don’t need to delete any existing partitions. If you want to use this software on Servers, please try the Server edition.