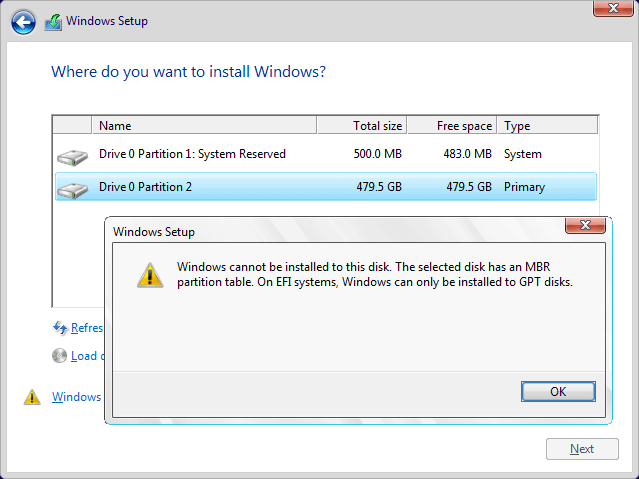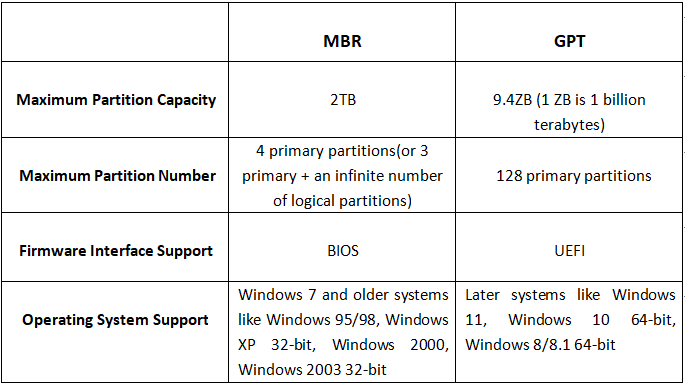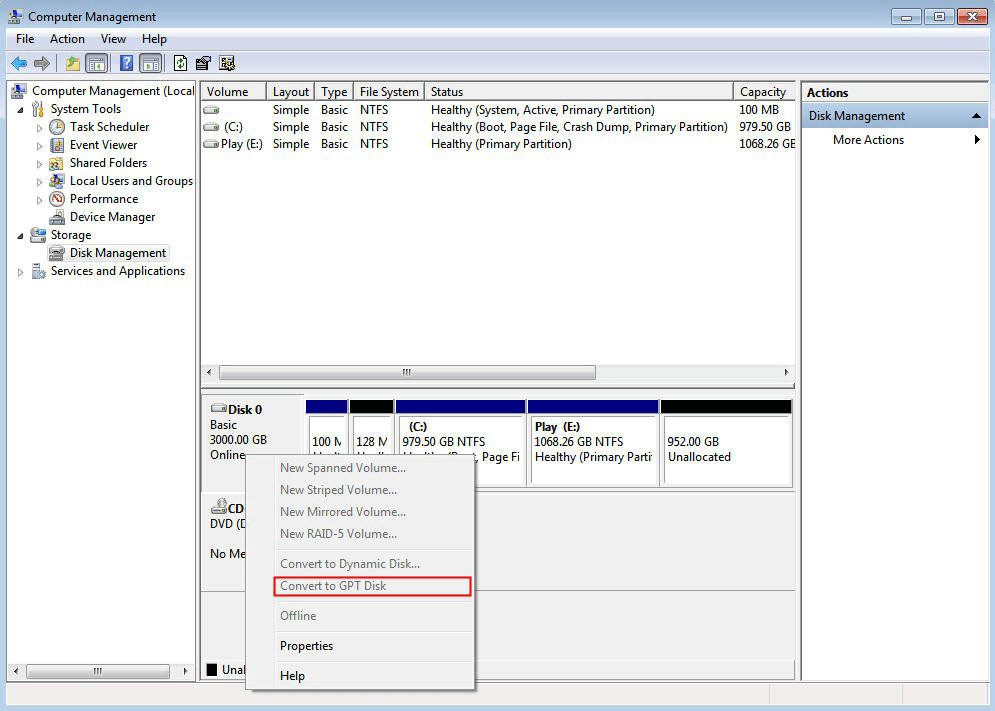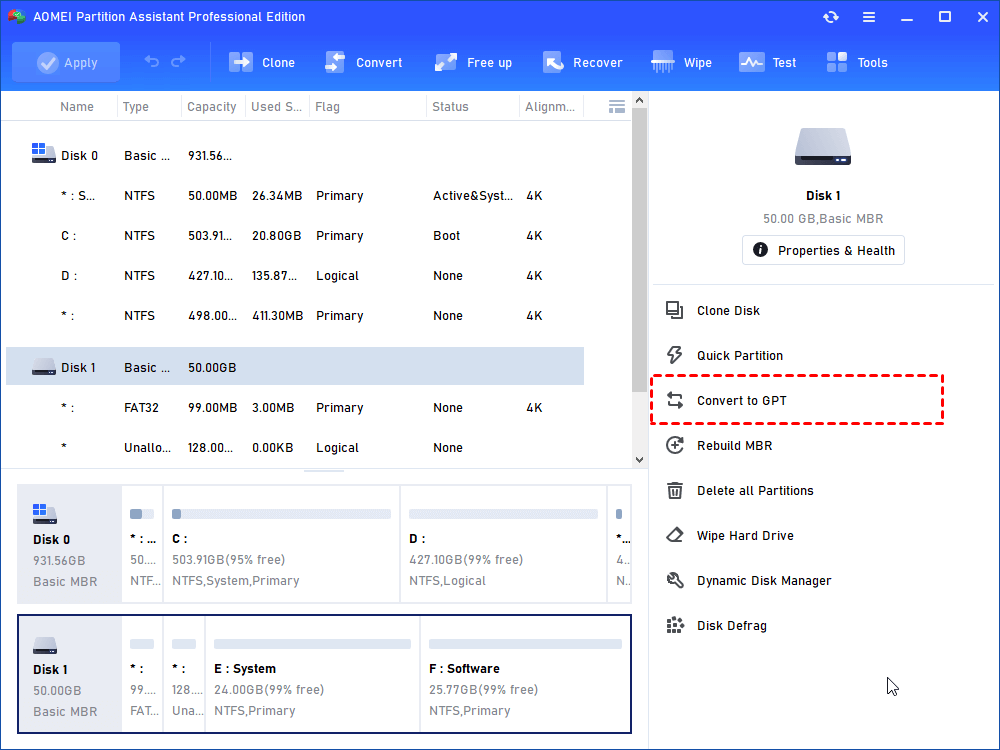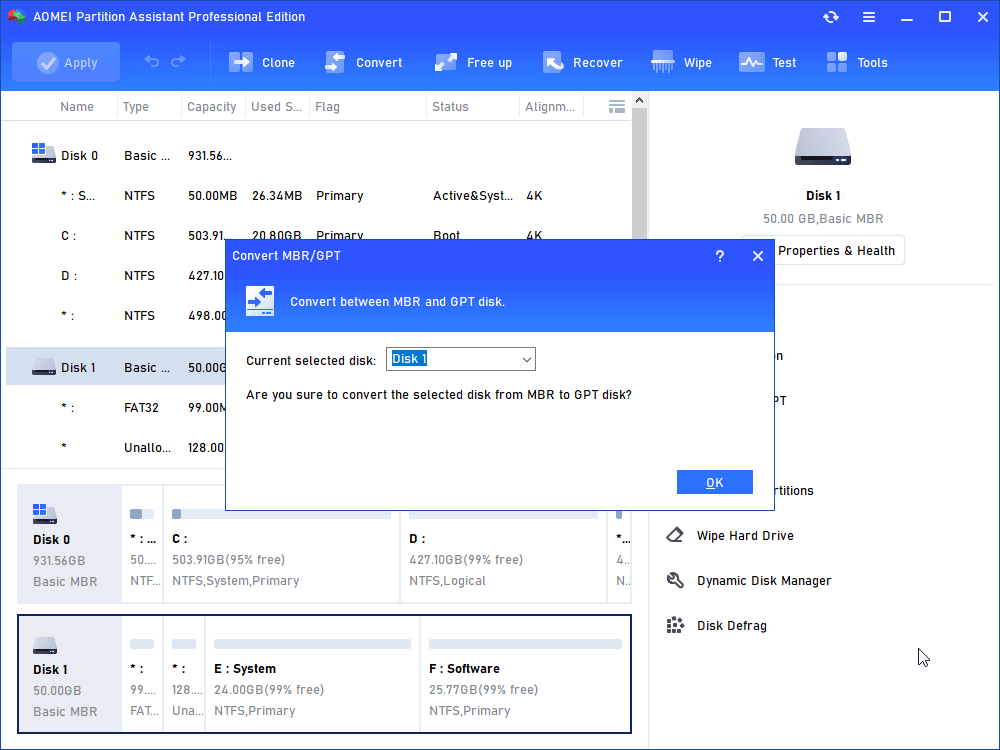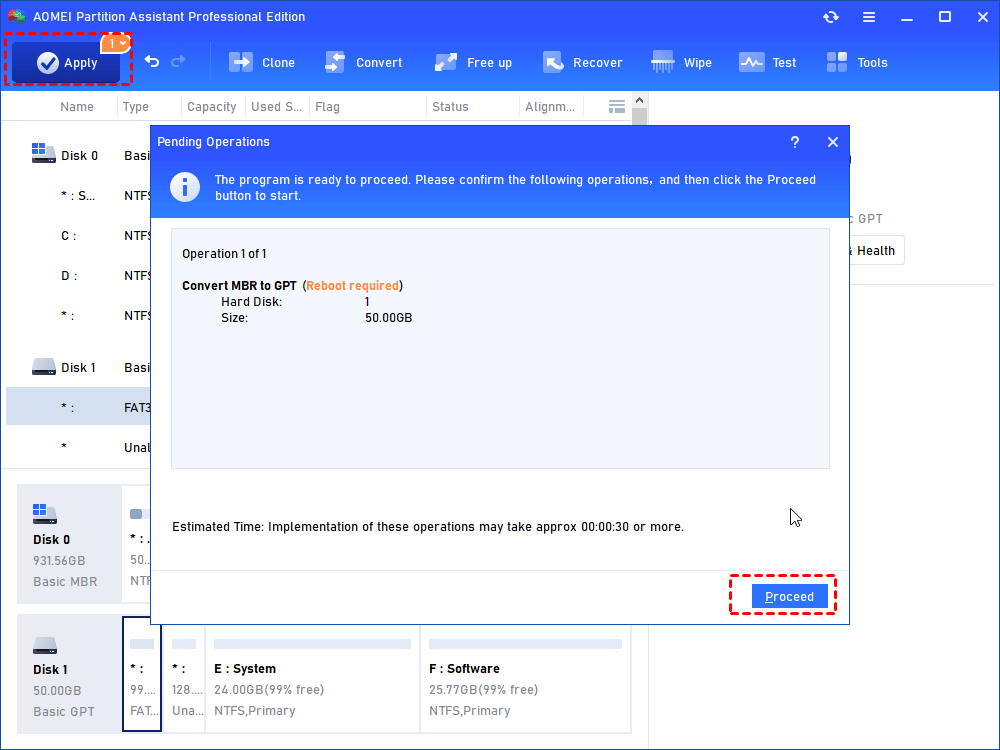MBR Partition Table on EFI Systems – How to Fix It without Data Loss?
What if you run into the error that shows MBR partition table on EFI systems? What’s it and how to fix it? In this post, you’ll find the answer as well as the best solutions.
Can’t install Windows 11 to the hard disk
“Hi, I met a problem when trying to install Windows 11 on an SSD and the story is as follows. You all know Windows 11 was published recently and so, I decided to have a try although it might not be stable yet. In the course of the Windows installation, to be specific, at the point when I should choose the destination partition where the operating system should be installed, I was prompted that “Windows cannot be installed to this disk. The selected disk has an MBR partition table. On EFI systems, Windows can only be installed to GPT disks.” Then, I replaced my SSD with an older HDD, but the problem was still there. Can anybody help? Or why it shows MBR partition table on EFI systems?”
The cause of the error “MBR partition table on EFI systems”
Windows 11 was just released in Oct, 5, 2021 and millions of PC owners have downloaded this new OS in the past few days. The feedbacks are pretty cool and we can see most users are satisfied with this masterpiece by Microsoft. However, recently, many people report that during Windows 11 installation, an error pops up saying “Windows cannot be installed to this disk. The selected disk has an MBR partition table. On EFI systems, Windows can only be installed to GPT disks.”
Why can’t the installation succeed when the disk has MBR partition table on EFI system? To answer it, we need first to have some knowledge of MBR and GPT. MBR, short for Master Boot Record, is a partitioning style for hard disks like HDDs and SSDs which decides the layout of them and tells Windows how to access the data on it. MBR allows for at most 2TB usable space of a hard disk and it only supports 4 primary partitions or 3 primary partitions plus 1 extended partition. For a MBR disk where Windows is installed, the boot mode should be Legacy.
GPT, short for GUID Partition Table, as MBR’s counterpart, allows for up to 9.4ZB usable space of a hard disk and supports at most 128 primary partitions. Meanwhile, if the GPT disk is the location where Windows installed, then, the boot mode have to be UEFI.
Now, everything has become clear – the error “MBR partition table on EFI systems” appears only when the system disk is in MBR while the boot mode is UEFI.
What to do when the disk has MBR partition table on EFI system?
It’s not hard to figure out a workaround when the selected disk has MBR partition table on EFI systems after the exhaustible explanation in previous paragraphs. As you think, the best way when the error appears is to convert MBR to GPT that’s supported by the UEFI boot mode.
When it comes to MBR GPT conversion, you may first think of Disk Management and DiskPart since they both are free Windows built-in utilities capable of disk management. Yes, they can convert MBR to GPT in only a few clicks and indeed, they have a large user base. However, if you execute the conversion with either of these 2 utilities, the partitions on the MBR disk have to be deleted beforehand. Or else, the “Convert to GPT” option will be greyed out in Disk Management and the process in DiskPart will fail either. So, is there any way for MBR GPT conversion without data loss?
Luckily, the answer is affirmative. This time, I recommend AOMEI Partition Assistant Professional, a powerful and versatile software utility that helps with hard disk and partition management. It’s able to quickly convert MBR to GPT or GPT to MBR without deleting any partitions. Meanwhile, there’re other available features including SSD 4K alignment and conversion between primary partitions and logical partitions.
To fix the error “MBR partition table on EFI systems”, download the demo and have a conversion between MBR and GPT.
Convert MBR to GPT without data loss in only 3 steps
The conversion process is simple but still, you’re advised to back up important data in case of any accident.
Step 1. Install and run AOMEI Partition Assistant Professional, select and right-click on the hard disk you want to convert, and then, select “Convert to GPT”.
Step 2. Hit “OK” to confirm the operation.
Step 3. Click on “Apply” as the screenshot displays to commit the pending operation.
It takes several seconds before it’s completed. Be patient.
Conclusion
When installing Windows 11/10/8.1/8/7, sometimes, the error of “MBR partition table on EFI systems” could pop up in the way. In this post, the cause of the error is explained and also, the best way to fix it is introduced. AOMEI Partition Assistant Professional is always your first choice when you encounter any disk-related problems and if you want to use this software on Servers, please try the Server edition.