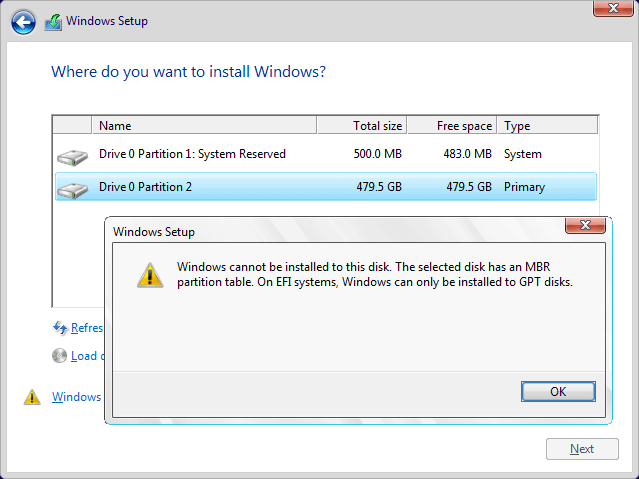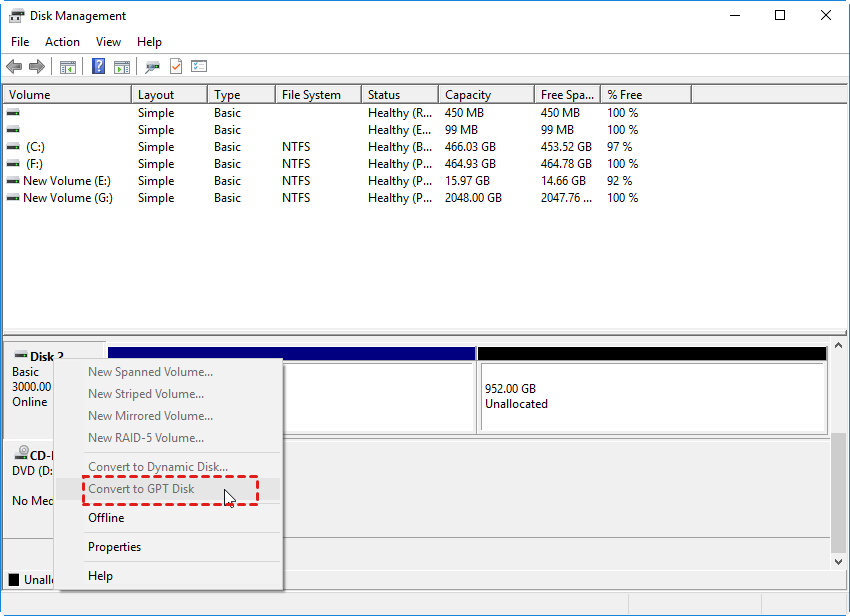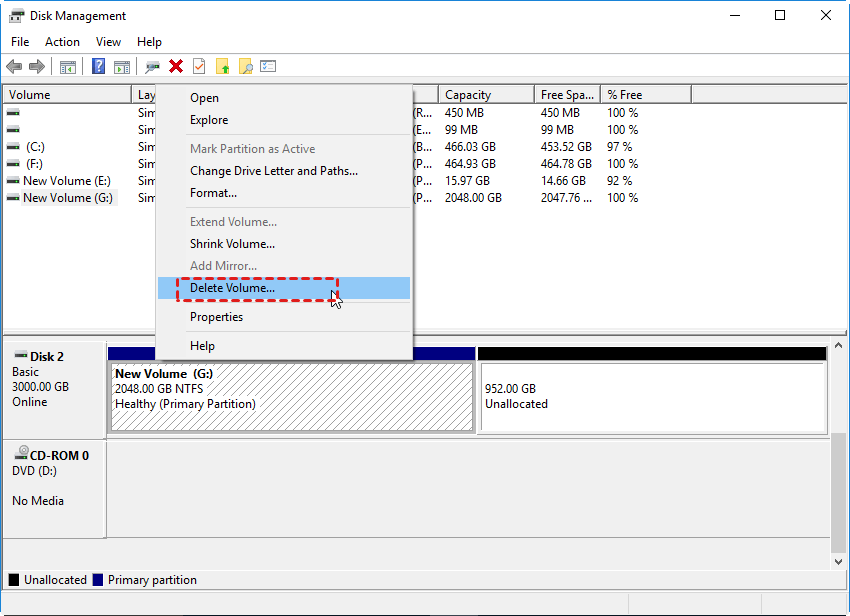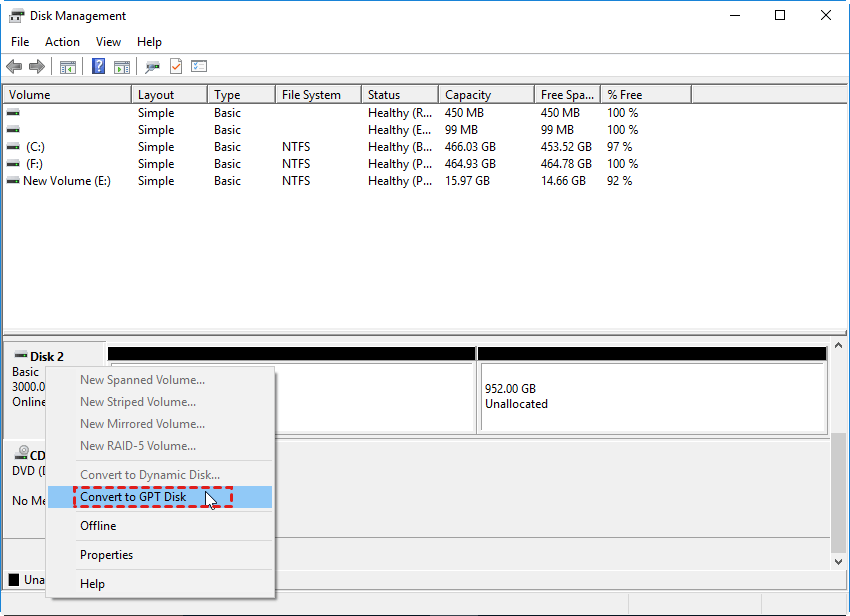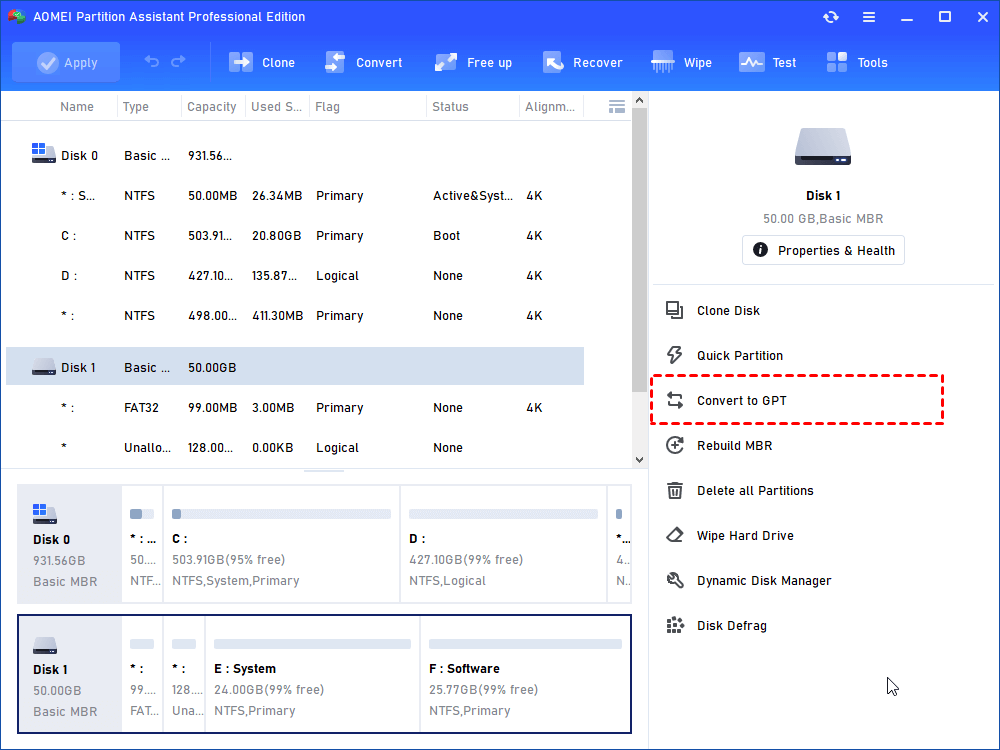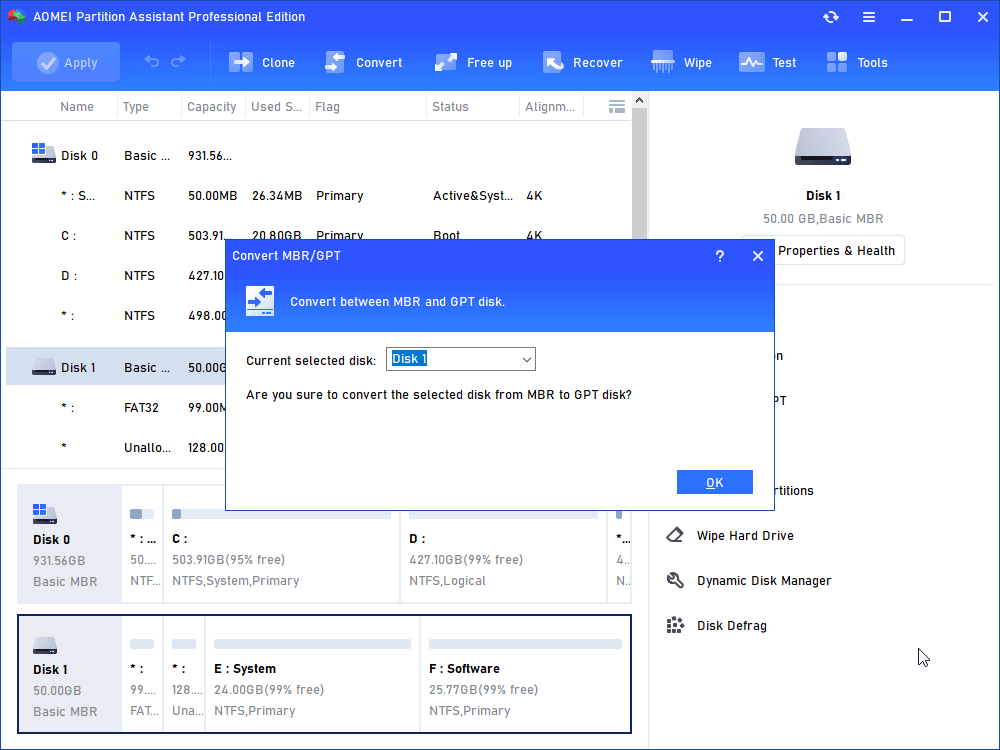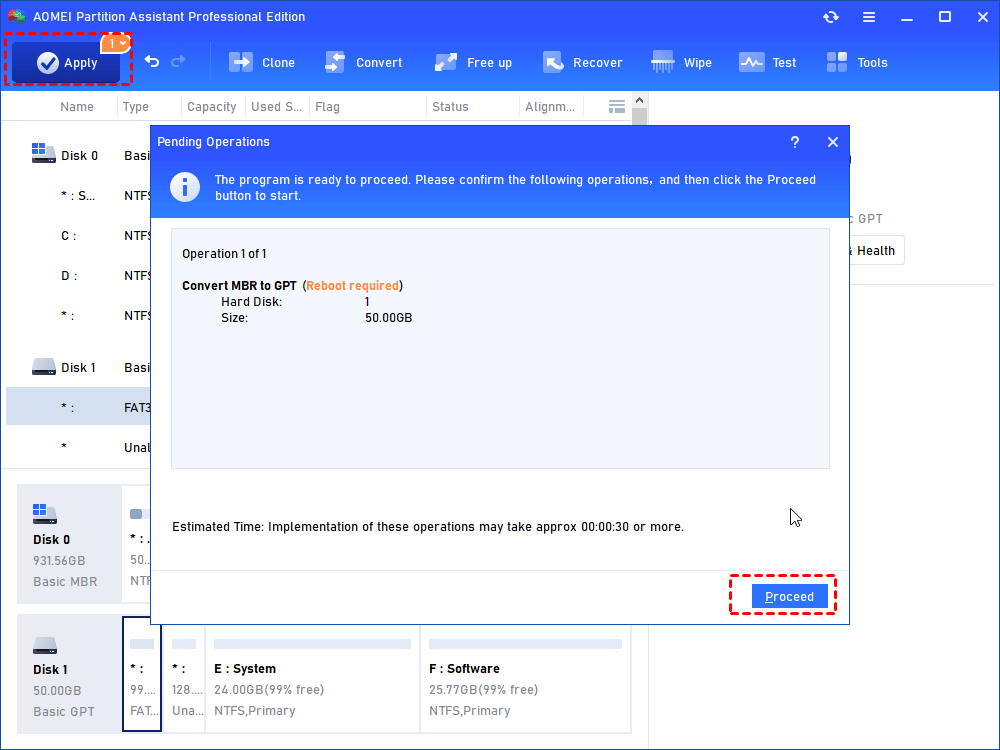[Solved] How to Install Windows 10 to GPT on UEFI?
What should you do if you meet the error “The selected disk is of the MBR partition style…” when trying to installing Windows 10 to a hard disk? Don’t worry because in this tutorial, the best solutions will be given to assist you to successfully install Windows 10 to UEFI GPT.
The error “The selected disk has an MBR partition style”
When you try installing Windows 10 to a hard disk, sometimes, you might be prompted with the error “Windows cannot be installed to this disk. The selected disk has an MBR partition style”. The cause of it is that your computer's doesn't support booting to this disk.
GPT and MBR are two types of partition table, you can get some differences between them:
MBR is short for Master Boot Record, the space imitation of a MBR disk is 2 TB. You can create 4 primary partitions, and you can also create 3 primary and 1 extend partition. The MBR partition style s compatible with BIOS interface.
GPT refers to Globally Unique Identifier Partition Table, it is associated with UEFI. Being better than MBR, it supports the hard drive larger than 256 TB. Besides, you can create 128 primary partitions on your GPT hard disk.
Therefore, if you hope Windows 10 works normally, you must ensure a GPT partitioning style and a UEFI boot mode.
What to do if you want to install Windows 10 to GPT on UEFI?
As mentioned above, once you encounter the error that tells you the selected disk is of MBR partition style, you can install Windows 10 to GPT on UEFI. But how to get it done? Here, 3 practical ways for MBR-GPT conversion are listed for reference.
When it comes to MBR-GPT conversion for the system disk, what you first think of must be the Windows built-in utilities. However, this time, an even more powerful third-party tool will also be introduced so that you can handle it with much more ease.
★ Convert MBR to GPT with Diskpart
Diskpart is a Windows utility that helps perform different operations in disk management via command lines you input. To use DiskPart to convert a bootable disk from MBR to GPT, you have to delete all existing partitions on the disk first, and thus, you'll suffer from severe data loss.
Step 1. Boot to Command Prompt using a Windows installation USB flash drive and enter DiskPart.
Step 2. Type “list disk” and press “ENTER” to get all hard disks on your PC displayed.
Step 3. Type “select disk *” and hit “ENTER”. Here “*” represents the sequence number of the target disk.
Step 4. Type “clean” and hit “ENTER” to remove all partitions on the disk.
Step 5. Type “convert gpt” to convert the hard disk from MBR to GPT.
★ Convert MBR to GPT with Disk Management
Disk Management can not only resize partitions and format disk, but also can convert MBR to GPT. Here are the detailed steps.
Step 1. Right-click on “This PC”, then select “Manage” and “Disk Management” to run the Disk Management tool. Choose one drive you want to convert to GPT, when you see the “Convert to MBR disk” option is greyed out, there may be some partitions on the disk.
Step 2. Right-click the partition on the target disk, then select “Delete Volume” to delete them one by one.
Step 3. When all the partitions are cleaned from the disk you want to convert, right-click on the target disk and select "Convert to GPT Disk".
★ Convert MBR to GPT with the best GPT-MBR converter without data loss
As far as we’re concerned, to use DiskPart to convert a hard disk from MBR to GPT, you have to first remove all partitions and thus, users are doomed to suffer from severe data loss if they haven’t backed up the disk beforehand. So, it may be imperative to find a better alternative. This time, I recommend AOMEI Partition Assistant Professional, a powerful third-party disk management utility that helps convert MBR to GPT or GPT to MBR in only a few steps and without data loss. When using this software, you don’t need to worry about any bundleware or virus attack for it’s completely green!
Before you install Windows 10 to GPT on UEFI, you should first convert MBR to GPT. Free download the demo and have a try!
Step 1. Install and launch the AOMEI product, right-click on the hard disk in MBR and select “Convert to GPT” or click the disk and choose "Convert to GPT" from the right column.
Step 2. Make sure the currently selected disk and click on “OK” to confirm the process.
Step 3. After returning to the home interface, click on “Apply” where the screenshot shows to commit the pending operation for MBR-GPT conversion.
Conclusion
When you encounter the error “The selected disk is of the MBR partition style”, don’t fall into panic, since you can still install Windows 10 to GPT on UEFI. This post provides 3 ways for you to perform this task.
You can intuitively feel that the AOMEI Partition Assistant Professional is the best, for you don’t need to delete any partitions on the hard disk. This software is so versatile that it even supports more practical features, including SSD 4K alignment and primary to logical drive conversion. If you wish to use this software on Servers, you can try the Server edition.