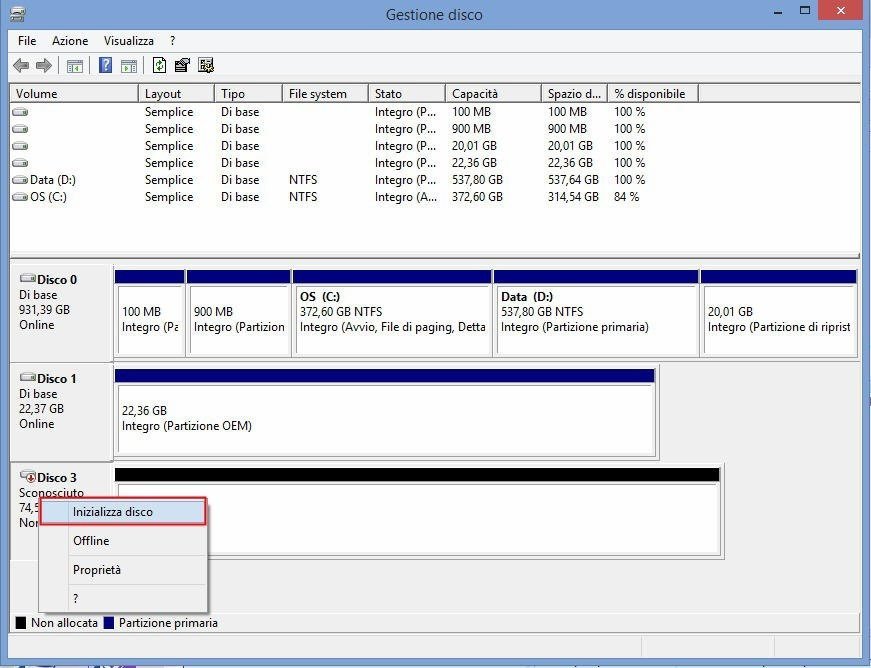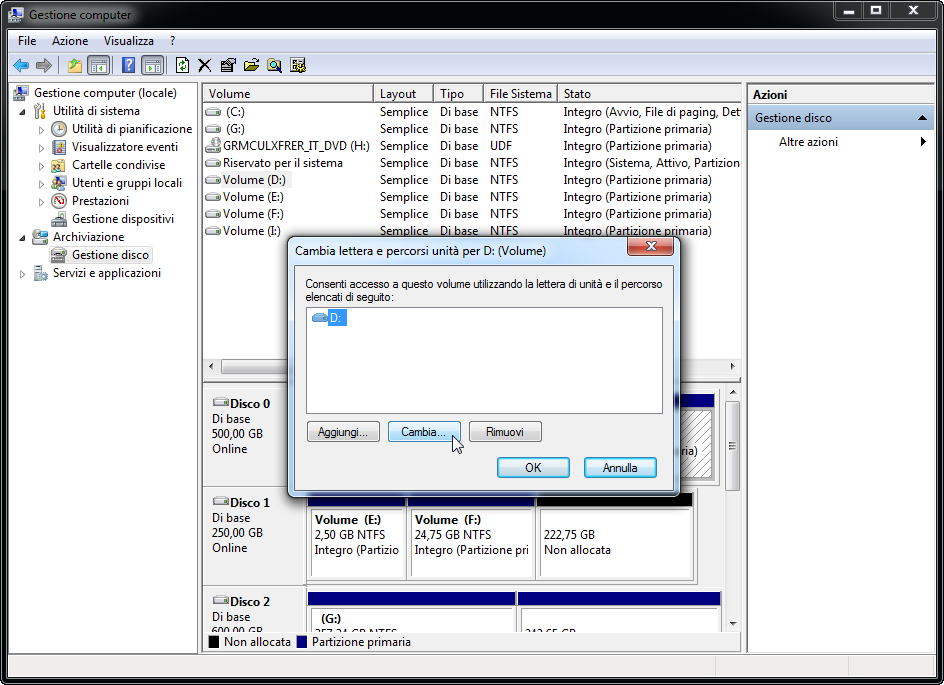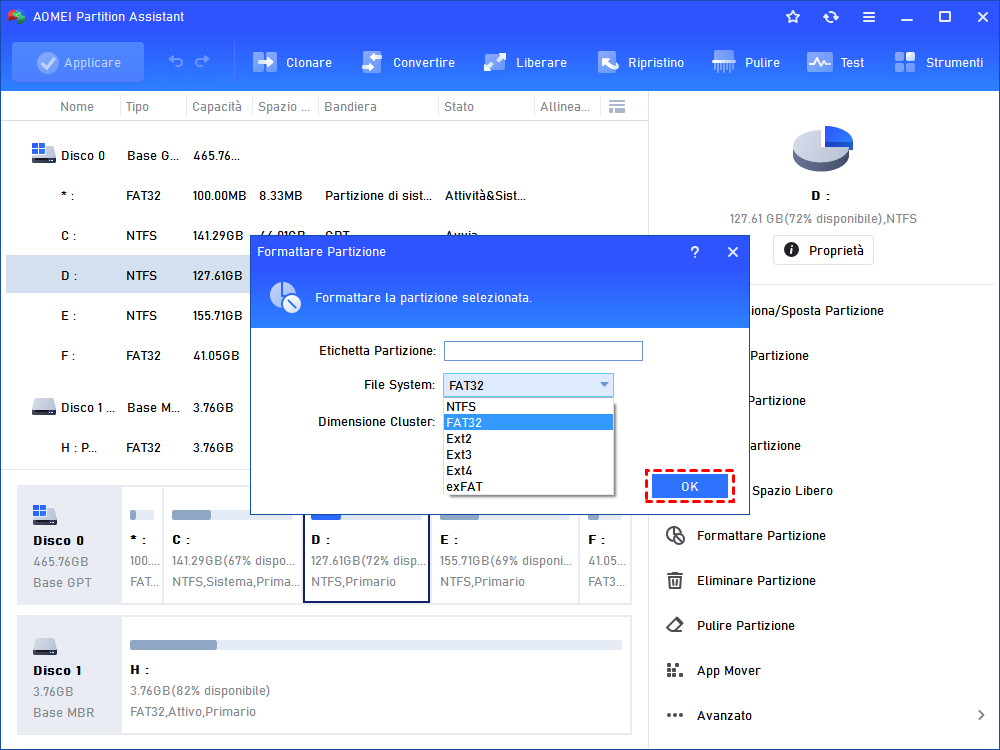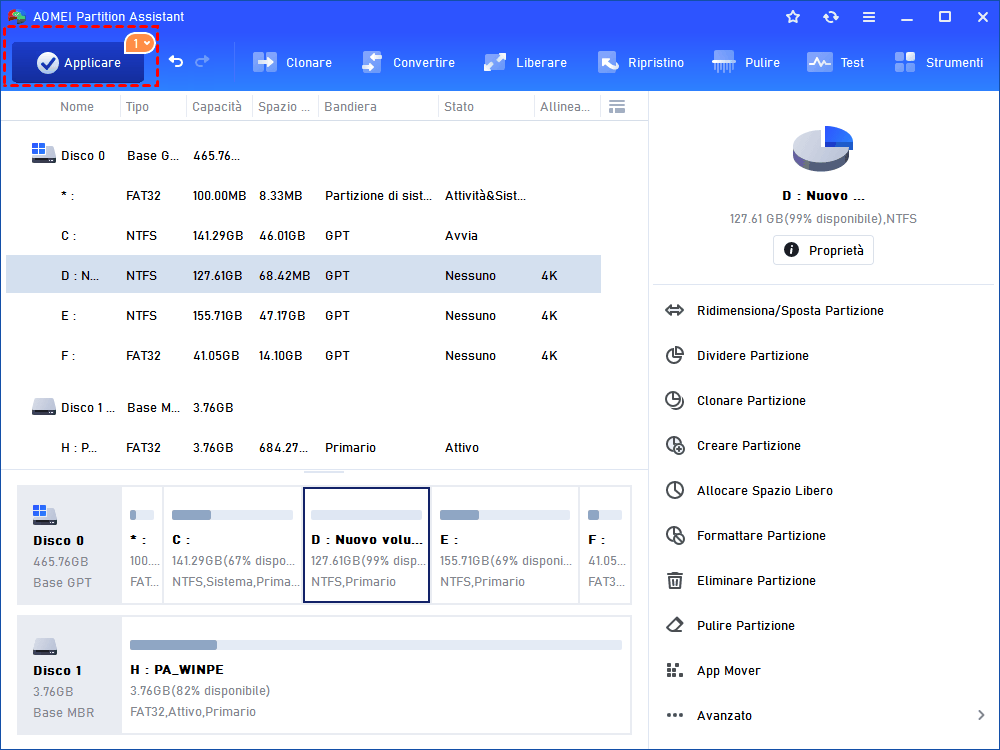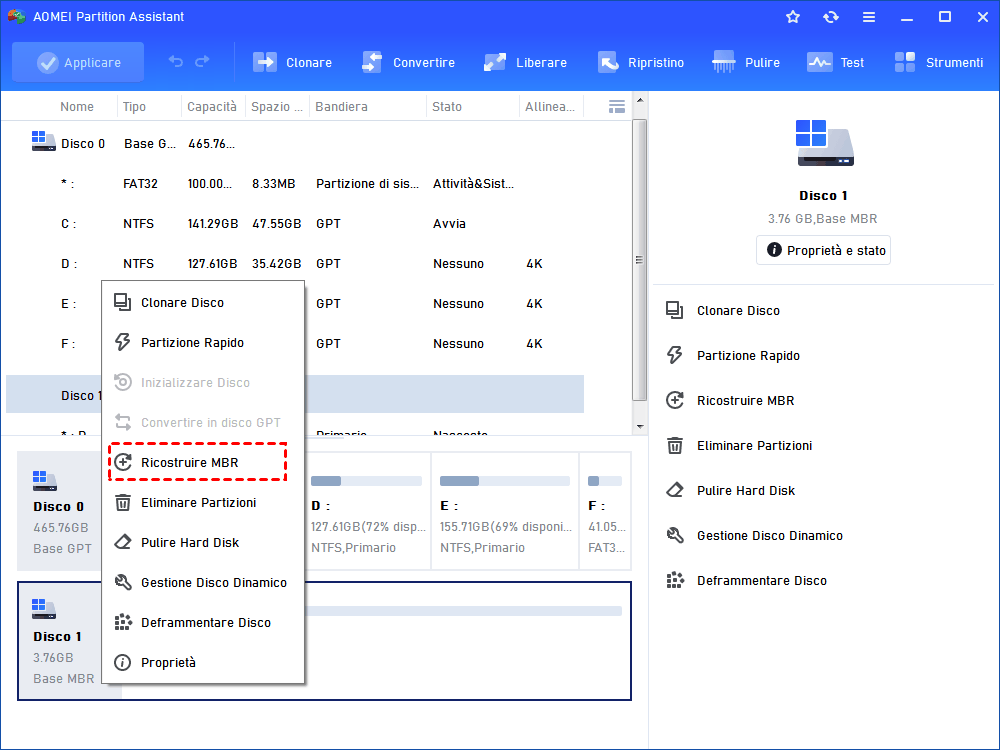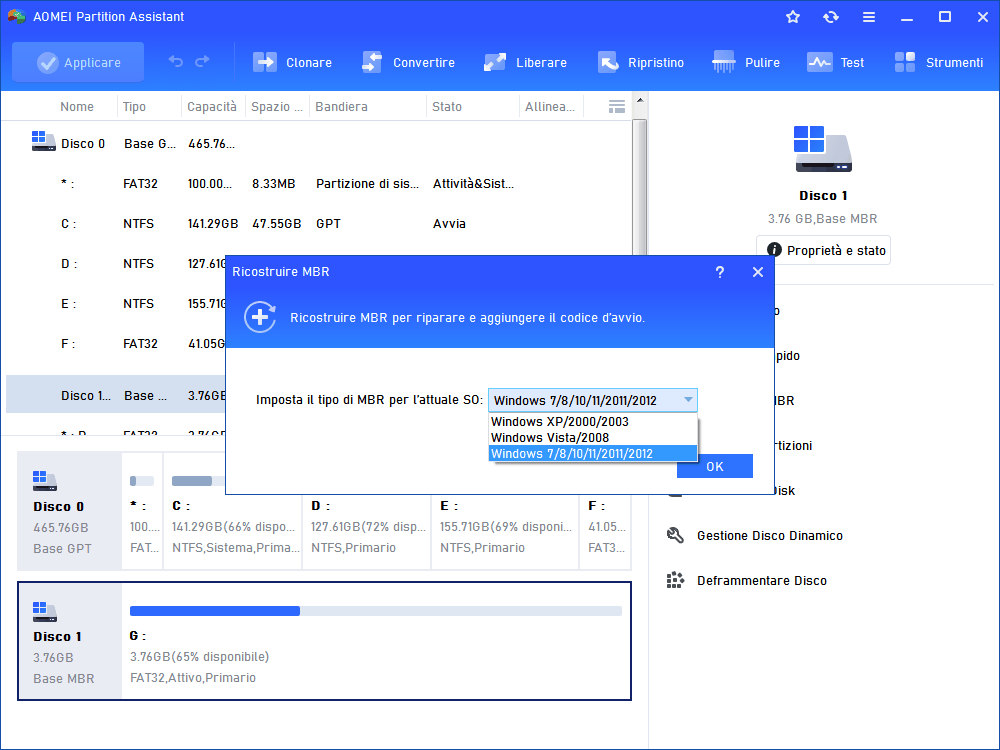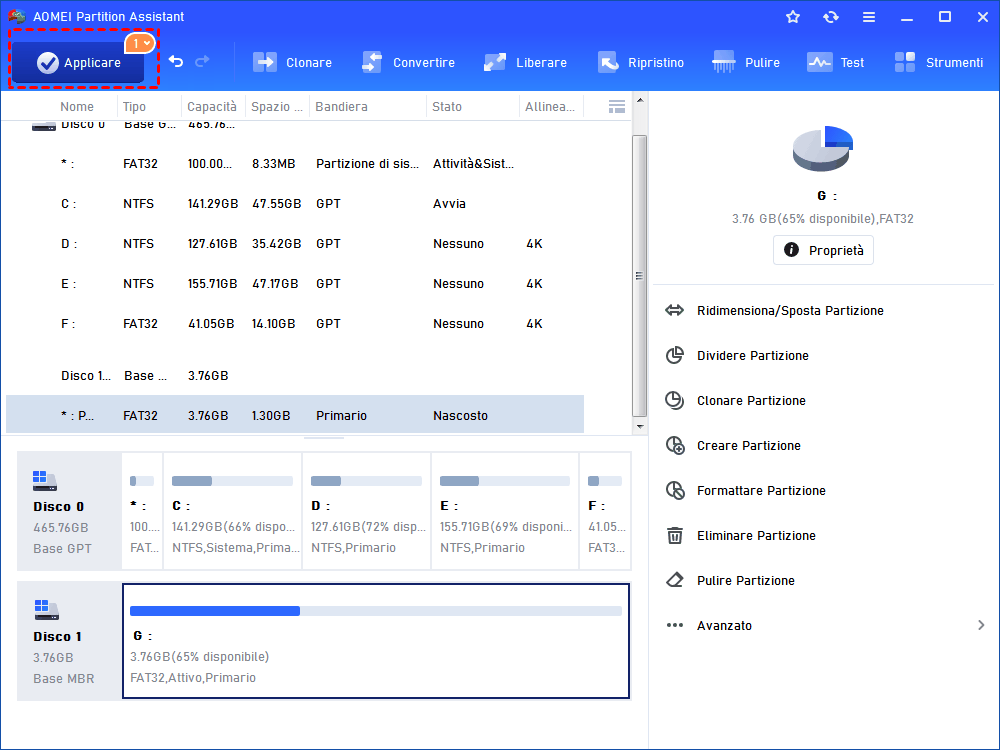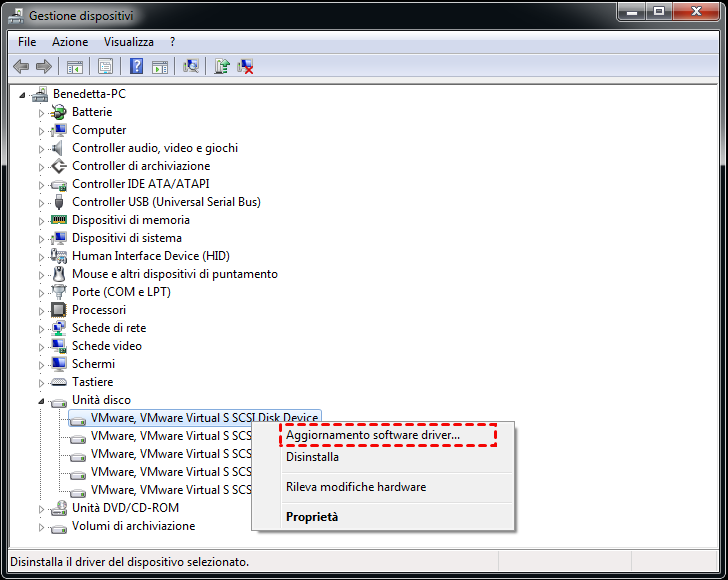Risolto: BIOS Rileva Hard Disk ma Windows No in Windows 11/10/8/7
Hai mai incontrato il problema che il BIOS rileva il hard disk ma Windows no? Se incontri, puoi leggere questo articolo per sapere perché accade questo problema e come fare in modo che BIOS e Windows rilevano correttamente il disco rigido.
BIOS rileva hard disk ma window no
Ciao a tutti, sto affrontando un problema fastidioso, ho due dischi rigidi nel mio computer. Ma di recente ho notato che uno dei hard disk non può essere rilevato da Windows 11. Viene rilevato nel BIOS ma non in Esplora file di Windows. Sono anche andato a Gestione disco e non è visualizzato nemmeno lì. Qualcuno può dirmi perché si verifica questo problema e come risolverlo? Grazie"
Perché BIOS rileva il disco rigido ma Windows no?
Molti utenti di computer incontrano il problema "BIOS rileva il hard disk ma Windows non lo rileva" o altri problemi simili come "secondo disco rigido non rilevato in Windows". E può causato dal file system incompatibile, lettera di unità mancante, problemi di driver, MBR danneggiato o altri problemi di partizione sul hard disk esterno. Oppure il drive stesso è rotto.
Come risolvere “Windows non rileva hard disk”?
Dopo aver saputo perché succede “BIOS rileva HDD ma Windows no”, diamo ora un'occhiata a come riparare il problema “Windows non rileva il hard disk” in diverse situazioni.
▶ Situazione 1. Il disco rigido non viene rilevato in Esplora file
▶ Situazione 2. Il hard disk non viene visualizzato in Gestione disco
Situazione 1.Il disco rigido non viene rilevato in Esplora file
Prima di tutto, apri Gestione disco per verificare se è possibile trovare il hard disk non rilevabile. Se riesci a vedere il disco rigido in Gestione disco, ma non viene visualizzato in Esplora file. Prova i seguenti metodi.
● Metodo 1. Inizializzare e partizionare il disco rigido
● Metodo 2. Modificare la lettera e il percorso dell’unità
● Metodo 3. Formattare il hard disk su in file system compatibile
● Metodo 4. Ricostruire l'MBR del disco rigido
→ Metodo 1. Inizializzare e partizionare il disco rigido
Se il disco è contrassegnato come "non inizializzato", non può essere rilevato in "Esplora file". Quindi devi prima inizializzarlo. Per inizializzare il disco rigido in Gestione disco, segui i passi seguenti per favore: fai clic con il pulsante destro del mouse sul disco rigido, seleziona "Inizializza disco", poi seleziona lo stile di partizione (GPT o MBR) e fai clic su "OK".
Poi, il hard disk verrà visualizzato come spazio non allocato, fai clic con il pulsante destro del mouse sullo spazio non allocato e scegli "Crea nuovo volume semplice", poi segui le istruzioni per partizionare il disco rigido. Infine, puoi aprire Esplora file per verificare se il disco rigido è visibile.
→ Metodo 2. Modificare la lettera e il percorso dell’unità
Se il HDD non ha una lettera di unità, non può essere rilevato in Esplora file di Windows e non sarai nemmeno in grado di accedervi. Quindi, è necessario assegnargli una lettera di unità o modificare la sua lettera di unità.
Passo 1. Entra in Gestione disco, trova il disco rigido problematico e fai clic con il pulsante destro del mouse su di esso
Passo 2. Seleziona "Cambia lettera e percorso di unità ...".
Passo 3. In questa finestra, fai clic su "Aggiungi" per assegnare una lettera di unità alla partizione del disco rigido o fai clic su "Cambia" per modificare la lettera di unità.
→ Metodo 3. Formattare il hard disk in file system compatibile
Se formatti il disco in Ext 4 o altri file system incompatibili, incontrerai anche il problema "BIOS rileva il hard disk ma Windows no". Pertanto, dovresti formattarlo in FAT32/NTFS o altri file system compatibili con il sistema Windows. Puoi farlo in Gestione disco, ma se il disco rigido supera i 32 GB e desideri formattarlo in FAT32, non troverai l'opzione "FAT32" da selezionare durante il processo di formattazione.
Pertanto, è meglio utilizzare uno strumento di formattazione del disco professionale: AOMEI Partition Assistant Standard. Infrange il limite di 32 GB nella dimensione della partizione e può formattare un disco rigido di grandi dimensioni in FAT32. Di seguito sono riportati i passi dettagliati per formattare il disco rigido in FAT32.
Passo 1. Scarica l'AOMEI Partition Assistant gratuito. Installalo e avvialo sul tuo computer Windows. Fai clic con il pulsante destro del mouse su una partizione sul disco rigido non rilevabile e seleziona "Formattare Partizione".
Passo 2. Scegli il file system "FAT32" e fai clic su "OK".
Passo 3. Tornerai all'interfaccia principale, e fai clic su "Applicare" per confermare l'operazione in sospeso.
→ Metodo 4. Ricostruire l'MBR del disco rigido
Se “BIOS rileva il hard disk, invece Windows non rileva hard disk” è causato da MBR danneggiato, puoi anche utilizzare AOMEI Partition Assistant per ricostruire l'MBR.
Passo 1. Fai clic con il pulsante destro del mouse sul disco rigido che non può essere rilevato da Windows, seleziona "Ricostruire MBR".
Passo 2. Nella finestra a comparsa, seleziona il tipo di MBR appropriato per il sistema operativo corrente e fa clic su "OK".
Passo 3. Alla fine, fa clic su "Applicare" per completare l'operazione.
Situazione 2. Il hard disk non viene visualizzato in Gestione disco
Cosa risolvere se il hard disk non viene nemmeno visualizzato in Gestione disco? Vale la pena provare i seguenti metodi.
● Metodo 1. Aggiorna il driver del disco
● Metodo 2. Abilita unità nel BIOS
→ Metodo 1. Aggiorna il driver del disco
Se il driver del dispositivo del disco rigido è obsoleto, il BIOS può rilevare il hard disk ma Windows non rileva. In tal caso, è necessario aggiornare il driver in Gestione dispositivi.
Passo 1. Andare alla casella di ricerca, digita "Gestione dispositivi" e premere Invio.
Passo 2. Espandere "Unità disco" e trovare il disco rigido che Windows non rileva.
Passo 3. Fare clic con il pulsante destro del mouse sul disco e selezionare "Aggiornamento software driver ..." dal menu contestuale.
Passo 4. Seleziona Cerca automaticamente un driver aggiornato.
Inoltre, puoi anche selezionare direttamente "Disinstalla", poi riavviare il PC e Windows aggiornerà e reinstallerà automaticamente il driver del disco.
→ Metodo 2. Abilita unità nel BIOS
Se bios rileva la partizione del hard disk ma windows no, è possibile accedere al BIOS per controllare lo stato del disco rigido. Questo perché il hard disk potrebbe essere spento in Configurazione del sistema, per alcuni produttori di schede madri disabilitare le porte inutilizzate nel BIOS per impostazione predefinita. Pertanto, è necessario attivarlo di conseguenza.
Conclusione
Per il problema "BIOS rileva il hard disk ma Windows no", puoi provare i metodi sopra elencati. Vale la pena ricordare che puoi anche applicare AOMEI Partition Assistant per controllare i settori danneggiati sul hard disk, se necessario. La sua Edition Professional include anche molte altre straordinarie funzioni, come dividere il disco rigido in più partizioni, migrare sistema operativo tra i dischi MBR e GPT, recuperare partizioni mancanti e così via.