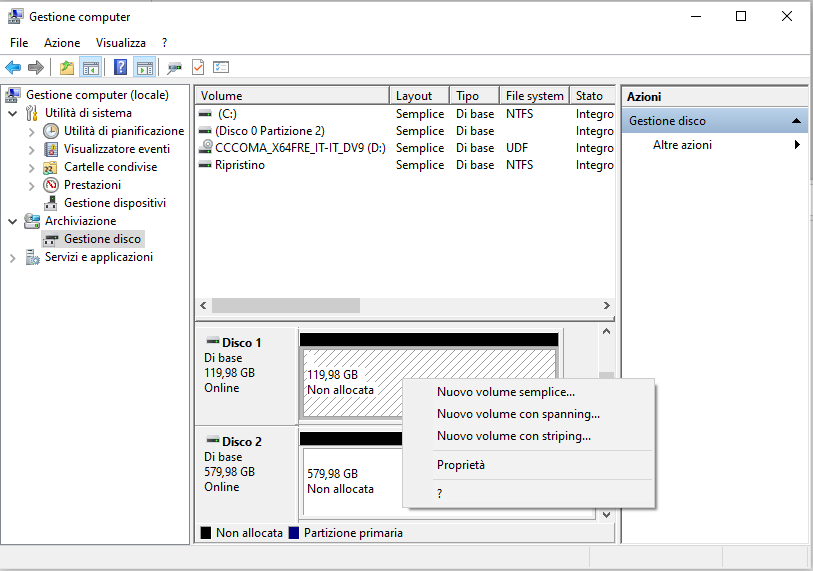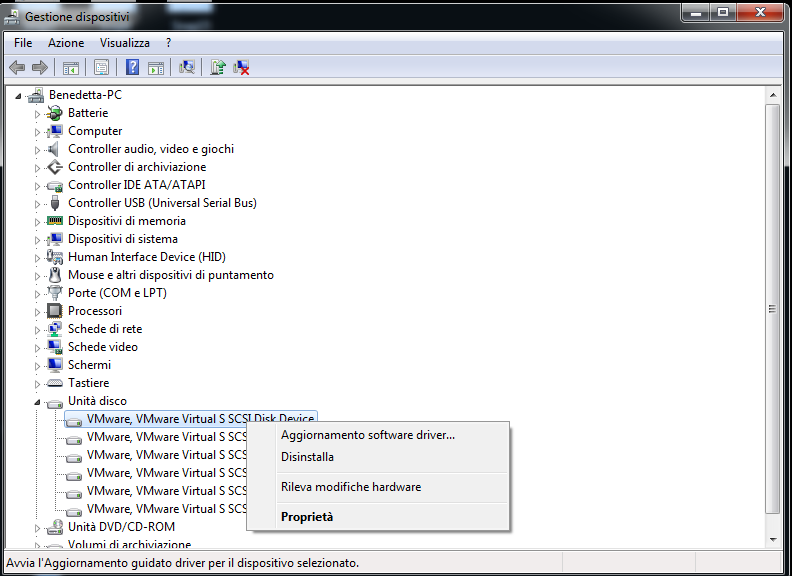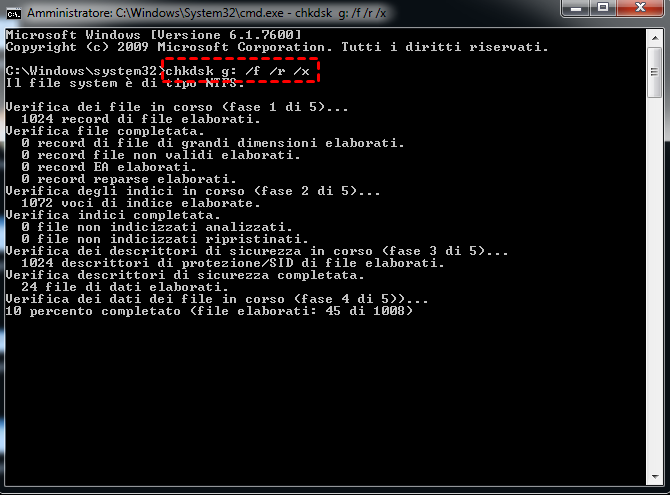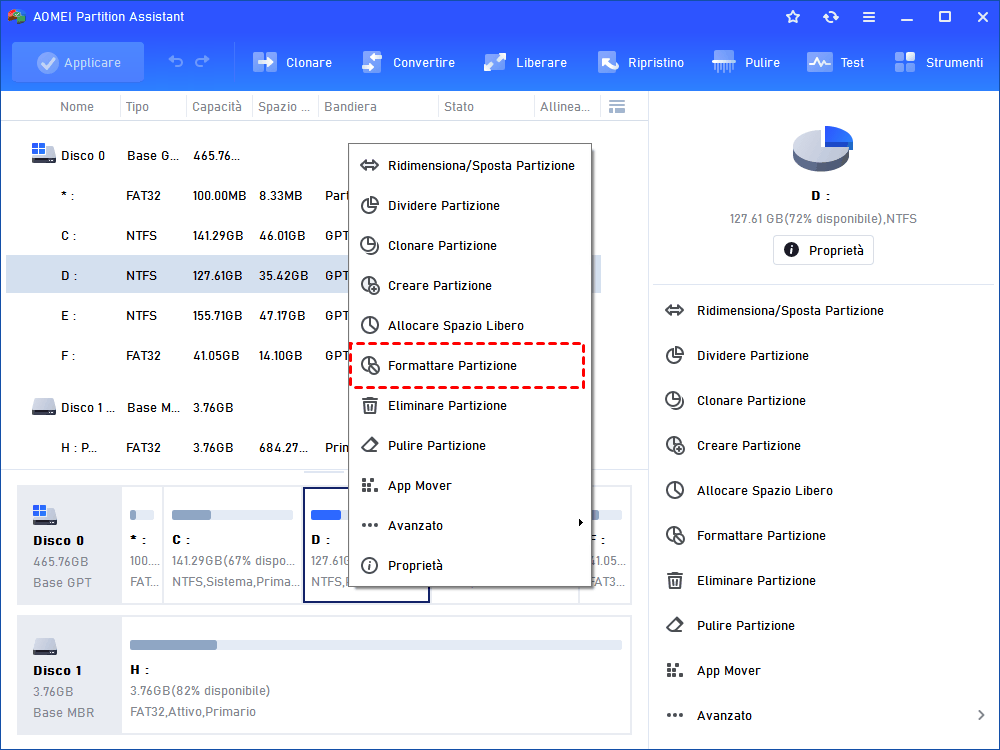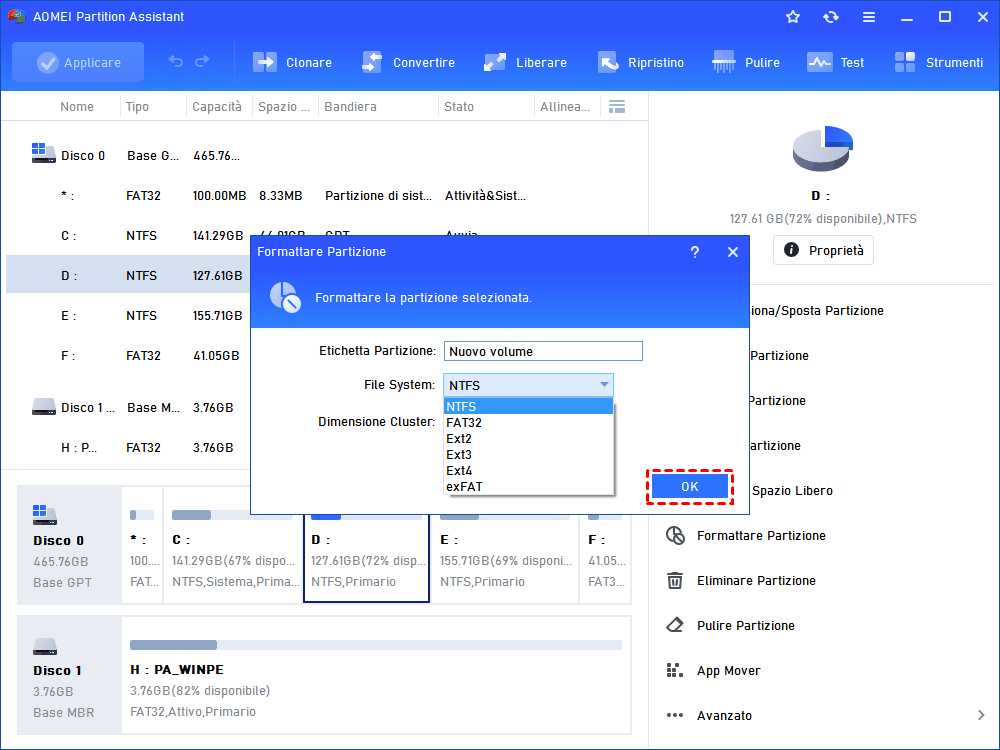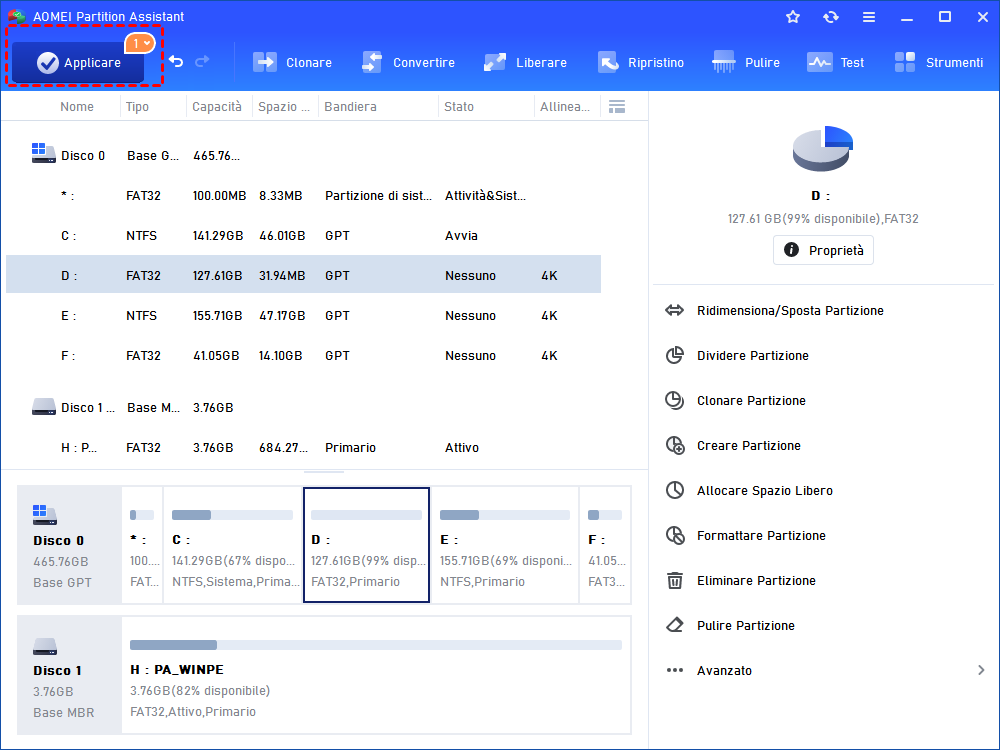Risolto: Hard Disk Esterno Rilevato Ma Non Funzionante
Hai incontrato il problema che disco rigido esterno riconoscito ma non accessibile? Qui puoi sapere perché succede e come risolvere questo problem.
Perché il hard disk esterno rilevato ma non funzionante?
Ho inserito un disco rigido esterno su Windows 7 e Windows 10/11, entrambi hanno la stessa situazione in cui è stato rilevato il dispositivo, ma non sono visualizzati su Explorer. Pertanto, anche riconosciuto il disco rigido esterno, non è possibile accedere ai file. Ma ho davvero bisogno di accedervi per le foto e i documenti importanti. C'è qualcuno che può aiutarmi? Qualsiasi aiuto sarà apprezzato in anticipo."
Uno dei messaggi di errore più comuni che rendono inaccessibile l'immersione difficile è "Il disco rigido non è accessibile. L'accesso è negato". Ci sono molte ragioni per cui il disco rigido esterno viene riconosciuto ma non accessibile. Mi piace i seguenti motivi:
1. Il disco rigido esterno potrebbe essere una nuova unità senza partizione attivata. Se il disco rigido esterno è un disco rigido nuovo di zecca e non è presente alcuna partizione nell'unità, il sistema non è in grado di riconoscere le dimensioni dell'unità, il che farebbe rilevare il disco rigido ma non sarà accessibile.
2. È troppo vecchio del tuo software driver. È possibile trovare il disco rigido esterno riconosciuto in Gestione periferiche, ma non in Gestione disco.
3. Crittografa il disco rigido esterno con Bitlocker. Se si utilizza Bitlocker per crittografare il disco rigido, è possibile che si verifichi il problema riconosciuto dal disco rigido esterno ma non accessibile e non è possibile utilizzare i file importanti.
4. Inoltre, ci sono molti altri motivi che potrebbero rendere inaccessibile il tuo disco rigido esterno, come il disco rigido rotto, l'alimentazione USB del dispositivo rimovibile è insufficiente, ecc.
Come risolvere il disco rigido esterno riconosciuto ma non accessibile?
Per correggere l'errore, puoi provare più di una soluzione. Se viene visualizzato il messaggio di errore "hard disk esterno rilevato ma non funzionante", puoi provare le seguenti soluzioni.
Soluzione 1: Partizionare hard disk esterno
Se incontri il problema che non può accedere al hard disk esterno, è possibile aprire Gestione disco di Windows per vedere se si tratta di un nuovo disco rigido senza alcuna partizione. Se non ci sono partizioni sul disco rigido, quindi, è possibile partizionare hard disk, in modo che sia accessibile normalmente.
Se questo non può risolvere il tuo problema, puoi correggere l'errore con la prossima soluzione.
Soluzione 2: aggiorna il software del driver
Se il tuo hard disk esterno (unità flash USB) è visibile in Gestore Dispositivi ma non in Gestione disco, puoi provare ad aggiornare il driver dell'unità flash USB per vedere se è d'aiuto.
1. Aprire “Computer”, selezionare “System Properties”.
2. Fare clic “Device Manager” -> “USB Controller”, fare clic “+”, e vedrai un punto esclamativo giallo.
3. Fare clic con il pulsante destro del mouse e scegliere "Aggiorna software driver", fare clic su "ricerca automatica di software di guida online ..."
Attendi il progresso dell'aggiornamento e lascia che il driver sia installato, quindi riavvia il computer. Quindi, ricollegare l'unità USB al PC e verificare se è possibile accedervi.
Ma se il tuo hard disk esterno non è persino rilevato in Gestione dispositivi, puoi conoscere questo metodo: Riparare "Hard Disk Non Rilevato dal BIOS" in Windows 11, 10, 8, 7.
Soluzione 3: Controlla gli errori sul disco rigido
Se il tuo disco rigido esterno improvvisamente non è più operativo sul tuo computer, puoi utilizzare lo strumento di controllo degli errori per superare questo problema accedendo a Proprietà -> Strumenti -> Controlla ora. Oppure puoi accedere alla finestra del prompt dei comandi per verificare e correggere l'errore.
1. Premi Win+R contemporaneamente per aprire la finestra di dialogo "Esegui". Immettere "cmd" e premere Invio per aprire la finestra del prompt dei comandi.
2. Nella finestra popout, digitare "chkdsk g: /f /r /x" e premere "Invio" (dove "g" sta per la lettera dell'unità del disco rigido esterno riconosciuta ma non accessibile).
Se sei fortunato, il tuo disco rigido potrebbe essere accessibile dopo il controllo. Al contrario, potresti ancora ricevere il messaggio di errore "il disco rigido non è accessibile. L'accesso è negato".
Soluzione 4: Modificare BitLocker Drive Encryption Service
Se non è possibile accedere al disco rigido esterno a causa di BitLocker Drive Encryption, è necessario modificare BitLocker Encryption Service.
1. Premere Win + R contemporaneamente, digitare services.msc, premere Enter. Si aprirà la pagina dei servizi locali.
2. Trovare BitLocker Encryption Service, doppio click Properties.
3. Nella pagina Properties, cambiare il Tipo di avvio in AUTO, fare clic su OK.
4. Riavviare BitLocker Drive Encryption Service.
Pertanto, è possibile accedere al disco rigido esterno.
Soluzione 5: Risolvere i problemi di inaccessibilità del disco rigido mediante la formattazione
Per risolvere il problema del hard disk esterno rilevato ma non funzionante, formattazione sarà un modo sicuro. Se tutti i metodi sopri non possono risolverlo, è necessario formattarlo, ma la formattazione causerà la perdita di dati in modo permanente. Per evitare la perdita di dati, è possibile utilizzare iCare Data Recovery che è possibile utilizzare per visualizzare l'anteprima dei file e quindi salvare tutti i dati che è necessario ripristinare dopo la formattazione.
1. Collegare il hard disk esterno al PC, assicurarsi che possa essere rilevato.
2. Scaricare AOMEI Partition Assistant, installarlo e lanciarlo. Per formattare l'unità inaccessibile, qui è necessario fare clic destro, selezionare Formattare Partizione.
3. Verrà visualizzata una piccola finestra in cui è possibile impostare il dettaglio della formattazione. È possibile formattare il disco rigido esterno su FAT32, NTFS, exFAT, Ext2, Ext3, ecc. Scegliere uno e fare clic OK.
4. Quando si torna all'interfaccia principale, fare clic su Applicare -> Procede.
Dopo la formattazione, è possibile accedere al disco rigido esterno. Ma devi sapere che la formattazione ha la possivilità di perdita di dati. Se hai perso qualche dati impotanti, provi la funzioni "Recupero dati" per recuperarli.
* AOMEI partition Assistant ha un'edizione specifica per gli utenti di Windows Server. Se sei utenti di Windows Server, puoi rivolgerti a AOMEI Partition Assistant Server.
Soluzione 6: Reimpostare il permesso di accesso da Windows Explorer
Un altro modo è ripristinare l'autorizzazione da Windows Explorer se è visibile in Esplora risorse ma non è possibile accedervi
1. Fare clic con il tasto destro del mouse sull'unità inaccessibile, selezionare Proprietà.
2. Nella finestra Proprietà, selezionare Sicurezza, fare clic su Edit...
3. INella finestra Proprietà, selezionare "Permissions for New Volume" dialogo. Fare clic Add pulsante per continuare.
4. Quindi, aggiungi un nuovo utente gestito "Authenticated User" e fare clic OK.
5. Dalla sezione dei permessi, "full control" all'utente appena aggiunto e fare clic “OK”.
6. La finestra di dialogo mostrerà due opzioni: "Continue" o "Cancel".
7. Premere Continue… e Cancel finalmente.
Ora, hai finito, e il disco rigido esterno potrebbe essere accessibile.
Conclusione
Questo articolo fornisce diverse soluzioni per le varie situazioni di "disco rigido esterno riconosciuto ma non accessibile". In realtà, esiste più di un errore per il disco rigido non accessibile.
Si possono incontrare molti altri errori come "L'unità non è accessibile. Il parametro non è corretto", "L'unità non è accessibile. La struttura del disco è danneggiata e illeggibile", "L'unità non è accessibile. Il volume non contiene un file system riconosciuto", ecc. Spero che questa guida possa aiutarvi molto.