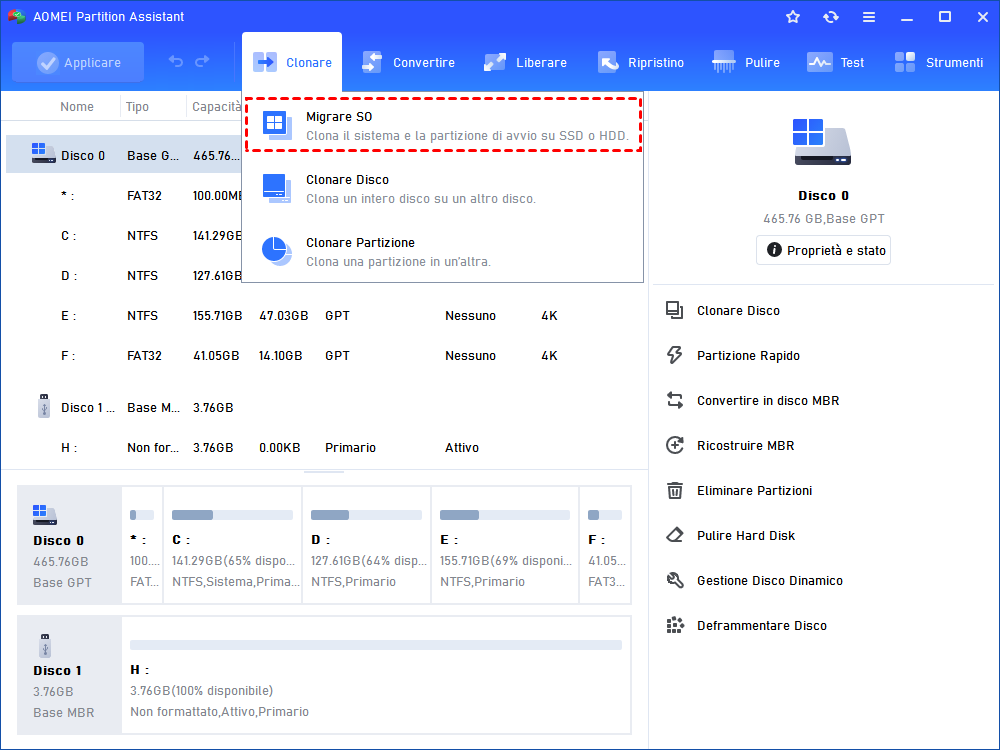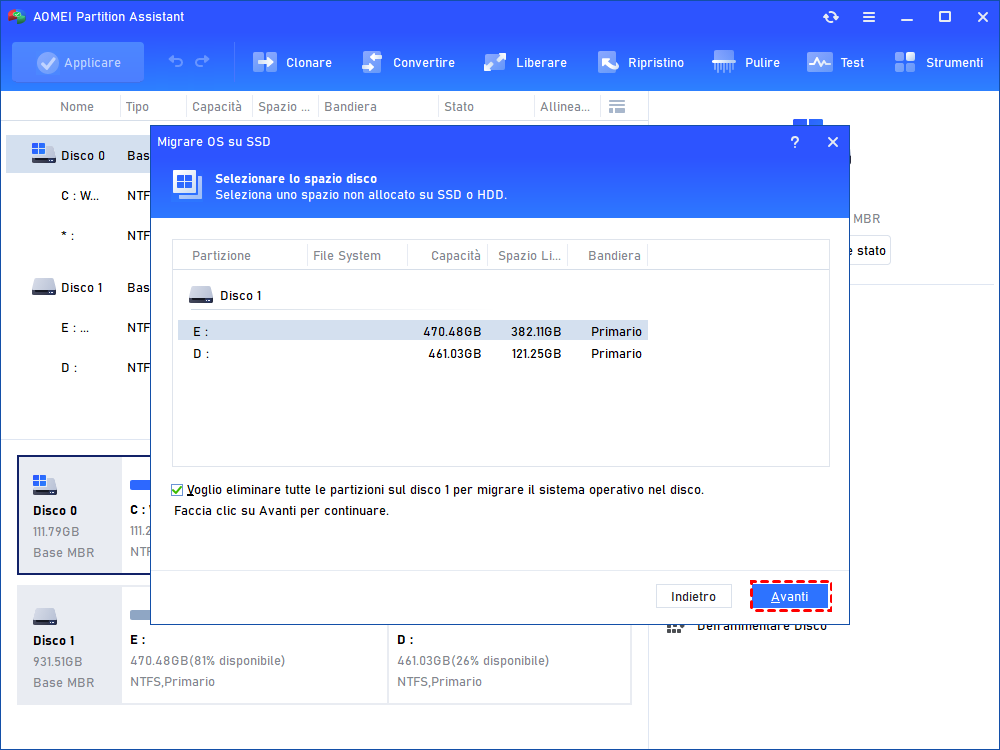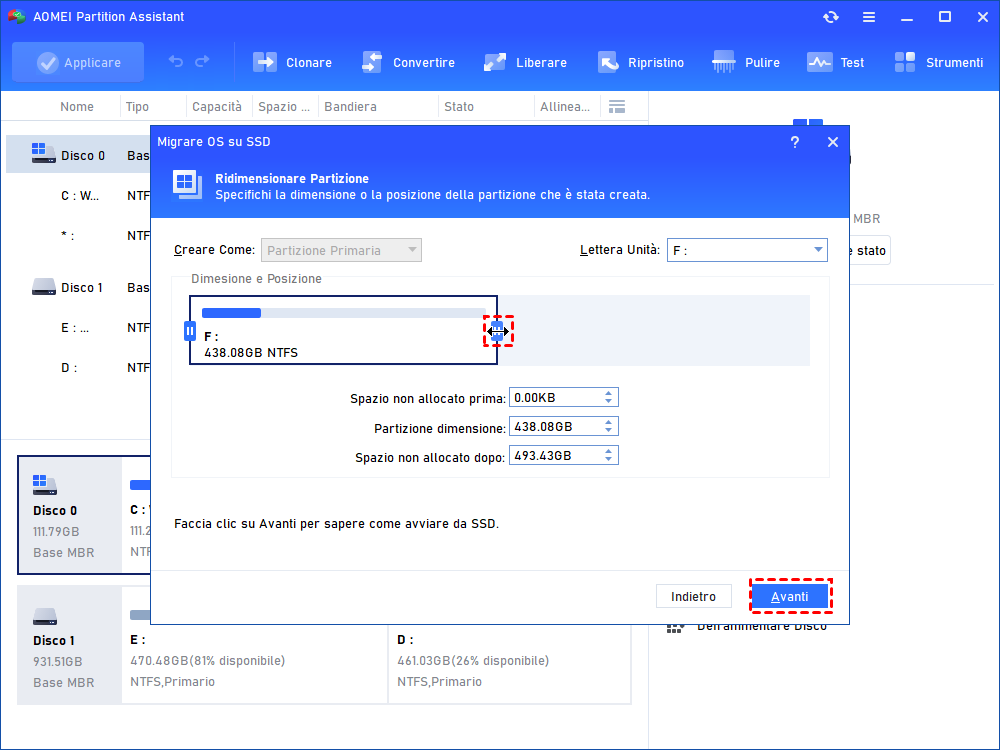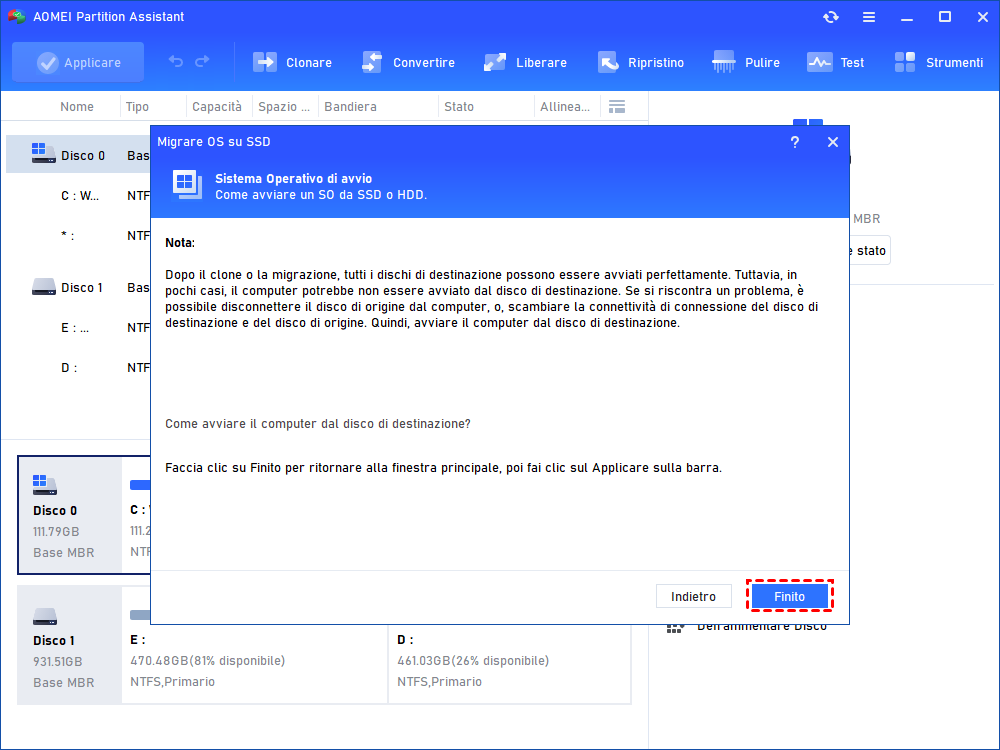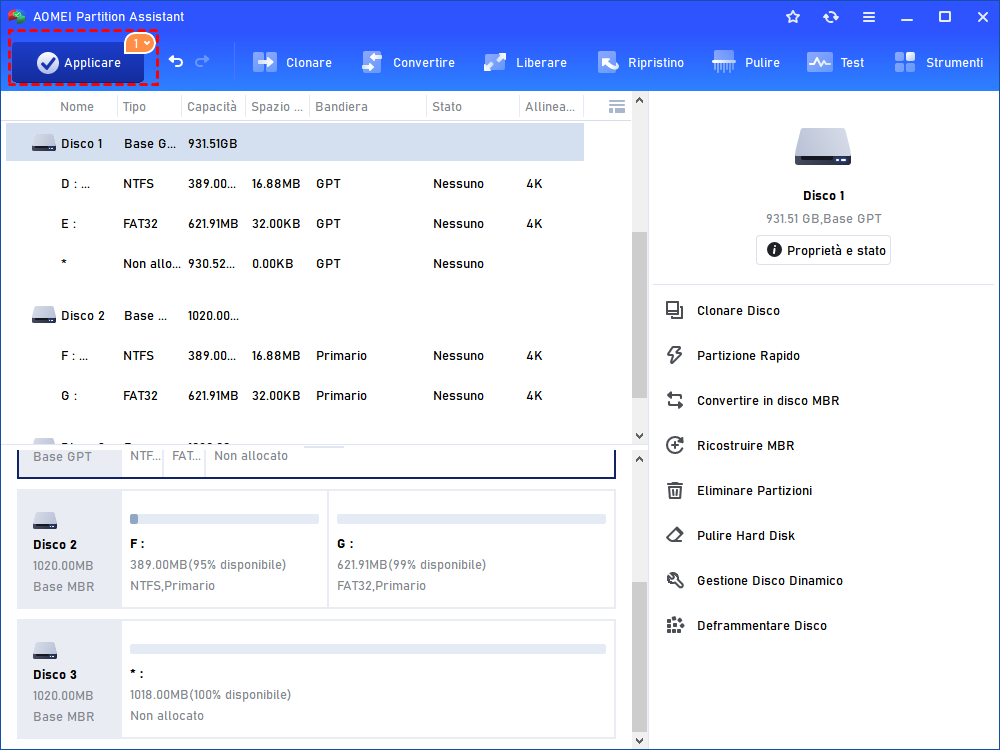Clonare Disco di Avvio su SSD in Windows Senza Reinstallare
State cercando un modo per clonare disco di avvio su SSD? Seguite questa guida per imparare a spostare Windows su SSD senza reinstallarlo utilizzando un'utilità professionale di terze parti.
Perché clonare disco di avvio su SSD?
La sostituzione della vecchia unità di avvio con un'unità a stato solido (SSD) è uno dei modi migliori per migliorare le prestazioni e la velocità di esecuzione del PC Windows. Per ottenere questo risultato, è possibile eseguire un'installazione pulita di Windows. Ma questo vi costerà più tempo ed energia, non è vero?
Per evitare questi passaggi macchinosi, si può provare a cloanre disco fisso avviabile su SSD. Questa operazione consente di spostare tutti i dati relativi al sistema Windows sull'unità SSD senza reinstallare. Al termine dello spostamento, è sufficiente sostituire il vecchio disco rigido con l'unità SSD nell'host e modificare la prima sequenza di avvio del PC in SSD nelle impostazioni del BIOS. Volete sapere come fare? Questo articolo vuole mostrarvi come clonare disco di avvio di Windows su SSD con un software gratuito.
Ottimo software per spostare Windows su SSD
Per trasferire la partizione di avvio o l'unità su SSD in modo semplice e veloce, consigliamo vivamente di utilizzare AOMEI Partition Assistant Professional. La sua funzione integrata Migrare OS su SSD è in grado di spostare il sistema operativo su un nuovo HDD/SSD senza reinstallarlo e il disco rigido spostato non avrà alcun problema di avvio. Non dovete preoccuparvi di eventuali difficoltà operative, perché il suo funzionamento è molto semplice e può essere completato con pochi clic del mouse, anche se siete dei principianti inesperti.
Inoltre, se volete spostare sull'SSD dati diversi dal sistema operativo presente sul disco rigido, potete anche clonare il disco su SSD.
Come copiare il disco di avvio su SSD senza reinstallare
In questa parte, vi mostrerò come spostare Windows su SSD.
Prima di iniziare, dobbiamo fare alcune operazioni. Se l'unità SSD è nuova e inutilizzata, inizializzare prima il disco rigido. Quindi, è necessario preparare un cavo da SATA a USB per collegare l'SSD di destinazione al PC e assicurarsi che il PC sia in grado di rilevarlo. Se il vostro host supporta l'installazione di più dischi rigidi, potete anche installare direttamente l'SSD nel computer.
Passo 1. Installare e avviare AOMEI Partition Assistant Professional.
Passo 2. Fare clic su "Migrare SO" dalla barra degli strumenti in alto e fare clic su "Avanti" nella finestra a comparsa.
Passo 3. Selezionare l'unità SSD di destinazione e fare clic su "Avanti". Se si desidera eliminare i dati sul disco 2, eseguirne il backup in anticipo.
Passo 4. Ridimensionare la nuova unità di avvio sull'unità SSD e fare clic su "Avanti".
Passo 5. Viene fornita una nota su come avviare il computer dal disco di destinazione. Leggete attentamente e fate clic su "Finito".
Passo 6. Fare clic su "Applicare" per confermare l'operazione in corso.
Il processo non richiederà molto tempo. Al termine, è possibile modificare l'ordine di avvio nel BIOS e quindi avviare il computer dall'unità SSD di destinazione. A proposito, è possibile pulire il vecchio disco rigido come disco dati.
Conclusione
Questo è l'intero processo di clonare disco di avvio su SSD in Windows 11, 10, 8, 7. Se avete bisogno di aggiornare il disco di sistema su SSD, potete scaricare la versione gratuita e provarla! Infine, se avete intenzione di copiare Windows Server su SSD, potete provare AOMEI Partition Assistant Server.