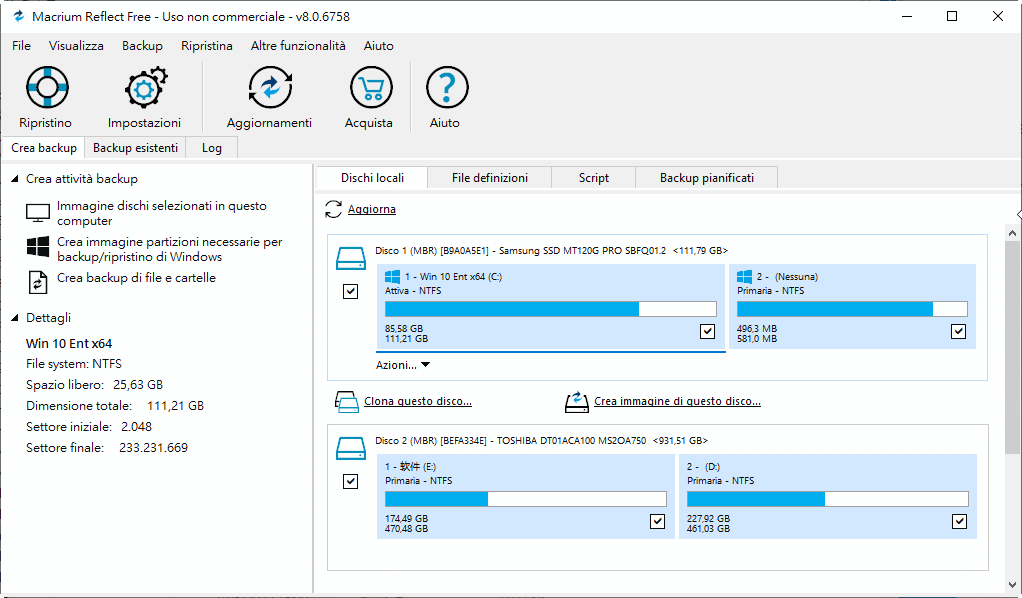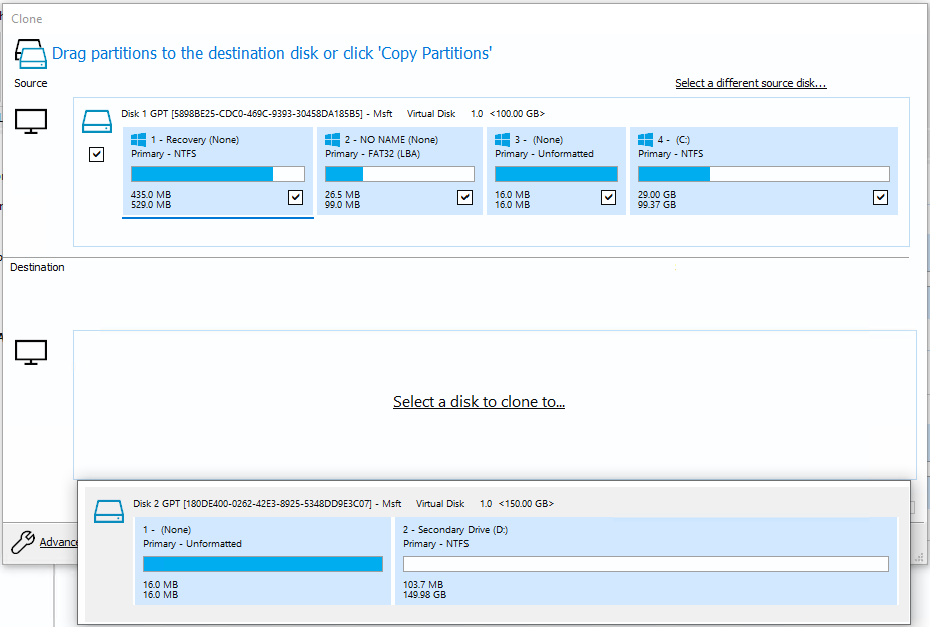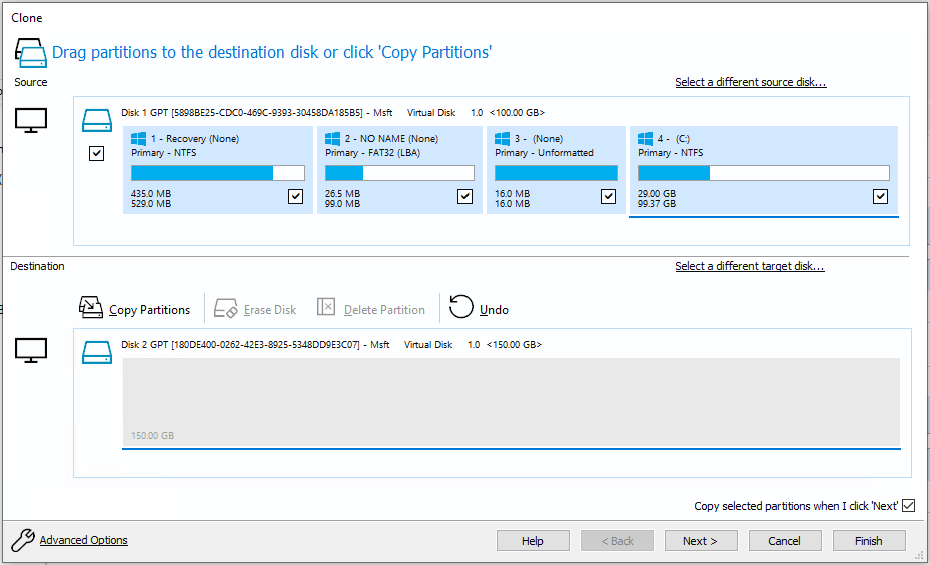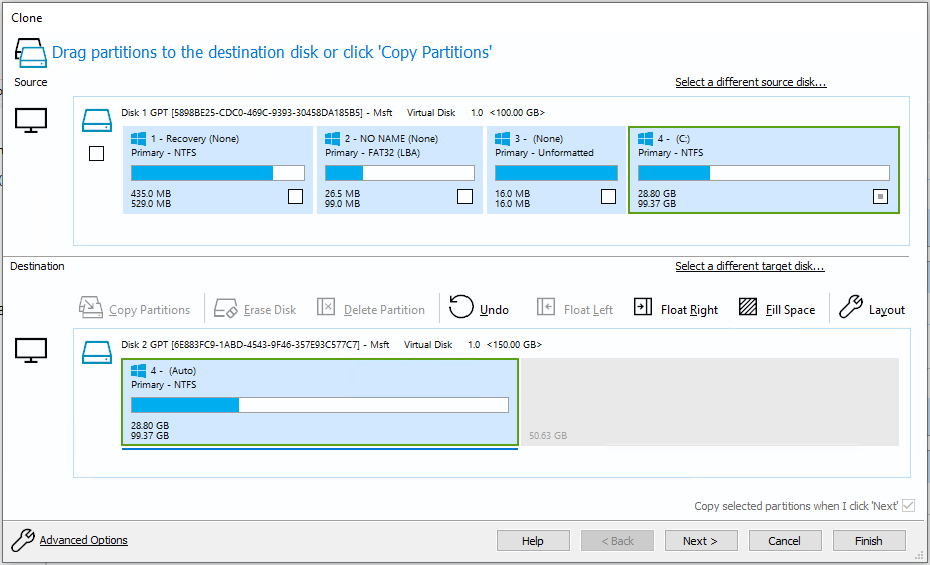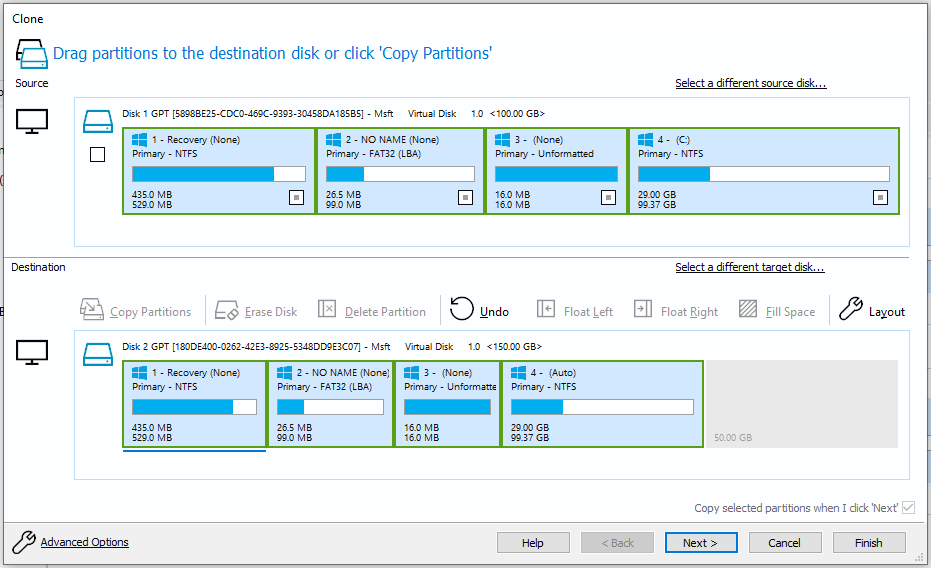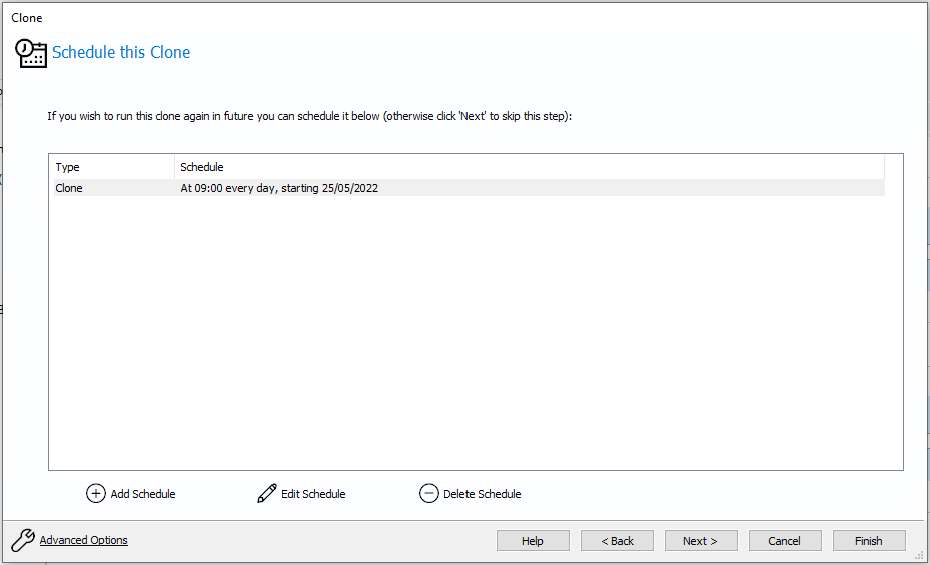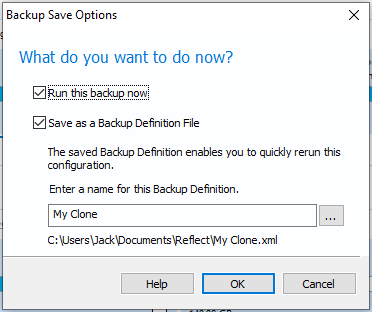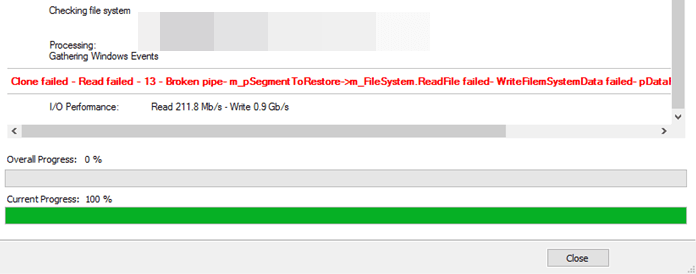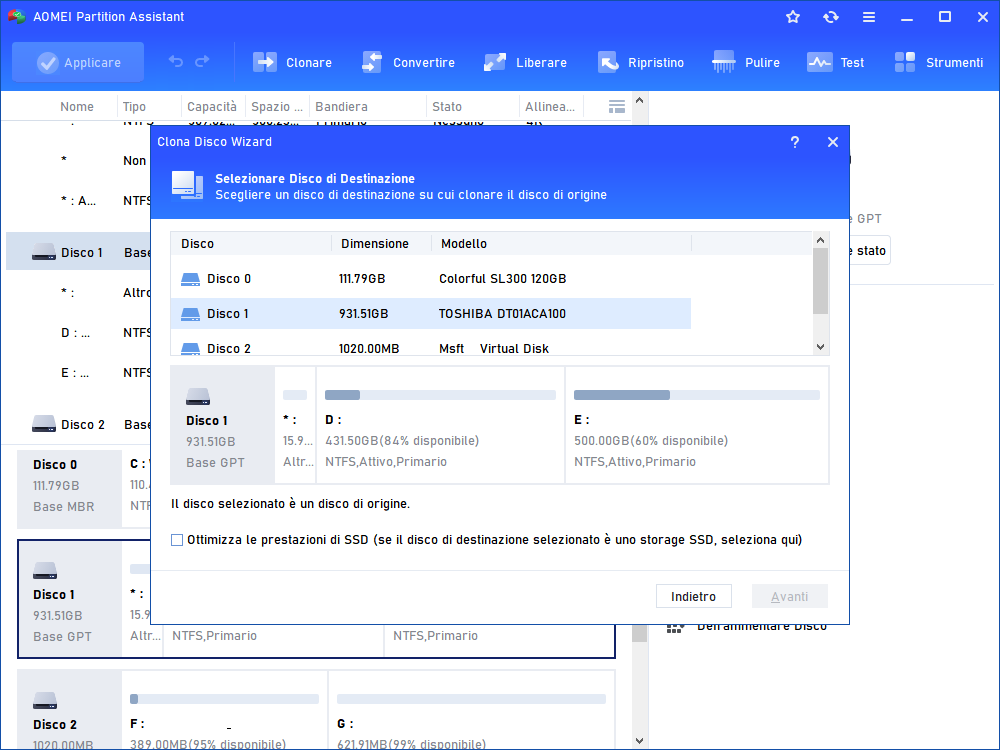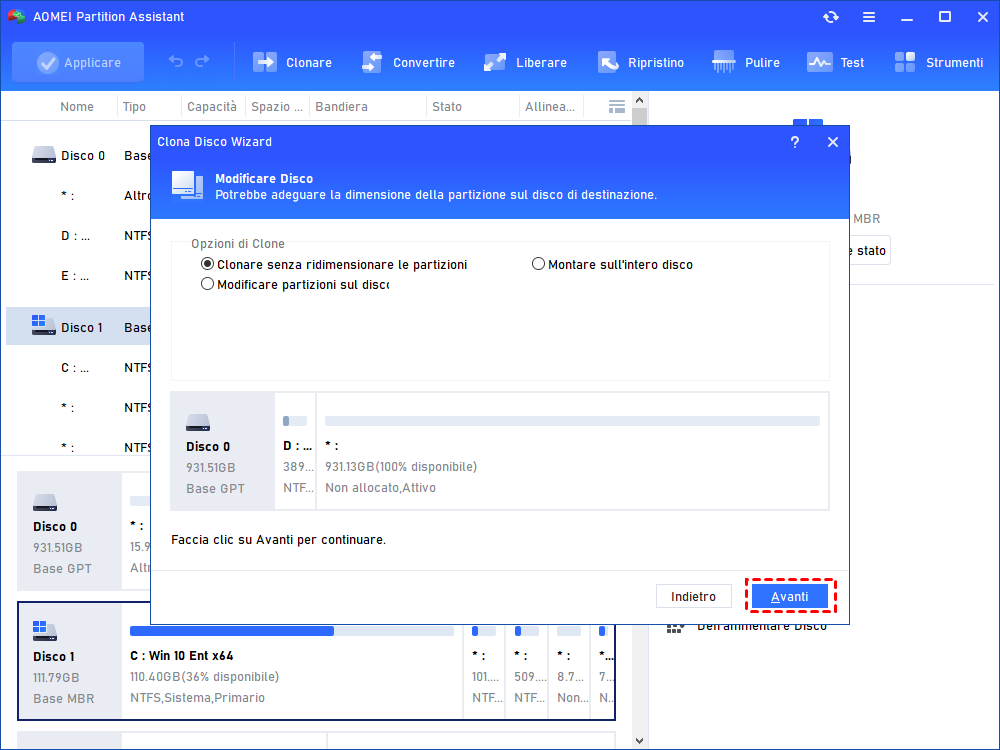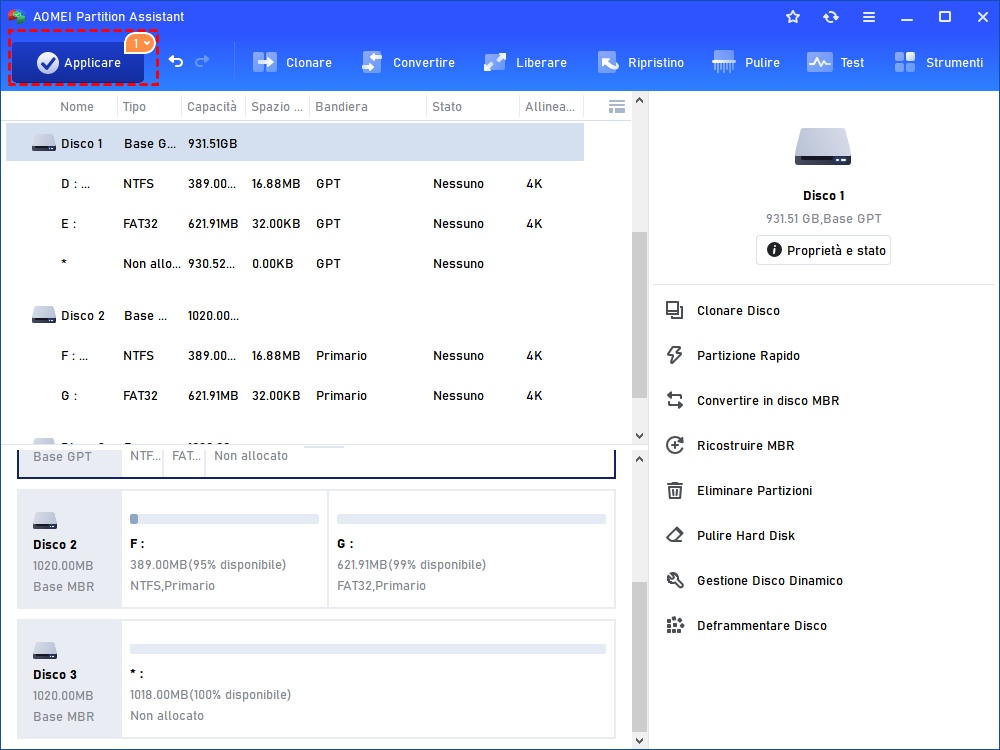[Tutorial] Clonare Hard Disk con Macrium Reflect in Windows PC
Come si utilizza Macrium Reflect per clonare un hard disk in un computer Windows? Questo articolo che ti guiderà nel processo di clonazione del disco con Macrium Reflect e come effettuare un clonaggio sicuro con la sua alternativa nel caso in cui fallisca.
Cos'è Macrium Reflect?
Macrium Reflect è un'applicazione di backup per Microsoft Windows, rilasciata nel 2006. Utilizza il servizio Microsoft Volume Shadow Copy per creare immagini del disco e archivi di backup dei file per garantire l'accuratezza dei dati in un determinato momento. Macrium Reflect può eseguire il backup di intere partizioni o singoli file e cartelle in un unico file di archivio compresso e montabile, che può quindi essere utilizzato per ripristinare immagini esatte delle partizioni sullo stesso disco rigido per il recupero da un disastro o su un nuovo disco rigido per il trasferimento dei dati.
Passaggi Dettagli: Clonare un hard disk con Macrium Reflect
È possibile clonare un intero disco o singole partizioni su un disco utilizzando Macrium Reflect. Questo è importante quando si esegue un'aggiornamento a un disco più grande, poiché di solito è più veloce rispetto all'immagine del disco di origine e al ripristino sul disco di destinazione.
Passo 1. Seleziona la scheda "Crea backup" e poi seleziona "Dischi locali". Questo mostrerà una rappresentazione grafica dei dischi collegati localmente al sistema. Seleziona il disco e poi seleziona "Clona questo disco..." che viene mostrato sotto il disco selezionato.
Passo 2. Seleziona "Seleziona un disco su cui clonare..." per selezionare una destinazione per il clone.
Passo 3. È possibile selezionare e eliminare singole partizioni dal disco di destinazione, oppure è possibile selezionare "Cancella disco" per eliminare tutte le partizioni dal disco di destinazione.
Passo 4. È possibile trascinare singole partizioni dal disco di origine al disco di destinazione. Le partizioni possono essere trascinate nella destinazione in qualsiasi ordine.
Passo 5. Selezionando "Posizione e dimensione della partizione esatta" verranno copiate le partizioni selezionate dal disco di origine al disco di destinazione con la stessa esatta posizione e dimensione della partizione. Selezionando "Ridimensiona o estendi per riempire il disco di destinazione" verranno ridimensionate le partizioni sulla destinazione per utilizzare tutto lo spazio disponibile sul disco.
Passo 6. Dopo aver ridimensionato le dimensioni delle partizioni, seleziona "Avanti". In questa pagina, puoi creare un programma per il clone. Se viene creato un programma, il clone verrà eseguito automaticamente senza ulteriori interazioni dell'utente quando viene raggiunto il momento programmato.
Passo 7. Puoi verificare le opzioni specificate prima dell'avvio del clone. Seleziona "Fine" per continuare. Verrà visualizzata una finestra, con opzioni per "Esegui questo backup ora" o "Salva come file di definizione del backup". Salvare il clone come file di definizione del backup consente di eseguire facilmente lo stesso clone in futuro.
Errori "Macrium Reflect fallito"
Nonostante Macrium Reflect sia un ottimo strumento, alcuni utenti possono incontrare diversi problemi durante il tentativo di clonare i loro dischi. Molte persone si scontrano con errori come "Errore Macrium Reflect 0/8/9", "lettura fallita 13 broken pipe", "impossibile creare snapshot del volume", "lettura fallita 22", "scrittura fallita 22", "verifica del sistema di file fallita", e così via.
▶ Le ragioni esatte per l'errore "Macrium Reflect failed" sono abbastanza vaghe, possiamo solo ipotizzare quali potrebbero essere le possibili cause:
1. Il collegamento via cavo tra l'unità e il computer è difettoso. Questa è la causa più comune dell'errore di clonazione di Macrium Reflect.
2. Ci sono settori difettosi sull'unità di archiviazione. Se c'è un settore difettoso sia sull'unità di origine che sulla destinazione, si verificherà questo errore quando l'operazione di clonazione raggiunge il settore difettoso.
3. Si è verificato un problema nel sistema di file sull'unità di destinazione. Non è possibile clonare con successo un disco con questo programma se il disco di destinazione ha un sistema di file difettoso o danneggiato.
4. Il software antivirus è attivato e impedisce a Macrium Reflect di effettuare la clonazione. Per garantire la sicurezza del computer, il programma antivirus potrebbe rifiutare di clonare i file di sistema sull'unità, causando il fallimento della procedura.
5. Secondo le informazioni ufficiali, Macrium Reflect non consente agli utenti di clonare un disco di sistema su un disco utilizzando un alloggiamento USB. Se il disco di destinazione è un disco esterno, la clonazione avrà esito negativo.
Clonare facilmente il disco tramite un'alternativa a Macrium Reflect
Alcuni utenti potrebbero provare a trovare soluzioni per risolvere gli errori di Macrium Reflect, ma la maggior parte degli utenti non è esperta di computer e quindi sarà difficile correggere gli errori in Macrium Reflect. Pertanto, la migliore opzione è rivolgersi a un'alternativa affidabile a Macrium Reflect per clonare un disco in modo sicuro e facile.
In questo caso, ti consigliamo di utilizzare AOMEI Partition Assistant Professional. Si tratta di un gestore di dischi e partizioni per gli utenti di Windows 11/10/8/8.1/7/XP. Per clonare un disco, questo strumento dispone di una funzione chiamata "Clonare Disco" che ti aiuta a clonare facilmente e in modo sicuro un hard disk.
E con prezzi più convenienti ma funzioni più pratiche, puoi anche spostare cartelle e programmi installati in un'altra posizione, estendere le partizioni, migrare solo il sistema operativo, convertire il disco in MBR/GPT senza perdita di dati e altro ancora.
Con questo esperto di dischi, clonare un disco è un gioco da ragazzi per tutti gli utenti.
◤ Prima di clonare un disco:
1. Collega il tuo computer all'alimentazione per evitare errori di migrazione dovuti a improvvisa interruzione di corrente del computer.
2. Collega in modo stabile il disco di destinazione al tuo computer. Prepara un cavo SATA-USB per collegare il disco di destinazione al laptop in anticipo o utilizza un piccolo cacciavite per installare l'SSD su un computer desktop.
3. Se il disco di destinazione è un disco nuovo, inizializzalo prima.
Passo 1. Installa e apri AOMEI, quindi clicca su "Clone Disco" nel menu in alto.
Passo 2. Vengono elencate due opzioni: "Clona Disco Rapidamente" e "Clona Settore per Settore", scegli "Clona Disco Rapidamente".
Passo 3. Seleziona l'hard disk che desideri migrare come disco di origine.
Passo 4. Scegli il disco di destinazione e spunta "Ottimizza le prestazioni dell'SSD".
Passo 5. Puoi ridimensionare le partizioni del disco di destinazione.
Passo 6. Clicca su "Applicare" e "Procede" per completare questa operazione.
Avvia dal disco di destinazione
Dopo aver clonato il disco con successo, ora è necessario modificare l'ordine di avvio nel menu del BIOS per avviare Windows 11/10/8/7 dall'unità SSD. Se state clonando un'unità di sistema o un disco di Windows da MBR a GPT o da GPT a MBR, dovrei anche cambiare la modalità di avvio del BIOS in UEFI o da UEFI a BIOS.
Passo 1. Riavvia il computer e premete costantemente il tasto F2 (o altri tasti come Del, F8 e F12) per accedere al menu del BIOS.
Passo 2. Utilizza il tasto freccia per selezionare la scheda Avvio. I dispositivi di sistema appariranno in ordine di priorità.
Passo 3. Per dare all'unità SSD clonata una priorità di avvio rispetto agli altri dischi rigidi, la sposta nella prima posizione dell'elenco.
Conclusione
Se non puoi clonare clonare il hard disk con macrium reflect, puoi rivolgerti ad AOMEI Partition Assistant, una pratica alternativa a Macrium Reflect. Se hai un computer Windows Server e devi clonare il disco corrente su un nuovo disco, puoi scegliere l'edizione Server di questo pratico strumento che supporta Windows Server 2022/2019/2016/2012(R2)/2008(R2)/2003.