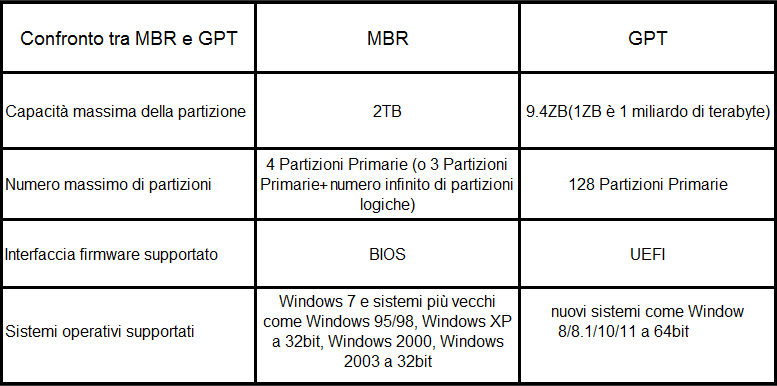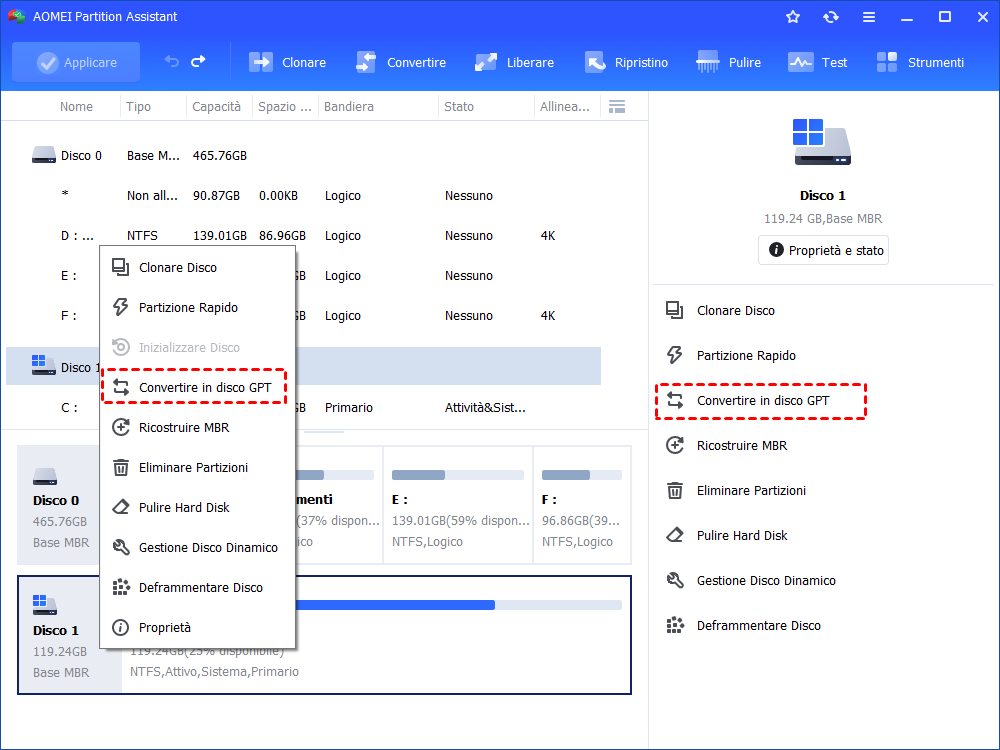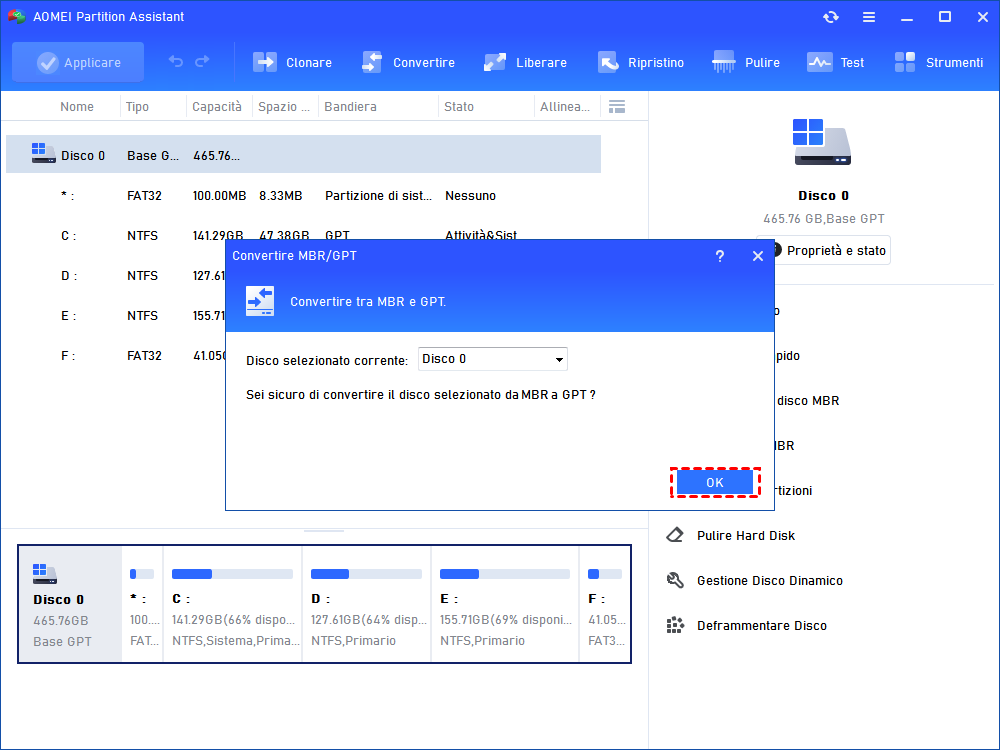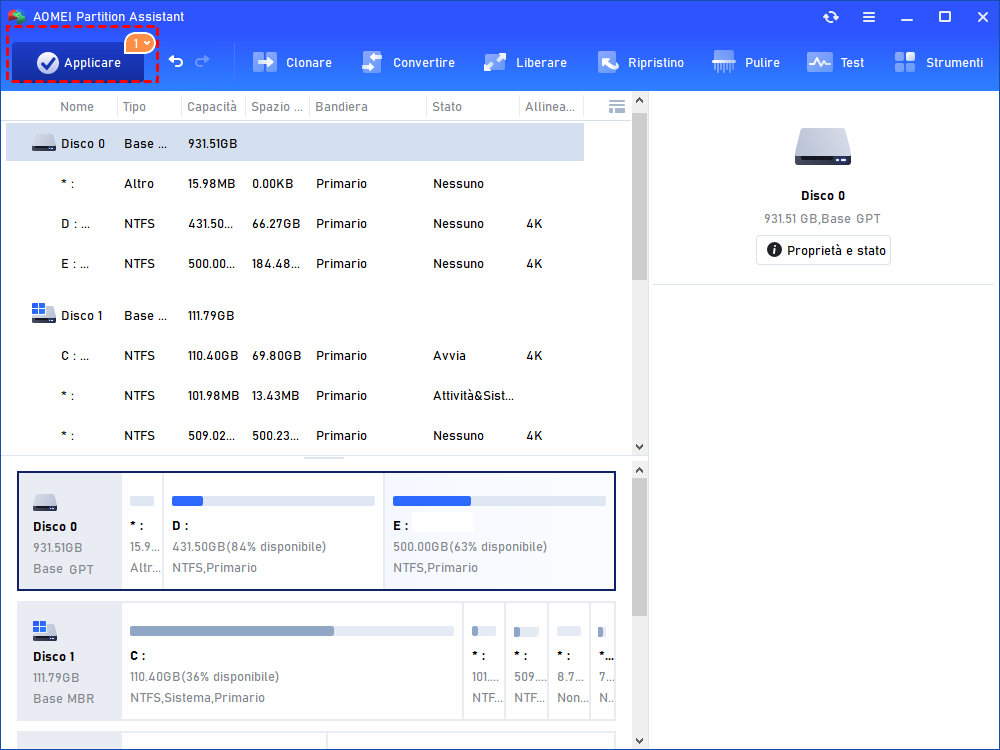Convertire MBR in GPT in Windows Server 2008 (R2) senza Perdere Dati?
Come convertire MBR in GPT senza perdere dati in Windows Server 2008(R2)/2016/2019/2022? In questo post, vedrai un convertitore MBR GPT di terze partito potente e affidabile e imparerai a usarlo per completare la conversione tra MBR e GPT.
Perché convertire MBR in GPT in Windows Server 2008 (R2)/2016/2019/2022?
MBR e GPT sono due tipi di stili di partizione.
MBR (Master Boot Record) è supportato dal BIOS legacy, consente solo di creare 4 partizioni primarie. Per creare più partizioni, devi convertire la partizione primaria in partizione logica. Supporta solo la capacità del disco fino a 2 TB. Se il disco è più grande di 2 TB, lo spazio extra non verrà mostrato in Esplora risorse e potrai vederlo come spazio non allocato in Gestione disco.
GPT (la tabella delle partizioni GUID) richiede che la scheda madre supporti la modalità di avvio EFI/UEFI. Ti consente di creare fino a 128 partizioni primarie e supporta dimensioni del disco più grandi, fino a 9.4ZB.
Per i vantaggi di GPT, a volte è necessario convertire il disco MBR in GPT in Windows Server 2008 (R2)/2016/2019/2022.
► Ad esempio, se il tuo disco rigido è da 3 TB o 4 TB, ma mostra solo 2 TB in Esplora file, devi convertire MBR in GPT.
► Oppure, se hai bisogno di più di 4 partizioni primarie sul disco rigido, ma l'MBR non ti consente di creare più partizioni primarie, puoi convertire il disco da MBR a GPT in Windows Server.
Bene, ecco la domanda, come convertire MBR in GPT in Windows Server 2008 (R2)/2016/2019/2022 senza perdere dati?
Impossibile convertire mbr in gpt windows server 2008/2016/2019/2022
Gestione disco di Windows Server 2008 offre la funzione "Converti in disco GPT". Tuttavia, quando si tenta di utilizzarlo per convertire MBR in GPT in Windows Server 2008 (R2)/2016/2019/2022, è possibile che l'opzione Converti in disco GPT sia disattivata.
In realtà, Gestione disco di Windows 2008 (R2) può convertire solo un disco MBR vuoto in GPT, se ci sono delle partizioni sul disco MBR, l’opzione "Converti in disco GPT" è grigio per impostazione predefinita. Se hai bisogno di convertire il disco MBR in GPT, devi eliminare tutte le partizioni sul disco MBR e poi, può essere convertito in GPT. Pertanto, anche i dati sul disco verrebbero eliminati.
Nota: se provi a utilizzare un'altra utilità integrata di Windows, DiskPart, per convertire MBR in GPT, devi anche eliminare in anticipo tutte le partizioni esistenti sul disco MBR.
Se ci sono le partizioni sul disco, per evitare la perdita di dati, puoi prima eseguire il backup del disco; poi eliminare tutte le partizioni, utilizzare Gestione disco per convertire il disco MBR in GPT; alla fine puoi ripristinare i dati dal backup creato. Oppure puoi utilizzare determinati software di terzo partito per convertire MBR in GPT in Windows Server 2008 (R2)/2016/2019/2022 senza la necessità di , il che può essere fatto in pochi clic.
Convertire MBR in GPT in Windows Server 2008/2016/2019/2022 senza perdere dati
AOMEI Partition Assistant Server può essere un'ottima scelta per convertire il disco da MBR a GPT senza perdita di dati. Questo strumento di conversione tra MBR e GPT consente di convertire il disco di sistema o il disco dati in GPT senza eliminare alcuna partizione su Windows Server 2008 (R2) e Windows Server 2003, 2012 (R2), 2016, 2019, 2022 e tutti i sistemi operativi Windows per PC. Ecco i passi dettagliati su come convertire MBR in GPT senza perdita di dati in Windows Server 2008 (R2), 2012, 2016, 2019, 2022.
Si prega di notare prima della conversione:
▸ Prima di convertire un disco di avvio/sistema MBR in GPT, assicurati che la tua scheda madre supporti EFI/UEFI. In caso contrario, non sarà possibile avviare correttamente il computer dopo la conversione.
▸ Il sistema Windows a 32 bit non funziona su un disco GPT. Pertanto, se il tuo sistema è a 32 bit, l'operazione non può continuare. Devi aggiornare il tuo sistema a 64 bit.
▸ Per evitare la perdita di dati causata da operazioni inappropriate, si consiglia di eseguire il backup dei file importanti.
Passo 1. Installare ed eseguire AOMEI Partition Assistant Server. Fare clic con il pulsante destro del mouse sul disco MBR che devi convertire in GPT e scegliere Convertire in disco GPT.
Passo 2. Fare clic su OK per confermare l’operazione.
Passo 3. Vedrai che il disco MBR è già cambiato nel tipo di partizione GPT. Quindi, fare clic su Applicare e Procede per iniziare la conversione.
Suggerimenti:
▸ Se è coinvolto il disco di sistema, è necessario riavviare. Dopo aver convertito il disco di sistema in GPT, dovresti cambiare la modalità di avvio da Legacy a EFI/UEFI.
▸ Puoi anche convertire GPT in MBR senza perdita di dati anche tramite AOMEI Partition Assistant Server.
▸ Per convertire MBR in GPT o convertire GPT in MBR senza avviare sistema operativo, puoi prima utilizzare il software per creare un supporto di avvio, da cui avviare il computer, poi convertire il disco in modalità WinPE.
Conclusione
AOMEI Partition Assistant Server è una buona scelta per la conversione da MBR a GPT senza perdita di dati in Windows Server 2008 (R2), 2012 (R2), 2016, 2019, 2022 e Windows 11/10/8/7. In effetti, è più di un convertitore di MBR GPT. Essendo un ottimo gestore di partizioni del disco, fornisce anche molte altre funzioni potenti per la gestione del disco come creare/eliminare/spostare/ridimensionare/formattare/unire/dividere/clonare partizione, migrare sistema operativo da disco MBR a GPT, convertire EXT4 in NTFS, convertire disco dinamico in base e viceversa, ecc.
Oltre all'edizione Server, puoi anche scegliere AOMEI Partition Assistant Unlimited per computer illimitati all'interno di un'azienda in una posizione e AOMEI Partition Assistant Technician per computer illimitati in più posizioni.