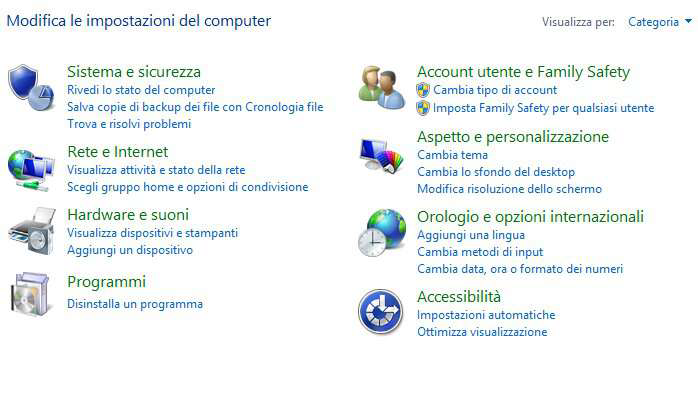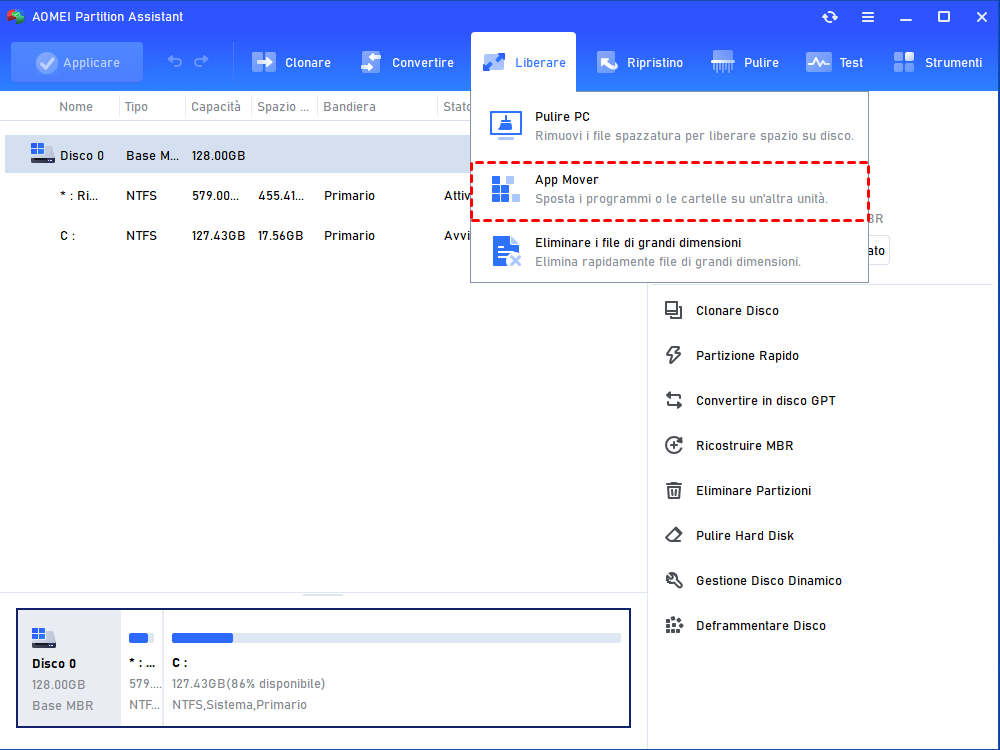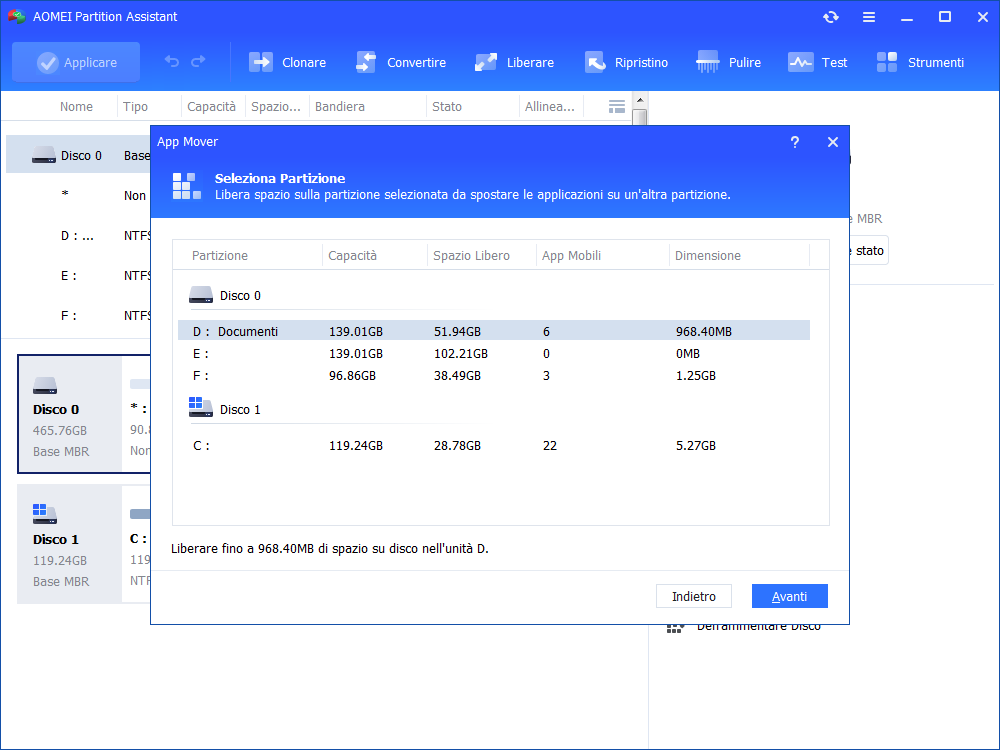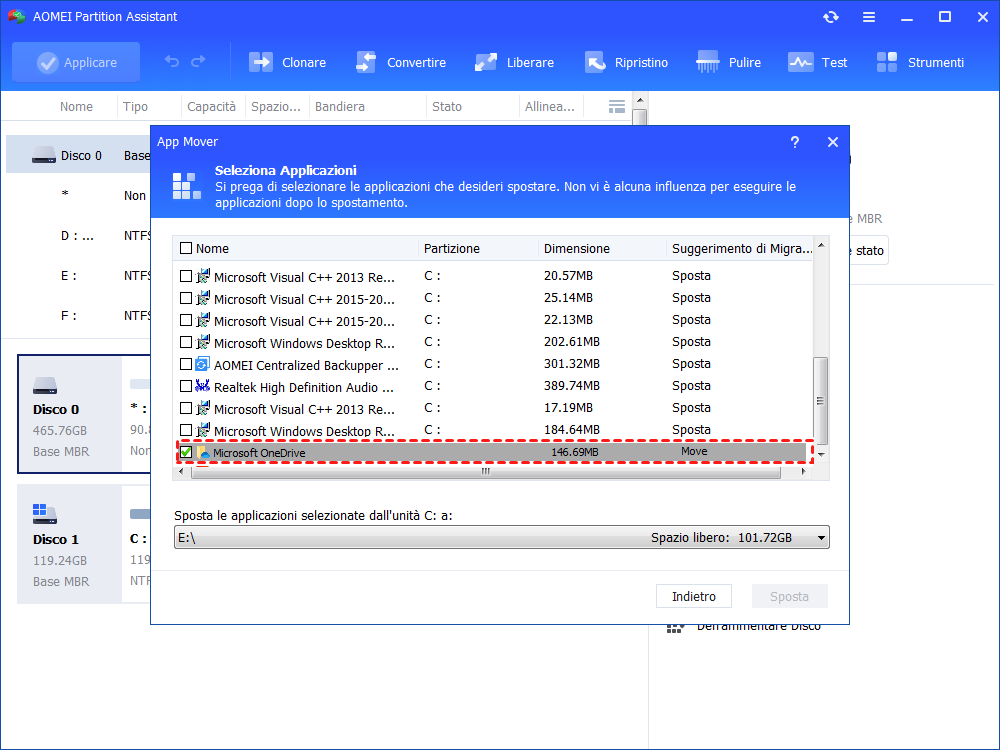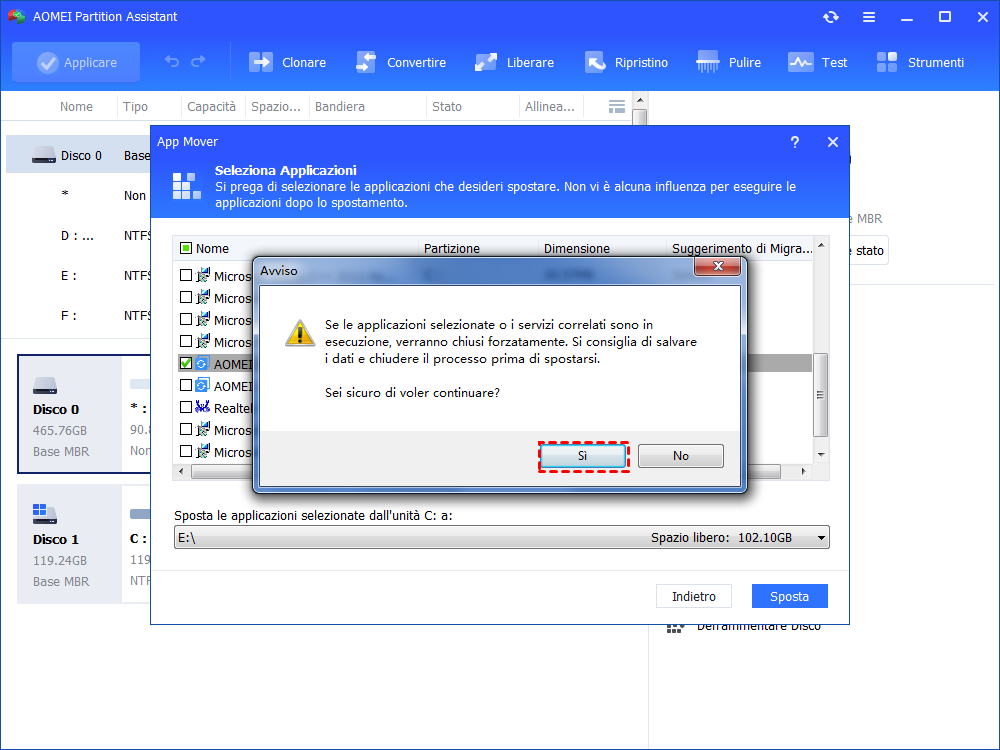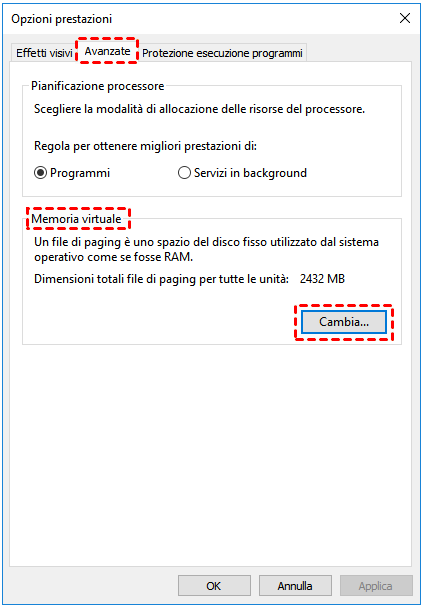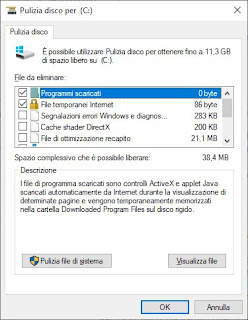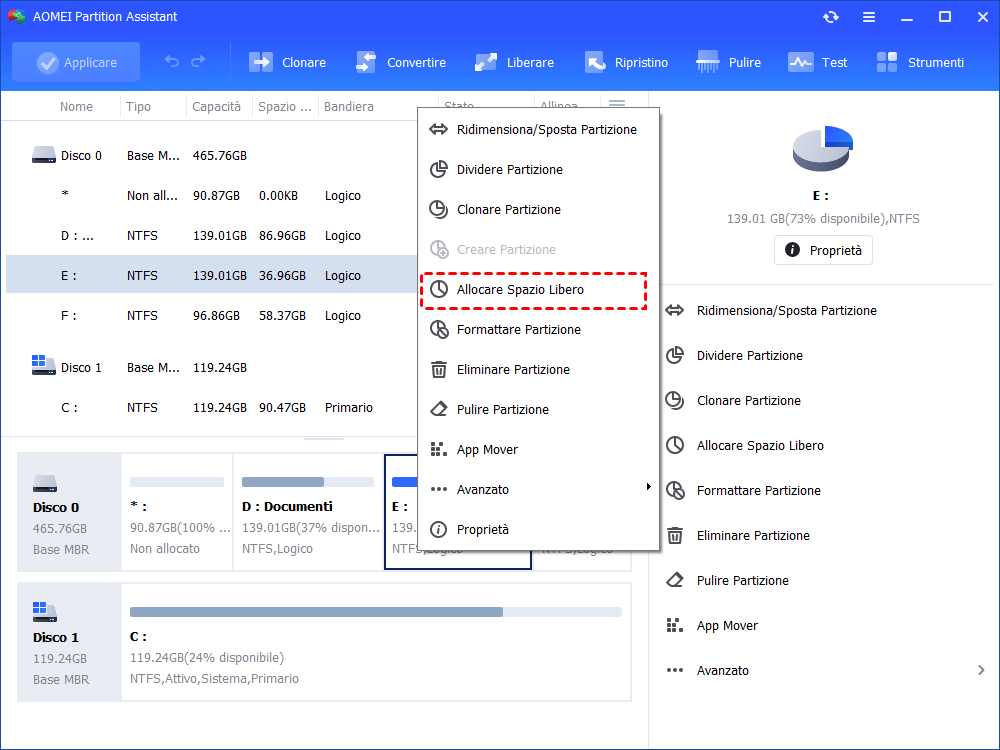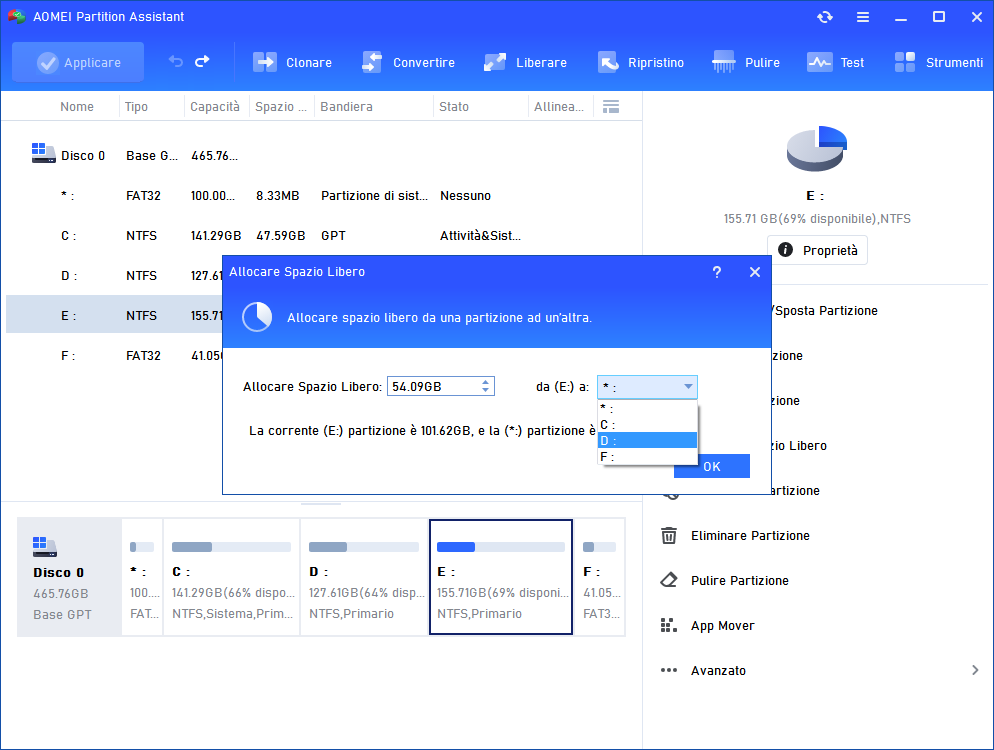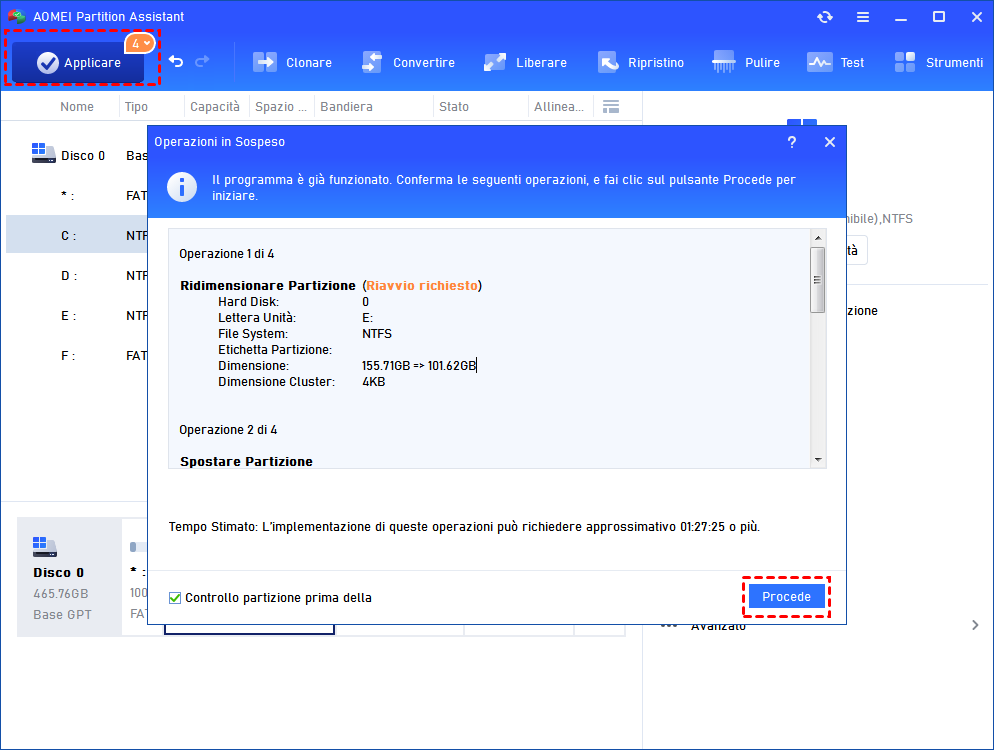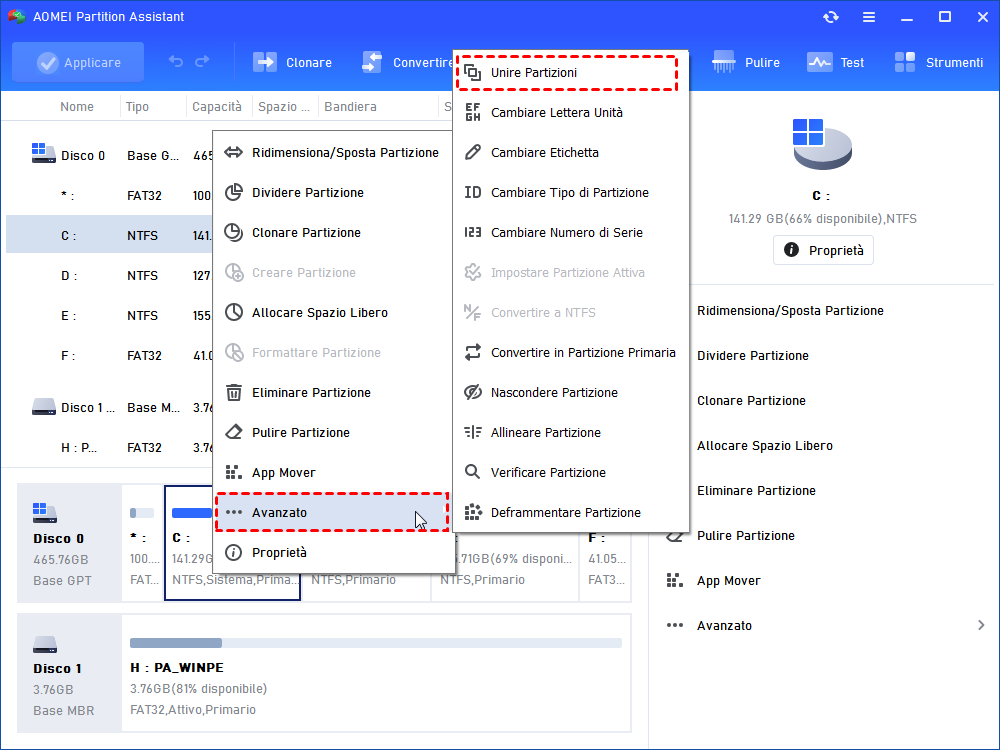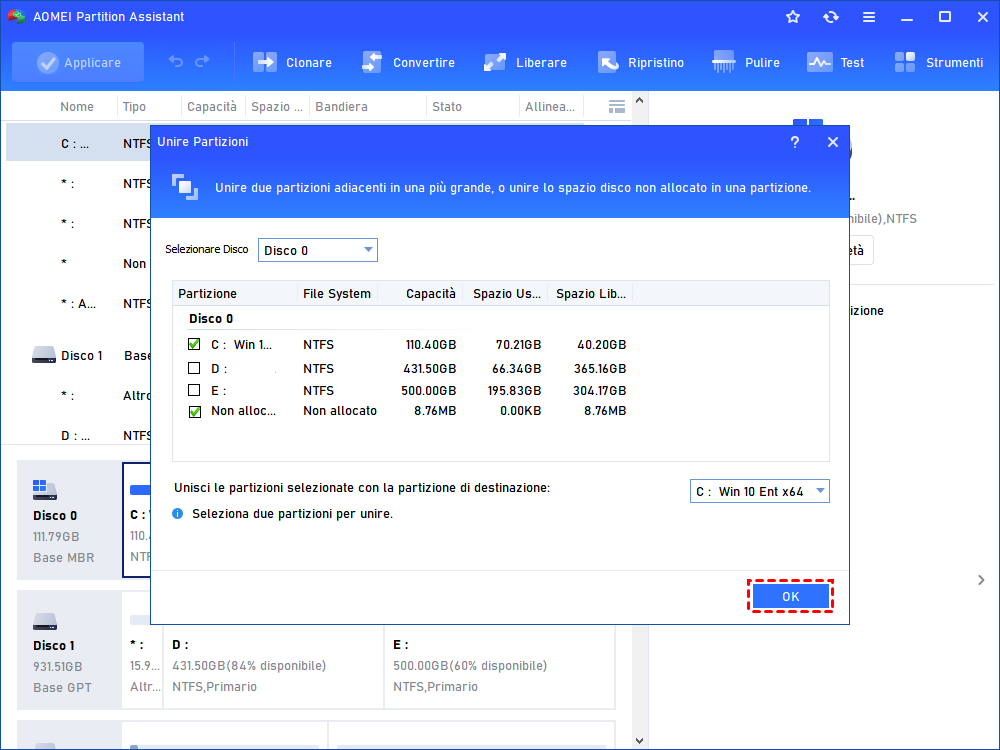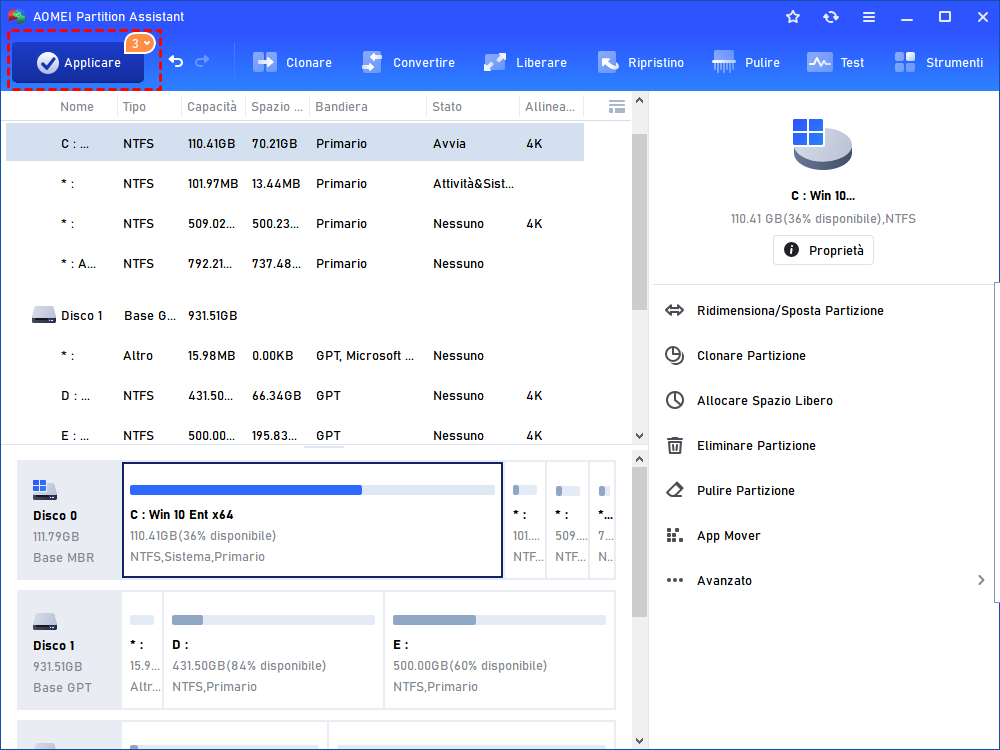Come Risolvere l’Errore del Disco C Pieno in Server 2019, 2022?
Disco C pieno in Windows Server 2019, 2016, 2022? Fa riferimento a questo articolo per comprendere 5 metodi per risolvere questo problema.
Il disco c pieno in Windows Server 2019
"Sto utilizzando Windows Server 2019. Attualmente, l'unità C del sistema è piena e mostra un avviso di spazio su disco insufficiente. Non ho salvato alcun file su di essa. Perché sta esaurendo lo spazio? Qualche consiglio per risolvere il problema dello spazio su disco C insufficiente in Windows Server 2019/2022/2016/2008? O come posso aumentare lo spazio del disco C?".
5 metodi per liberare spazio disco C su Windows Server 2022/2019/2016/2008
L'unità C del sistema piena può causare un rallentamento del sistema e persino un arresto anomalo. Pertanto, è essenziale risolvere il problema dell'unità C piena. Per risolvere il problema in modo efficace, cerchiamo di capire cosa occupa lo spazio libero di Windows Server 2016 o 2019: file di pagina, file di ibernazione, file temporanei, file di backup, file di download di cui non si è a conoscenza, ecc.
Quindi, assicuratevi che l'unità C di Windows Server 2016 o 2019 piena non sia causata da un'infezione da virus. E potete adottare una o più soluzioni per risolvere il problema.
Soluzione 1. Disinstallare le applicazioni non neccessario sull'unità C
Alcune applicazioni che occupano molto spazio potrebbero non essere più necessarie. Per queste applicazioni inutili, è una decisione saggia disinstallarle per liberare spazio. Vedere come disinstallare un programma su Windows Server 2019.
1. Premete Windows + R, inserite "controllo" e fate clic su OK per aprire il Pannello di controllo.
2. Nella finestra a comparsa, fare clic su Disinstalla un programma sotto Programmi.
3. Individuare il programma che si desidera disinstallare, scegliere Disinstalla e seguire le istruzioni per completare la disinstallazione.
Soluzione 2. Spostare i programmi dall'unità C a un'altra unità
Se non si è disposti a disinstallare i programmi dall'unità C, è possibile trasferire alcune applicazioni installate che occupano molto spazio dall'unità C a qualsiasi altra unità che abbia molto spazio sul computer tramite un gestore di partizioni completo, AOMEI Partition Assistant Server. Vediamo ora come funziona (come esempio lo spostamento di applicazioni dall'unità C all'unità D).
Passo 1. Installare e avviare lo strumento. Nell'interfaccia principale, fare clic su Liberare e su App Mover.
Passo 2. Qui ci sono due opzioni: App Mover e Sposta Cartelle, se vuoi spostare i programmi, fare clic su App Mover.
Passo 3. Scegliere l'unità C e fare clic sul pulsante Avanti.
Passo 4. Selezionare una o più applicazioni che si desidera trasferire dall'unità C a un'altra unità e selezionare l'unità D come spazio di destinazione. Quindi, fare clic su Sposta.
Passo 5. Un messaggio richiede di confermare la chiusura forzata delle applicazioni in esecuzione all'avvio dello spostamento. Fare clic su OK per continuare.
Soluzione 3. Spostare il file di pagina dall'unità C a un'altra unità
Il file di pagina (file di swap), che si trova per impostazione predefinita sull'unità C, viene utilizzato per compensare la RAM (memoria ad accesso casuale). Per risolvere il problema dell'unità C di Windows Server piena, è possibile spostare il file di pagina in un'altra partizione con spazio libero sufficiente. Date un'occhiata ai passaggi dettagliati:
1. Premere contemporaneamente Windows+R, inserite sysdm.cpl e fare clic su OK.
2. Nella finestra a comparsa, fate clic su Avanzato e su Impostazioni in Prestazioni.
3. Nella finestra Opzioni prestazioni, fare clic su Avanzato e su Modifica in corrispondenza di Memoria virtuale.
4. Deselezionare Gestione automatica del file di paging, fare clic sull'unità C e scegliere Nessun file di paging. Quindi, fare clic su Imposta per disabilitare il file di paging sull'unità C.
5. Quindi, fare clic sull'unità in cui è necessario trasferire il file di paging, fare clic su Dimensioni gestite dal sistema e fare clic sul pulsante OK.
Nota: per rendere effettiva l'operazione, potrebbe essere necessario riavviare il computer.
Soluzione 4. Disattivare l'ibernazione
Il file di ibernazione, hiberfil.sys, un file creato in modalità ibernazione, è salvato nell'unità C del sistema. Per disattivare l'ibernazione ed eliminare il file hiberfile.sys, procedere come segue:
1. Premere contemporaneamente Windows + R, inserire cmd e premere Invio.
2. Digitare powercfg.exe /hibernate off e premere Invio.
Nota: per abilitare nuovamente l'ibernazione, è possibile eseguire powercfg.exe /hibernate su comando.
Soluzione 5. Eseguire la pulizia del disco
Per rimuovere i file non necessari, come i file temporanei sull'unità C o svuotare il cestino, è possibile eseguire Pulizia disco in Windows Server 2016 attraverso i seguenti passaggi:
1. Aprire Esplora file, fare clic con il pulsante destro del mouse sull'unità C e scegliere Proprietà.
2. Nella finestra a comparsa, fare clic su Pulizia disco.
3. Pulizia disco calcolerà quanto spazio è possibile liberare nell'unità C.
4. Spuntate la casella prima dei file che non vi servono più e fate clic su OK.
Ingrandire l'unità C su Server 2016/2019 senza perdita di dati
È possibile liberare spazio per risolvere il problema dell'unità C di Windows Server 2019 o 2016 piena tramite le soluzioni sopra descritte. Oppure si può usare AOMEI Partition Assistant Server, per aumentare la capacità dell'unità C senza perdere dati. Quando l'unità C è piena e un'altra unità (come l'unità D) è vuota, è possibile utilizzare lo strumento per allocare lo spazio libero da un'altra unità all'unità C direttamente. Se sul disco rigido del sistema è presente dello spazio non allocato, è possibile utilizzare questa utility per aggiungere spazio non allocato all'unità C anche se non è contiguo.
Passaggi dettagliati per ingrandire l'unità C allocandovi spazio libero da un'altra partizione in Windows Server
Passo 1. Installare ed eseguire il software. Nell'interfaccia principale, fate clic con il pulsante destro del mouse sulla partizione con spazio sufficiente (in questo caso l'unità D).
Passo 2. Scegliere la dimensione che si desidera riassegnare e scegliere l'unità C come unità di destinazione. Quindi, fare clic su OK.
Passo 3. È possibile vedere in anteprima che l'unità C verrà estesa e l'unità D verrà rimpicciolita. Fare clic su Applica e Procedi per completare l'operazione.
Passaggi dettagliati per l'estensione dell'unità C con spazio non contiguo non allocato in Windows Server
Passo 1. Installare e avviare il software. Qui si può vedere che lo spazio non allocato è alla fine del disco. Fate clic con il tasto destro del mouse sulla partizione C: e selezionate Unisci partizioni.
Passo 2. Nella finestra pop-up, spuntate lo spazio non allocato e fate clic su OK.
Passo 3. Tornare all'interfaccia principale, fare clic su Applica e Procedi per eseguire l'operazione.
Note:
✔ Questo software può funzionare bene con Windows Server 2022, 2019, 2016, 2012 (R2), 2008 (R2), 2003, e Windows 11/10/8.1/8/7.
✔ Se il disco di Windows Server 2016 o 2019 è pieno e non c'è spazio libero da riassegnare all'unità C, è possibile scegliere di aggiornare il disco di Windows Server 2016 o 2019 con un disco più grande. Per completare l'aggiornamento del disco di sistema senza reinstallare il sistema operativo, è possibile clonare Windows Server 2016 o 2019 su un disco più grande.
✔ Per utilizzare le funzioni di cui sopra su un numero illimitato di server o PC all'interno di un'azienda, è possibile passare ad AOMEI Partition Assistant Unlimited. L'edizione Unlimited è dotata di "Creare versione portatile", che consente di creare AOMEI Partition Assistant su un dispositivo rimovibile.