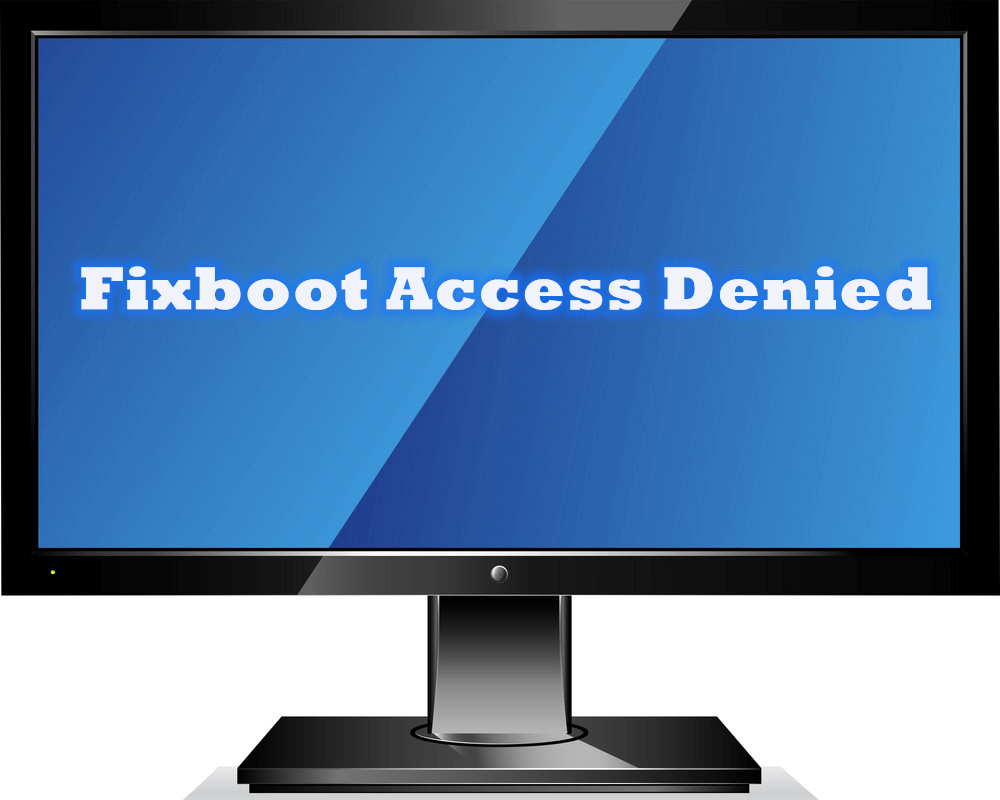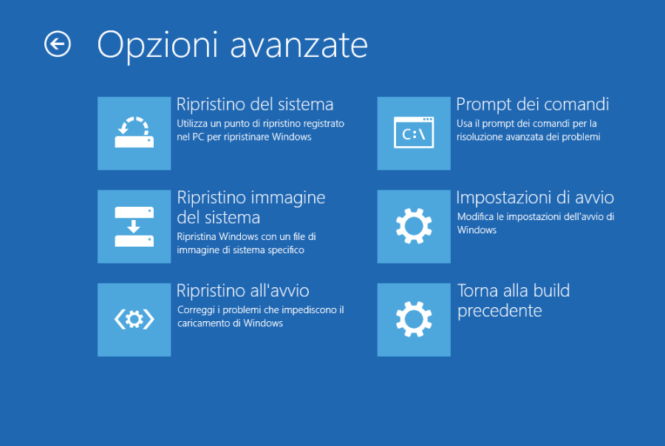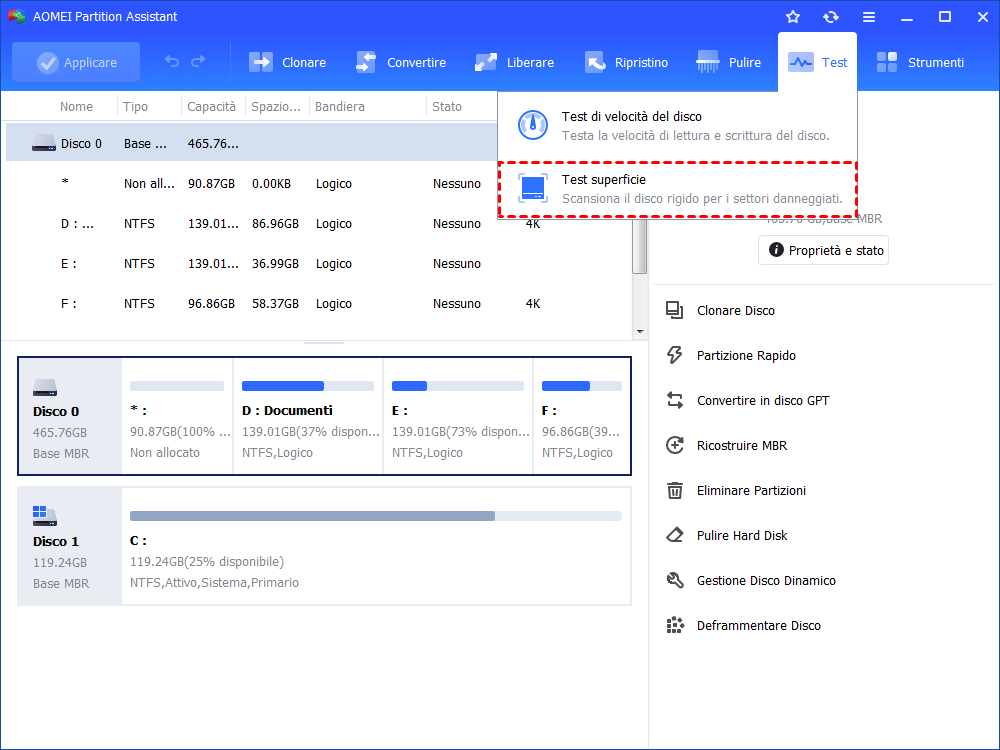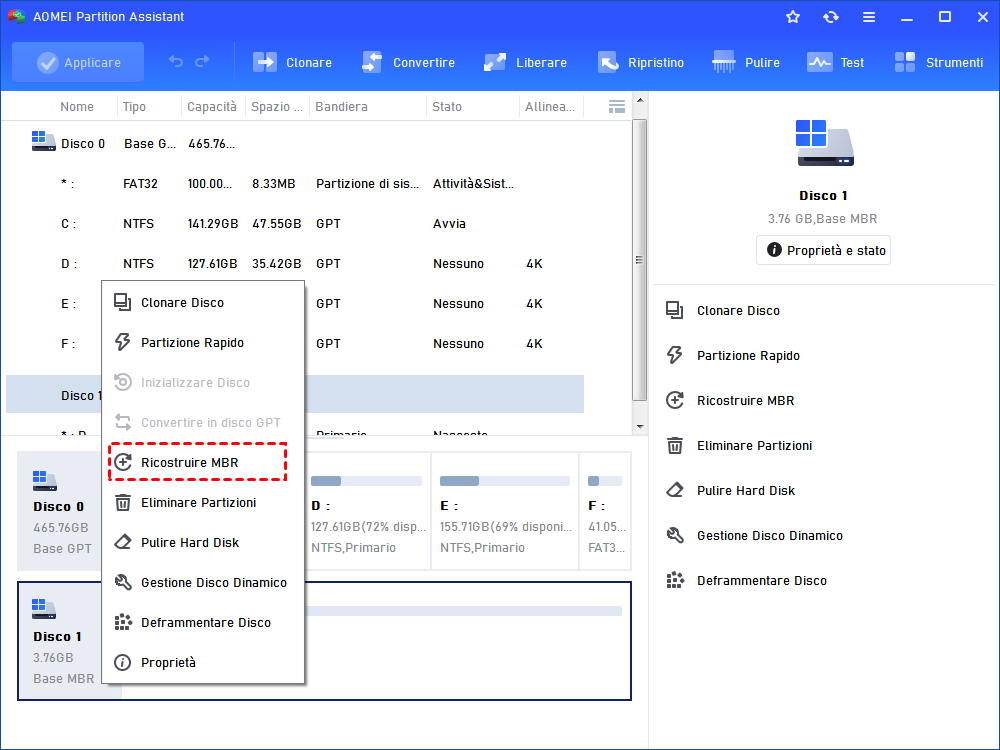Risolto! Bootrec Fixboot Accesso Negato in Windows 11,10, 8, 7
Incontri il priblema di bootrec fixboot accesso negato in windows 10? Qui raccogliamo 5 metodi per aiutarti a risolvere l'errore fixboot accesso negato in Windows 11,10, 8, 7.
L'errore bootrec fixboot accesso negato in Windows 10
Se l'aggiornamento di Windows non è riuscito o non è possibile avviare il computer, un modo per correggere tali errori è eseguire il comando "bootrec / fixboot". Tuttavia, alcuni utenti riscontrano il messaggio di errore "bootrec / fixboot accesso negato". Secondo il feedback di alcuni utenti, è probabile che Windows 10 1707 soddisfi l'errore di accesso negato bootboec/fixboot. Per riparare questo errore, puoi provare i seguenti metodi.
Come riparare l'errore Bootrec Fixboot Accesso Negato
Per riparare il problema di "bootrec/fixboot accesso negato", vale la pena provare i seguenti metodi.
Metodo 1. Riparazione Bootloader
Metodo 2. Eseguire ripristino all'avvio
Metodo 3. Riparare il settore di avvio o ricostruire BCD
Metodo 5. Controllare il disco e ricostruire MBR con AOMEI Partition Assistant
Metodo 1. Riparazione Bootloader
Per riparare Bootloader, è necessario preparare un disco di installazione di Windows 10.
☛ 1. Avviare dal disco di installazione di Windows 10 e premere un tasto qualsiasi per continuare.
☛ 2. Andare a Ripristina il computer -> Risoluzione dei problemi -> Opzioni avanzate -> Prompt dei comandi.
☛ 3. Digitare diskpart nel prompt dei comandi.
☛ 4. Digitare i seguenti comandi e premere il tasto Invio dopo ciascun comando.
• List disk
• Sel disk 0 (0 rappresenta il disco di avvio)
• List vol (nota quale volume è la partizione EFI, la mia è 4)
• Sel vol 4
• assign letter=N:
• exit
☛ 5. Digitare N: (la lettera di unità che hai appena assegnato e premere Invio)
☛ 6. Dopo aver assegnato una lettera di unità Usando Diskpart, è possibile formattare la partizione EFI usando il seguente comando.
format N: /FS:FAT32
☛ 7. Ora, digitare bcdboot C:\windows /s N: /f UEFI e premere il tasto Invio. Questo comando riparerà il tuo Bootloader.
☛ 8. Poi provare di nuovo il comando bootrec /fixboot, l'errore fixboot accesso negato in Windows 10 potrebbe essere risolto.
Metodo 2. Eseguire ripristino all'avvio
☛ 1. Avviare dal disco di installazione di Windows 10 e premere un tasto qualsiasi per continuare.
☛ 2. E andare a Ripristina il computer -> Risoluzione dei problemi -> Opzioni avanzate -> Ripristino all'avvio o Ripristino automatico (Diversi disco di installazione/ripristino causano le opzioini diverse).
☛ 3. Attendere il risultato della riparazione automatica e seguire le istruzioni per risolvere i problemi.
Metodo 3. Riparare il settore di avvio o ricostruire BCD
☛ 1. Ancora, avviare dal disco di installazione.
☛ 2. Andare a Ripristina il computer -> Risoluzione dei problemi -> Opzioni avanzate -> Prompt dei comandi.
☛ 3. Digitare i seguenti comandi e premere Invio dopo ciascun comando.
• bootrec /rebuildbcd
• bootrec /fixmbr
• bootrec /fixboot
Metodo 4: Eseguire CHKDSK
☛ 1. Dopo aver avviato il computer dal disco di installazione di Windows, saltare la selezione della lingua del primo schermo e scegliere Ripristina il computer.
☛ 2. Selezionare Risoluzione dei problemi -> Opzioni avanzate -> Prompt dei comandi.
☛ 3. Nella finestra di Prompt dei comandi, digitare chkdsk c: /r e premere il tasto Invio. Ciò presuppone che Windows sia installato nell disco C :. Se la lettera di unità per la partizione di sistema è diversa, digitare quella reale. (Puoi eseguire i comandi diskpart > list volume da verificare.)
Metodo 5. Controllare il disco e ricostruire MBR con AOMEI Partition Assistant
Se i suddetti 4 metodi non possono risolvere l'errore bootrec/fixboot accesso negato in Windows 10, è possibile attivare AOMEI Partition Assistant Professional per creare un USB avviabile e accedere a Windows PE per controllare l'errore del disco e ricostruire MBR.
| 💽 Crea USB avviabile | Prima di tutto, devi scaricare il software e creare un supporto di avvio con AOMEI Partition Assistant. |
| 📌 Cambia l'ordine di avvio | Successivamente, entrerai nel BIOS per cambiare l'ordine in modo che puoi avviare il PC con successo. |
| 🔎 Controlla gli errori di disco | Poi apri di nuovo il programma e usa la funzione "Test superficie" per controllare gli errori del disco. |
| 💾 Ricostruire MBR | Alla fine, usa la funzione "Ricodtruire MBR" per risolvere il problema facilmente. |
☛ 1. Scaricare AOMEI Partition Assistant e lanciarlo. Collegare un'unità USB al computer.
☛ 2. Avviare AOMEI Partition Assistant, fare clic su Strumenti > Creare media di avvio alla colonna di sinistra. E fare clic Avanti per continuare.
☛ 3. Selezionare il dispositivo di avvio USB e fare clic su Procede.
Nota : Ti ricorderà che l'unità USB deve essere formattata e tutti i dati su di essa perderanno. Se ci sono file importanti su di esso, assicurati di aver eseguito il backup dell'USB in anticipo.
☛ 4. Dopo aver creato la chiavetta USB avviabile, inserire l'USB avviabile al computer che presenta problemi di avvio e poi avviarlo. Ti porterà all'interfaccia principale di AOMEI Partition Assistant in Windows PE.
☛ 5. Ora è possibile utilizzare AOMEI Partition Assistant per controllare gli errori nel disco del sistema con Test superficie (si trova nella barra degli strumenti "Test" come lo screenshoot).
☛ 6. Ricostruire MBR ti permette di riparare il problema di Bootloader.
☛ 7. Riavviare il computer e controllare se il problema è stato risolto.
Conclusione
Come sai, i problemi di sistema si verificano di tanto in tanto e possono causare la perdita di dati. Dopo aver risolto bootrec fixboot accesso negato di Windows 10, puoi prendere in considerazione fare un backup dell'immagine in caso di perdita di dati.
E AOMEI Partition Assistant offre più funzioni per aiutarti a gestire il tuo computer e disco. puoi usarlo per creare/pulire/ridimensionare/dividere/unire partizioni, convertire disco di sistema tra gli stili di partizione MBR e GPT, offre la procedura guidata di cancellazione sicura SSD. Inoltre, puoi usarlo per riparare altri problimi di computer, come l'errore "Percorso non disponibile. Impossibile accedere ad D:\ (o E:\, F:\, G:\ e altri dischi). Parametro non corretto", "Percorso non disponibile - C:\boot", "Hard Disk mostra solo metà della capacità" e così via.
Se utilizzi un dispositivo con Windows server, si prega di utilizzare AOMEI Partition Assistant Server.