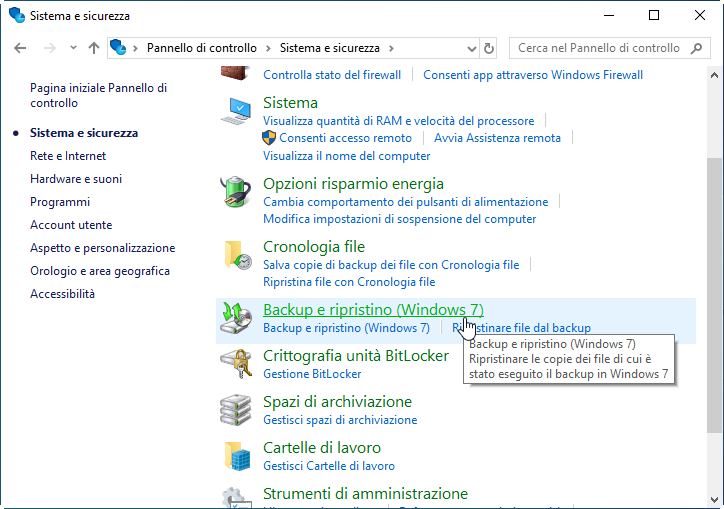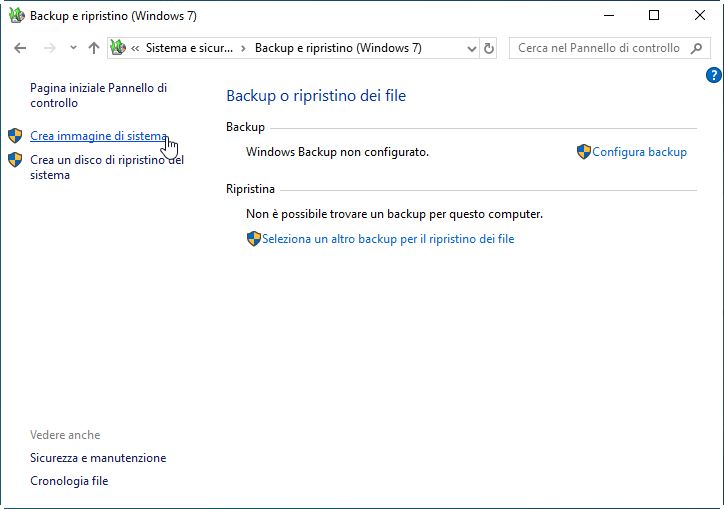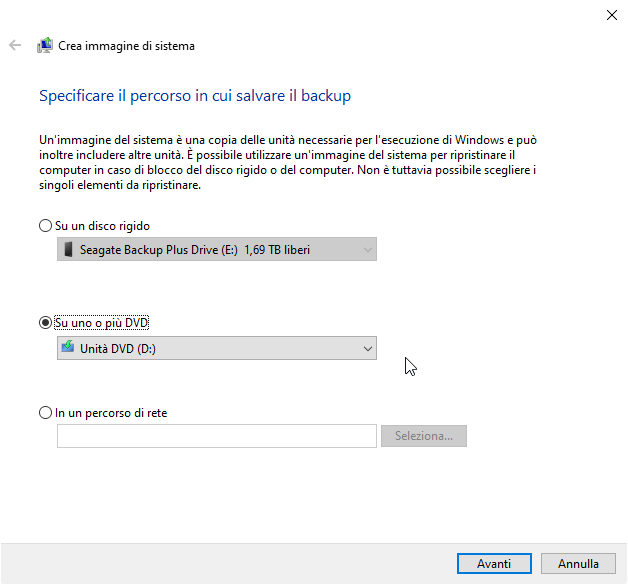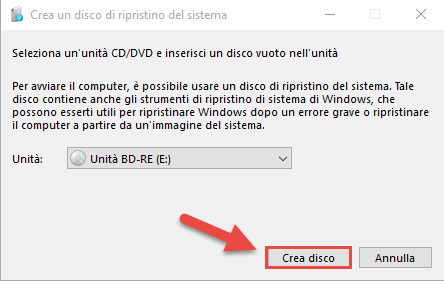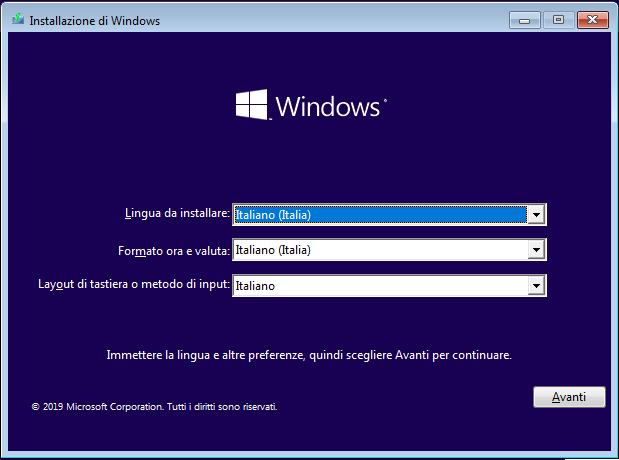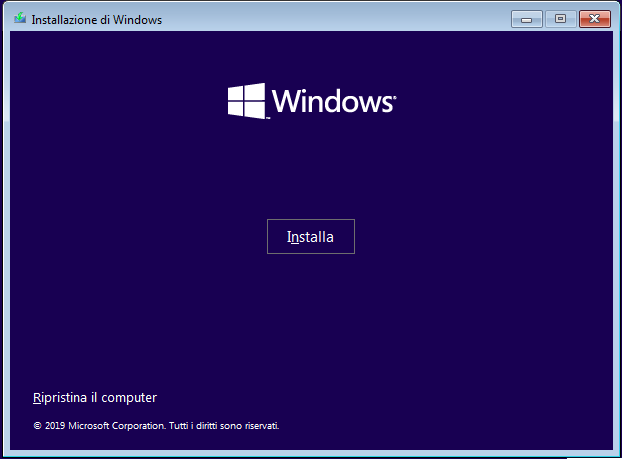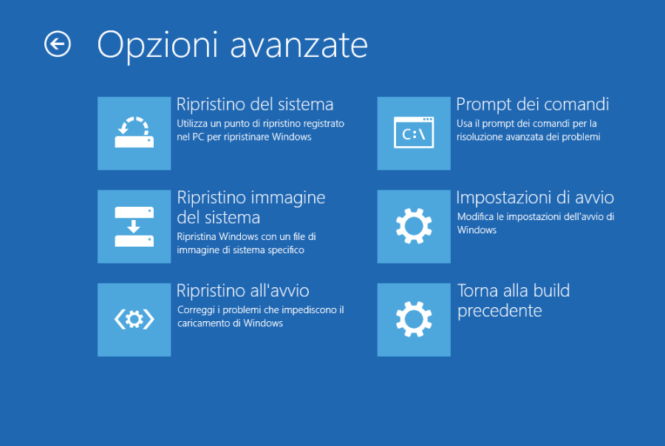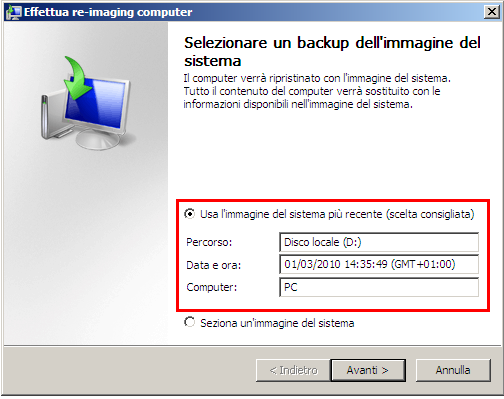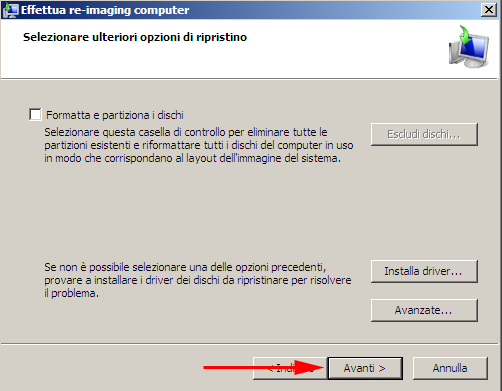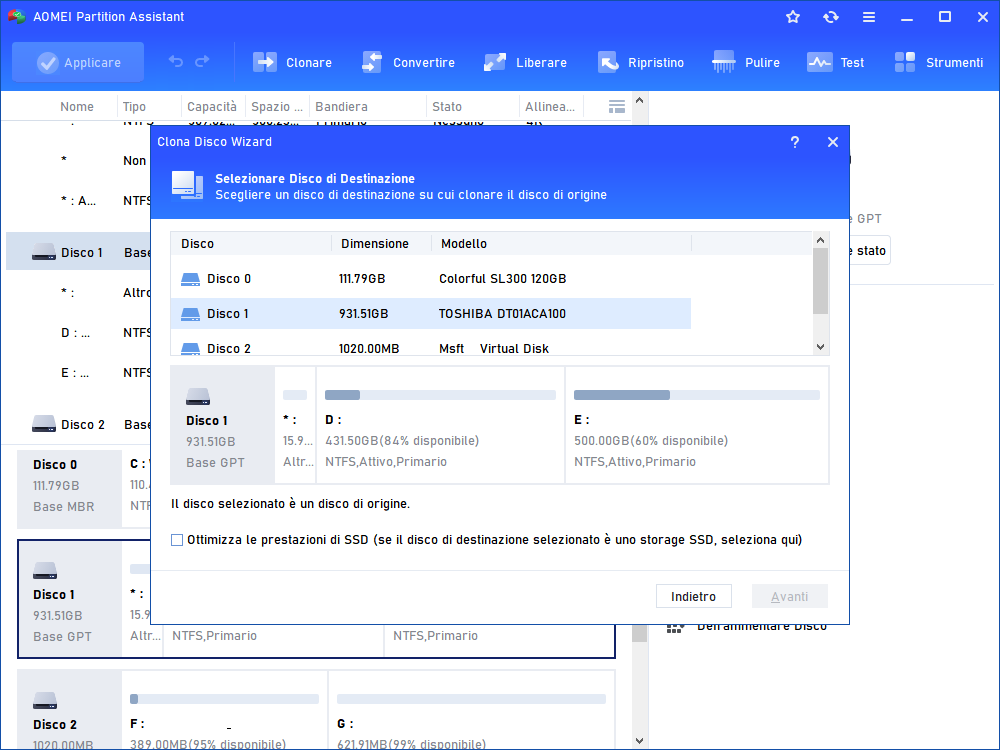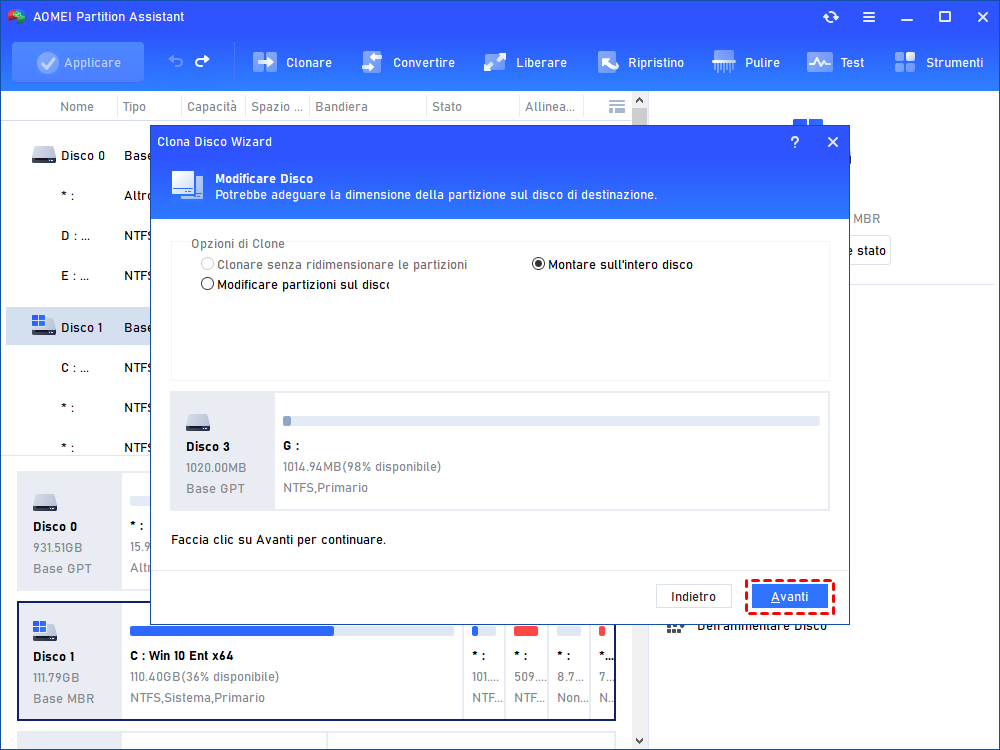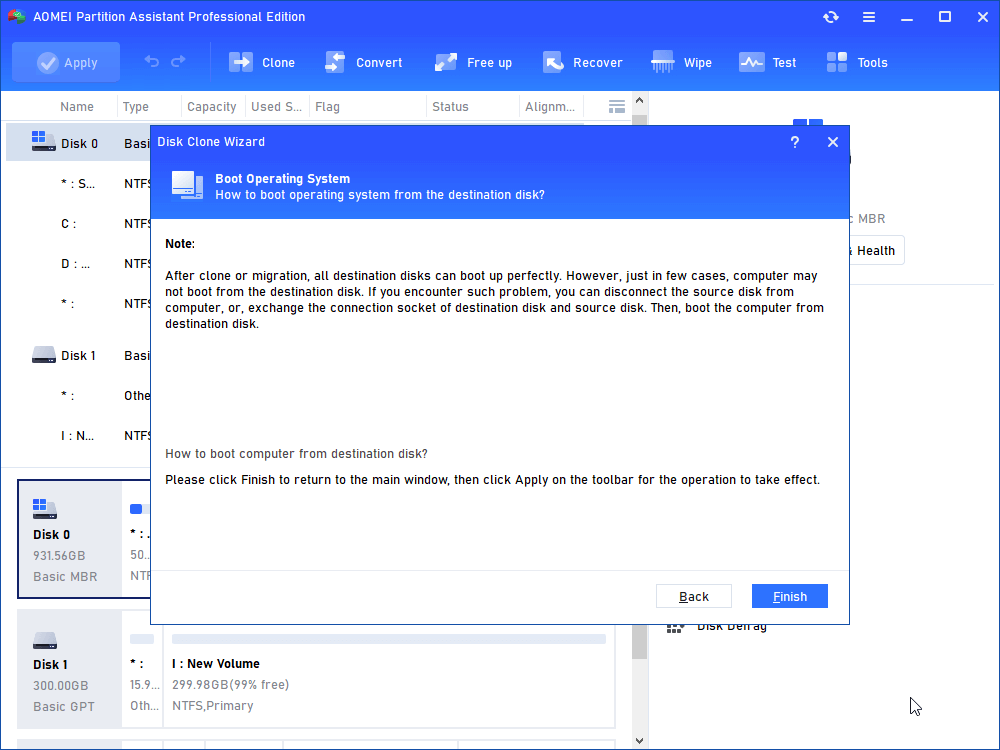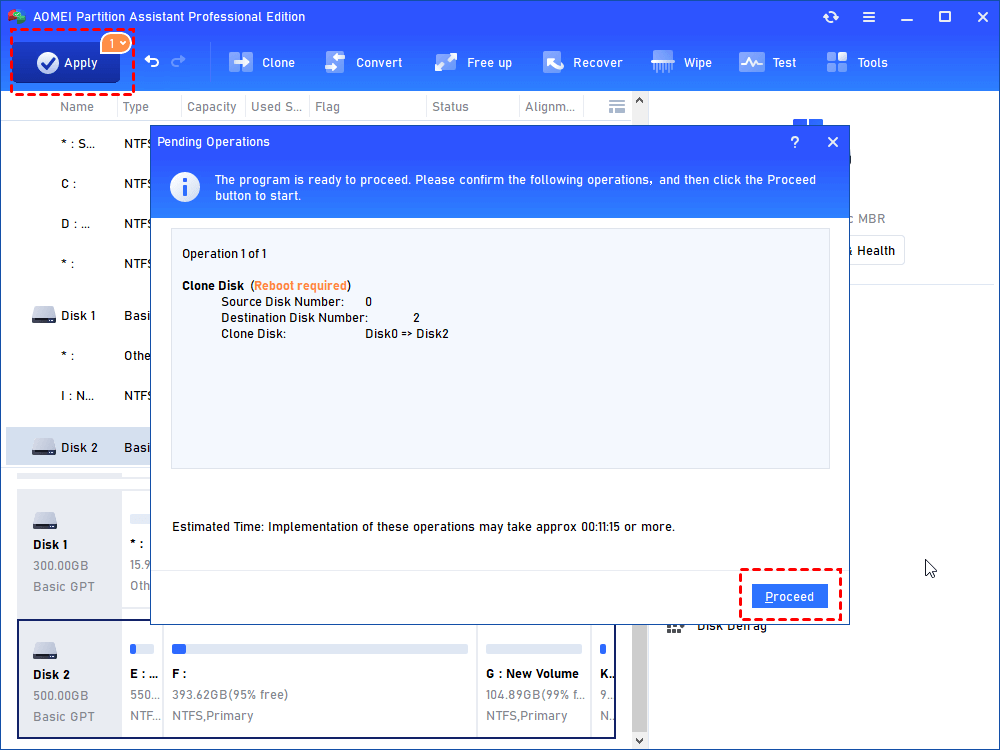Sostituire Hard Disk con SSD o HDD senza Reinstallare Windows 10, 11
In questo post, puoi imparare due metodi efficaci per sostituire il hard disk con SSD o HDD senza reinstallare il sistema operativo Windows 11/10/8/7 e altri programmi.
Principali motivi per sostituire hard disk in Windows 10/11
In realtà, ci sono molti utenti che cercano di sostituire il hard disk con un altro SSD o HDD nel computer Windows 10/11 per uno o più motivi come:
1. Sostituzione del hard disk danneggiato/rotto in Windows 10/11
È possibile che si sia verificato un errore hardware del hard disk corrente e che debba essere sostituito con uno nuovo.
“Ho un Dell XPS15 che esegue Windows 10 ma il disco rigido è completamente guasto e deve essere sostituito. Come posso fare per installare e attivare Windows 10 sul hard disk sostitutivo?”
2. Sostituire hard disk con un altro più grande per ottenere una maggiore capacità
Con passare del tempo, scoprirai che il tuo hard disk funziona sempre più lentamente e il disco C: è pieno, anche l'intero hard disk è privo di spazio. Pertanto, è necessario aggiornare il hard disk con uno più grande per memorizzare più dati.
3. Sostituire hard disk con SSD per una maggiore velocità di scrittura e di lettura
Parte degli utenti vorrebbe aumentare la prestazione e la velocità di esecuzione del PC o del sistema operativo da cambiare il hard disk in un SSD(unità a stato solido) più veloce. Questo perché SSD ha proprietà migliori: è più stabile e più veloce rispetto all'HDD tradizionale.
...
Come sostituire hard disk con SSD o HDD senza reinstallare Windows 10/11?
Per sostituire hard disk di Windows 10/11, uno dei metodi più utilizzati è eseguire una nuova installazione pulita di Windows 10/11 sul nuovo disco. Ma ciò richiede di reinstallare anche altri programmi e applicazioni. L'intero processo sarà piuttosto complicato e richiede molto tempo.
Quindi, per sostituire o aggiornare il hard disk in Windows 10 senza reinstallare il sistema e i programmi, è meglio provare altri metodi diversi. Di seguito sono riportati due modi diversi per creare la copia del vecchio hard disk in modo da fare la sostituzione senza reinstallare nuovamente tutto. Controllali e scegline uno in base alle tue esigenze.
Alla fine introdurremo come sostituire fisicamente HDD con SSD o HDD e come avviare il computer dal nuovo disco clonato.
Metodo 1. Utilizzare il programma di backup integrato in Windows 10/11
Gli utenti di Windows 10 sanno che Windows 10 include un'applicazione di backup legacy. E puoi usarlo per fare il backup e il ripristino del sistema, in modo da poter sostituire hard disk Windows 10 senza reinstallazione.
※Nota: Inserire una USB vuota con spazio di archiviazione sufficiente per contenere Windows.
Creare Backup del Sistema
1. Premere Windows + R contemporaneamente, digitare Pannello di controllo. Sotto Sistema e sicurezza, fare click Backup e ripristino(Windows 7) .
2. Quindi, accederai all'utilità Backup e ripristino. Qui dovresti fare clic su Crea immagine di sistema.
3. Qui puoi iniziare a creare un'immagine di sistema. Ti verrà chiesto dove vuoi salvare il backup. Scegliere la chiavetta USB appena inserita e fare clic su Avanti.
4. Una volta completato il backup, verrà visualizzato un messaggio che chiede se si desidera creare un disco di ripristino del sistema. E in effetti, sarà necessario il disco di ripristino del sistema per ricreare l'immagine del computer. Pertanto, puoi seguire i suggerimenti per creare un disco di ripristino del sistema.
Al termine della creazione del disco di ripristino del sistema, scollegare l'alimentazione dal PC per completare la nuova installazione del disco rigido. Dopo aver installato correttamente il nuovo hard disk, seguire i passi seguenti per ripristinare il backup del sistema sul nuovo disco per sostituire il vecchio hard disk in Windows 10.
Eseguire ripristino del sistema Windows
1. Riavviare il PC Windows 10 e eseguire l'avvio dal disco di ripristino del sistema (unità USB).
2. Avvierà il programma di installazione di Windows, immettere la lingua e altre preferenze, poi fare clic su Avanti.
3. Fare clic su Ripristina il Computer.
4. Quando entri in una schermata blu, scegliere Risoluzione dei problemi > Ripristino immagine del sistema.
5. Scegliere Usa l'immagine di sistema più recente e fare clic su avanti.
5. Scegliere l'opzione per formattare e ripartizionare il disco rigido. Poi fare clic Avanti > Fine > Sì per iniziare a ripristinare l'immagine del sistema sul nuovo hard disk.
Dopo tutte le operazioni, il tuo computer verrà reimaging. In questo modo è un po' complesso per gli utenti di Windows, specialmente per i principianti. Ma per fortuna, qui ti forniamo un'altra soluzione per sostituire il hard disk con HDD/SSD su Windows 10 in modo più semplice e conveniente.
Metodo 2. Utilizzare software di gestione delle partizioni di terzo partito
Non c'è dubbio che l'uso di software di terzo partito può risparmiare molti problemi a volte. Se si desidera sostituire il hard disk di sistema guasto o aggiornare il hard disk senza perdita di dati o reinstallare tutto sul disco corrente, è possibile utilizzare AOMEI Partition Assistant Professional.
Questo software professionale può aiutarti a sostituire il hard disk su Windows 11/10/8/7 senza reinstallare il sistema operativo e i programmi da clonare il hard disk. Inoltre, che garantisce l'avvio sicuro del computer dal disco di destinazione clonato. Ecco i passi dettagliati su come clonare hard disk del sistema per la sostituzione del vecchio disco con nuovo HDD/SSD.
Preparazioni:
● Collegare il nuovo HDD/SSD al computer tramite la porta USB e assicurarsi che sia riconosciuto correttamente.
● Assicurarsi che il nuovo disco disponga di spazio sufficiente per contenere tutti i dati dal disco corrente. in caso contrario, devi eliminare o rimuovere in anticipo i programmi o file non necessari sul disco di origine.
● Scoprire lo stile di partizione del vecchio e nuovo disco (MBR o GPT). Se lo stile di partizione del nuovo disco è diverso da quello precedente, è possibile convertirlo prima in GPT o MBR. Oppure cambiare la modalità di avvio (BIOS o UEFI) dopo il clone.
● Esiste una versione demo per il download e la prova.
Passo 1. Installare AOMEI Partition Assistant Professional ed eseguire questo programma. Nell'interfaccia principale, vedrai tutti i dischi sul tuo computer. Per sostituire il hard disk su Windows 10/11, è possibile fare clic su Clonare -> Clona Disco Wizard.
Passo 2. Quando si accede alla procedura guidata per Clonare hard disk, è necessario selezionare il metodo di clone del disco. Qui scegliamo Clonare Disco Rapidamente.
✍ AOMEI Partition Assistant fornisce due metodi di clonazione del disco:
● Clonare Disco Rapidamente: clonare solo lo spazio utilizzato del hard disk su un altro hard disk e puoi clonare un disco di grandi dimensioni su un disco più piccolo e regolare le dimensioni della partizione durante l'avanzamento della clonazione..
● Clonare Settore per Settore: clonare tutti i settori del disco su un disco di destinazione, indipendentemente dal fatto che venga utilizzato o meno. Creerà esattamente lo stesso disco del disco di origine.
Passo 3. Qui, selezionare il disco di sistema come disco di origine. Fare clic su Avanti.
Passo 4. Selezionare il nuovo HDD o SSD come disco di destinazione. Fare clic su Avanti. L'operazione eliminerà tutti i dati sul disco rigido di destinazione, quindi se ci sono dati importanti sul disco, fare clic su No e fare il backup del disco in avanzato.
* Se il disco di destinazione è un SSD, è meglio selezionare l'opzione "Ottimizza le prestazioni per SSD".
Passo 5. Qui è possibile modificare le dimensioni della partizione sul disco di destinazione in base alle proprie esigenze. Oppure puoi ripartizionare il disco rigido con AOMEI Partition Assistant dopo clonazione. Fare clic su Avanti.
Passo 6. Ti darà una nota su come avviare il computer dopo il clone o la migrazione. Leggi e fai clic su Finito.
Passo 7. Infine, fare clic su Applicare sulla barra degli strumenti e fare clic su Procede per eseguire l'attività.
Dopo aver clonato tutto dal vecchio disco a quello nuovo, è possibile spegnere il computer e installare il nuovo disco per la sostituzione.
Come sostituire fisicamente HDD con SSD o HDD?
Installare nuovo SSD/HDD sul Desktop
Per desktop, è facile installare un secondo disco perché di solito è dotato di più di un alloggiamento per hard dsik. Bastano un cavo SATA, un cavo di alimentazione e una telaio da 3.5'' per disco.
Primamente, spegnere il computer, utilizzare un cacciavite per fissare SSD/HDD al telaio, poi posizionarlo in uno slot nel Desktop computer. Ora si prega di utilizzare il cavo SATA per collegare l'SSD/HDD allo slot corrispondente sulla scheda madre, e poi collegare il cavo di alimentazione.
Per i dettagli, puoi visitare un video su Youtube per conoscere di più: Come aggiungere o sostituire un Hard Disk su un PC desktop.
Dopo l'installazione, è necessario accedere al BIOS per modificare la priorità di avvio e spostare il disco clonato nella parte superiore dell'ordine di avvio.
Installare nuovo SSD/HDD sul Laptop
Ma se voresti sostituire il hard dsik in laptop Windows 10/11, la situazione potrebbe essere diversa in quanto alcuni laptop hanno solo un alloggiamento per installare disco.
In questo caso, è necessario: Spegnere il laptop e scollegare l'alimentazione. Aprire la custodia, , rimuovere il vecchio disco e il pannello posteriore del disco con un cacciavite. Poi inserire il nuovo SSD/HDD nello slot, collegare i cavi e fissare l'unità con le viti. Poi accendere l'alimentazione e si avvierà dal disco clonato.
Per i dettagli, puoi visitare un video su Youtube per conoscere di più: Come Sostituire un hard disk con un SSD in un PC portatile.
Conclusione
Rispetto a due modi diversi, potresti scoprire che l'uso di AOMEI Partition Assistant Professional per sostituire hard disk con SSD/HDD su laptop o desktop Windows 10/11 è molto più semplice rispetto all'applicazione Backup e ripristino di Windows 10/11.
In realtà, AOMEI Partition Assistant non solo ti consente di clonare l'intero disco dall'uno all'altro, ma ti consente anche di migrare solo il sistema operativo. E dispone di molte altre funzionalità avanzate che possono compensare la carenza di Gestione disco di Windows, tra cui la conversione del disco tra MBR e GPT senza eliminare i volumi, allocare spazio libero da una partizione all'altra, suddividere una grande partizione in due più piccole.
Inoltre, gli utenti di Windows Server possono provare AOMEI Partition Assistant Server Edition.