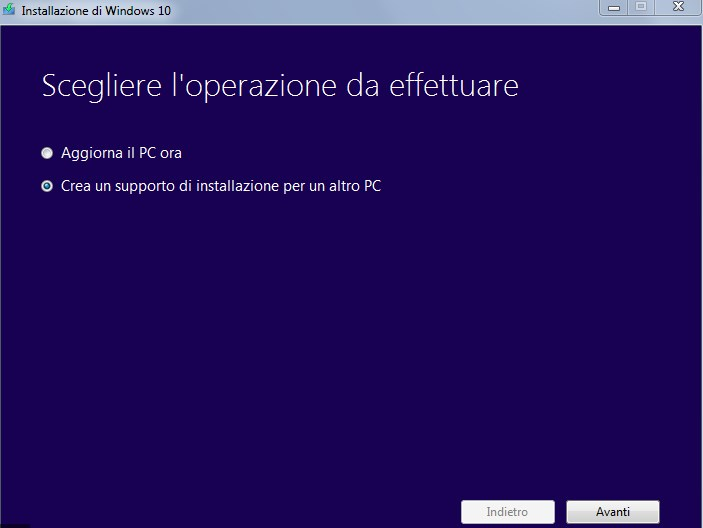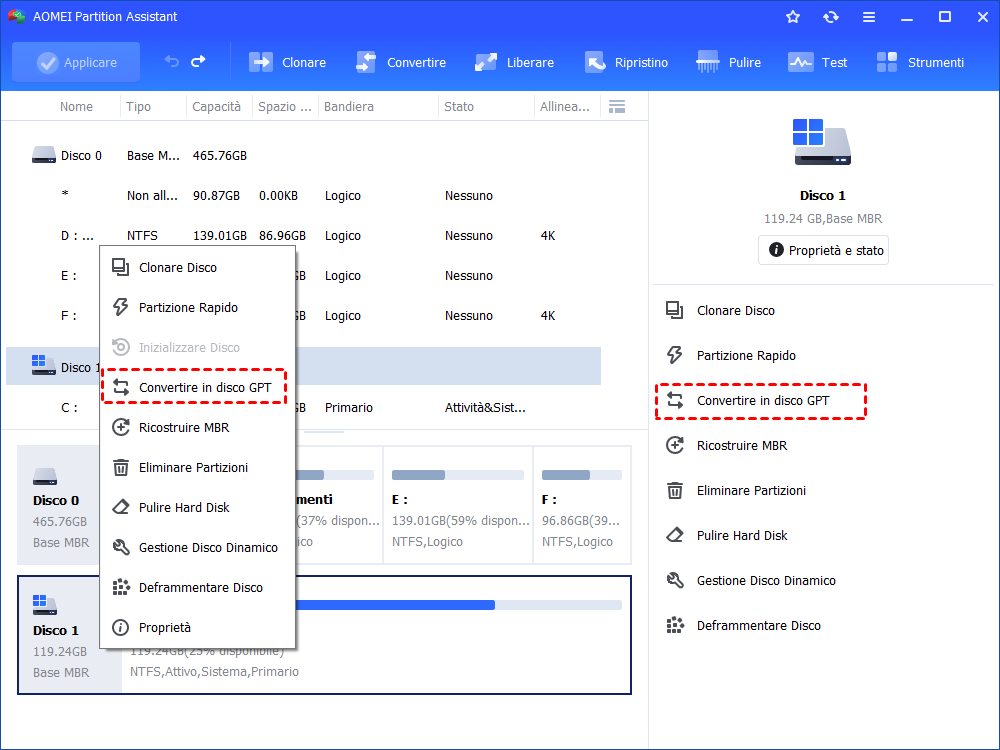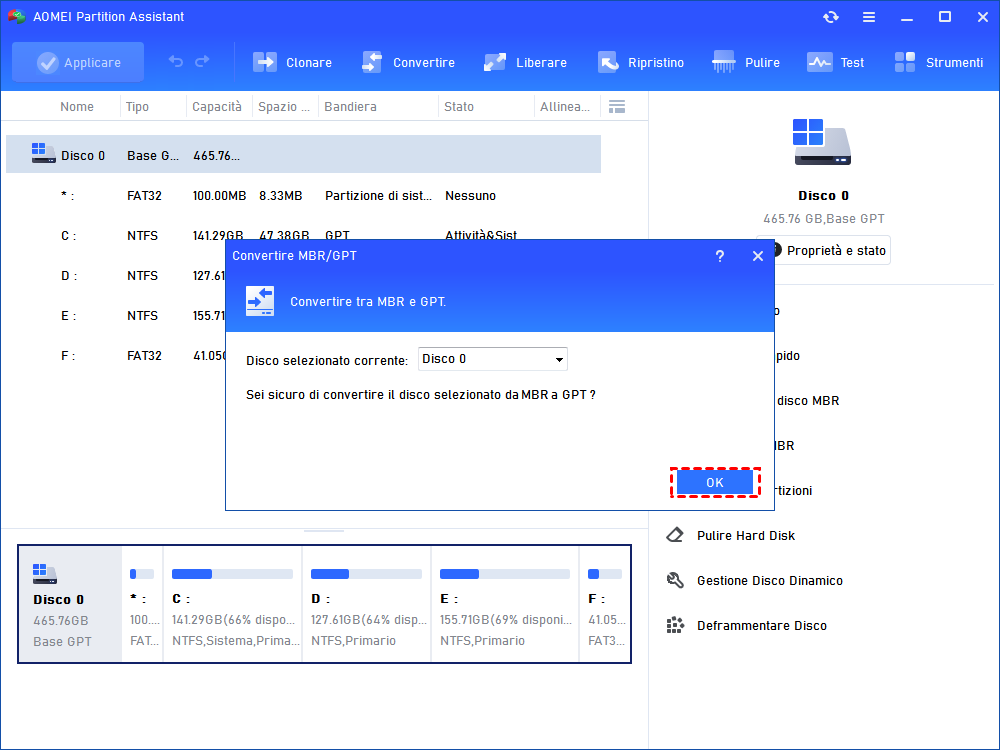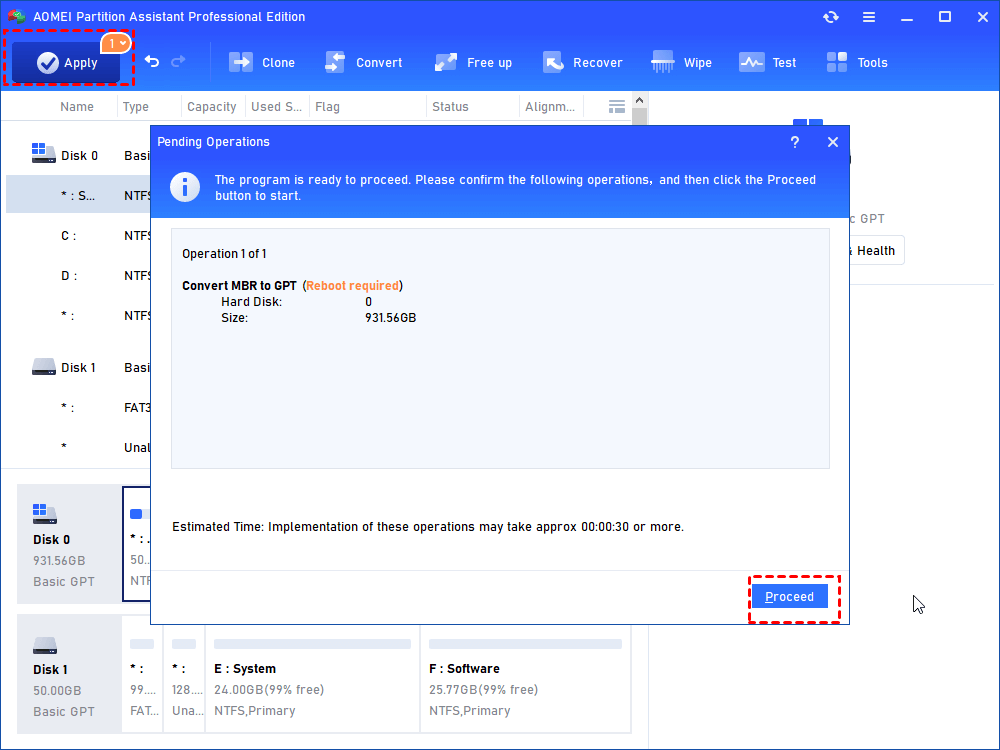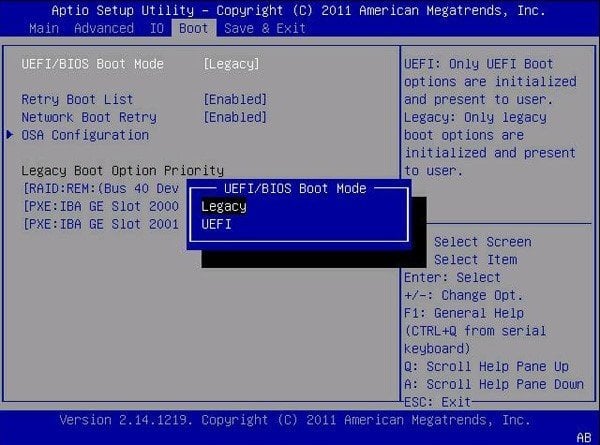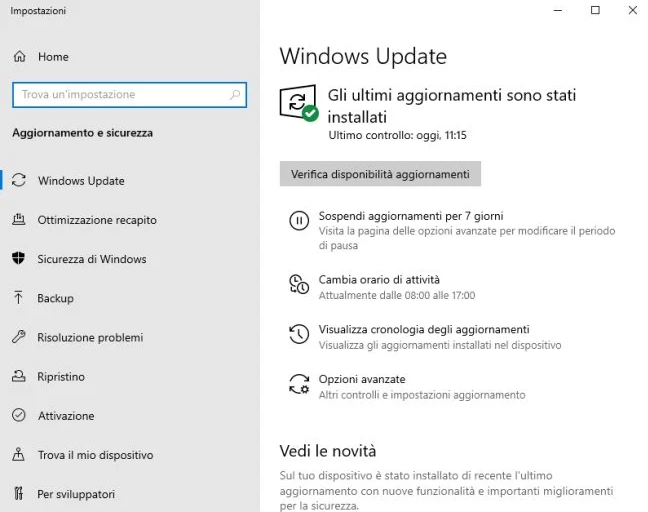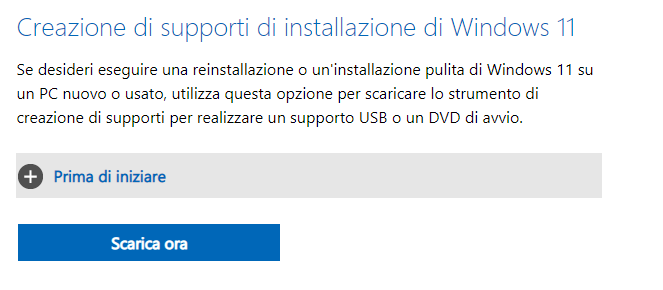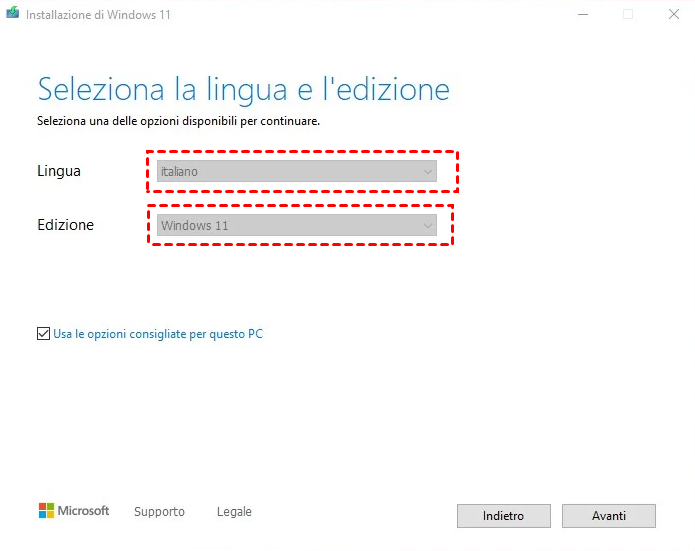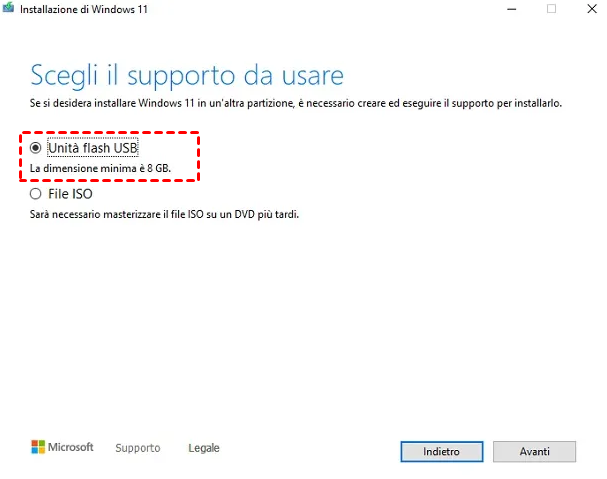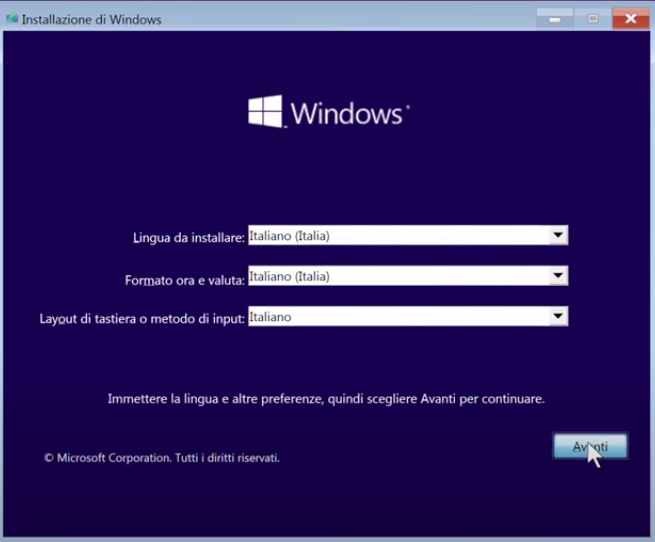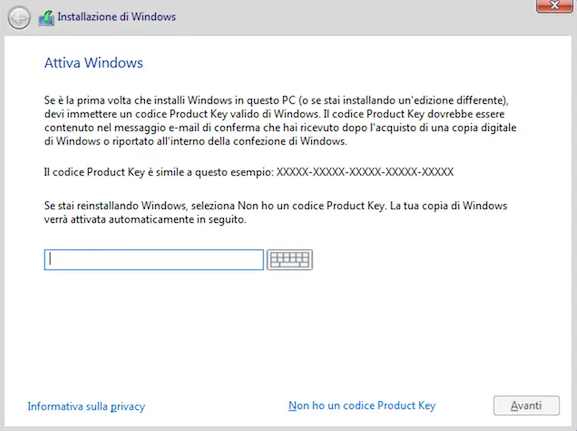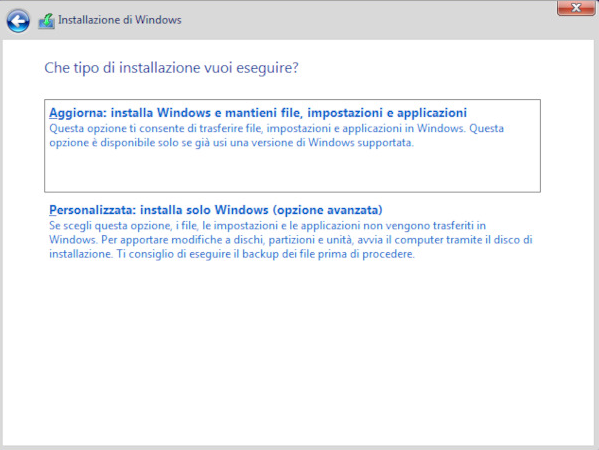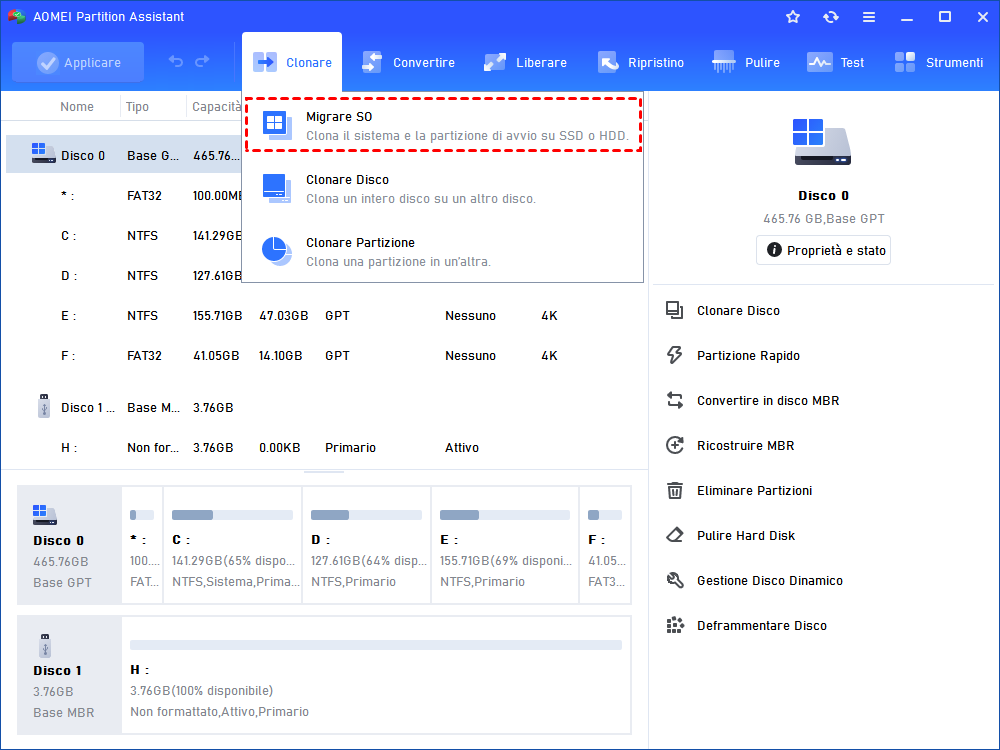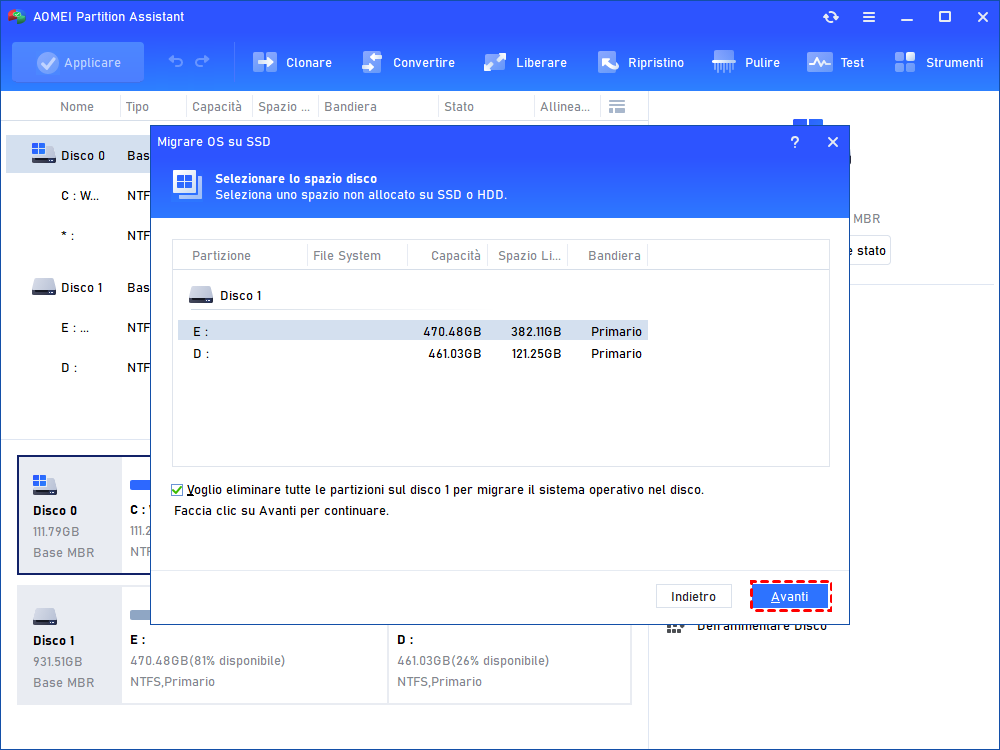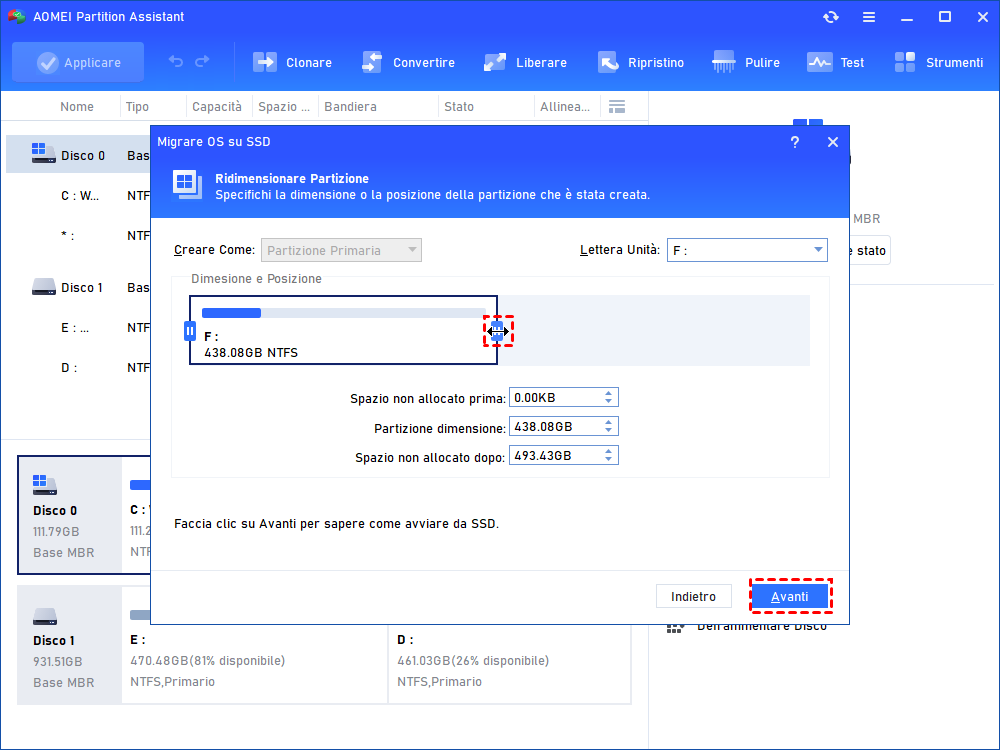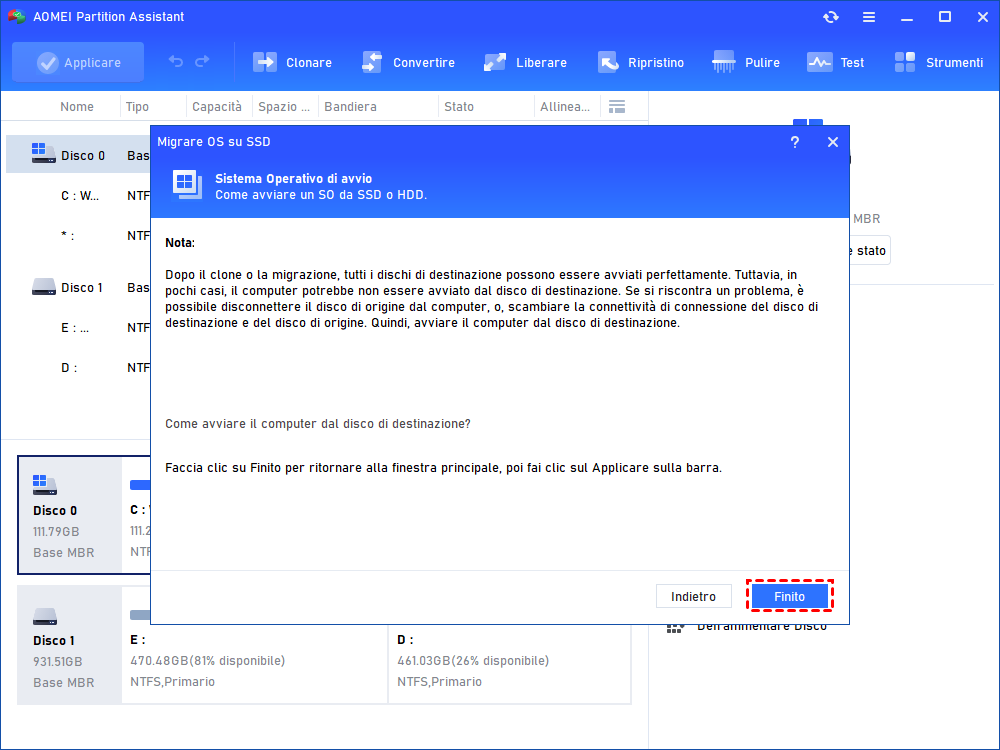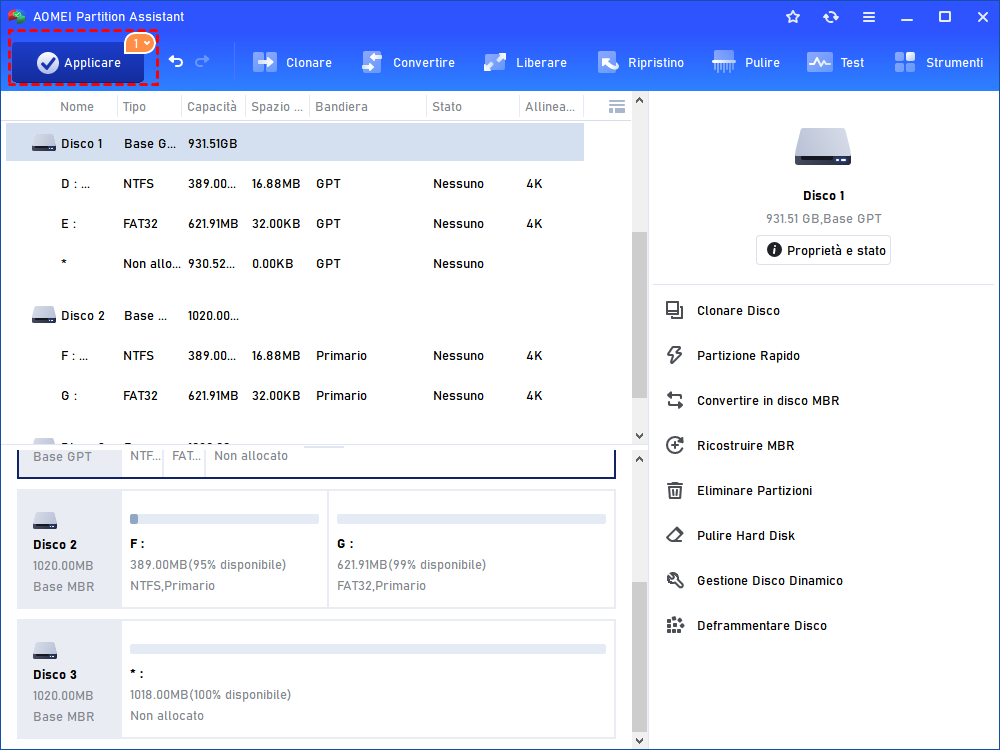Come Aggiornare Windows 7 a Windows 11 senza Perdere i Dati?
Come aggiornare Windows 7 a Windows 11? Questo post ti illustrerà i requisiti minimi per Windows 11 e tre metodi che puoi applicare da soli.
Dovrei aggiornare da Windows 7 a Windows 11?
Windows 11 è stato rilasciato da qualche tempo da Microsoft, con una nuova interfaccia utente (UI) e molte funzionalità innovative più adatte all'ambiente di lavoro attuale. Attrae un certo numero di utenti ad aggiornare a Windows 11, indipendentemente dal fatto che utilizzino Windows 7, Windows 8/8.1 o Windows 10.
L'aggiornamento a Windows 11 sembra urgente soprattutto per gli utenti di Windows 7 perché Microsoft ha dichiarato ufficialmente che non fornirà più assistenza per Windows 7. Pertanto, se si utilizza Windows 7, si è facilmente esposti al rischio di attacchi di virus e infezioni da malware senza la sicurezza ufficiale. A causa di ciò, il modo migliore per mantenere al sicuro il proprio computer è quello di aggiornare Windows 7 a Windows 11, il più recente sistema operativo Windows.
Posso aggiornare a Windows 11 da Windows 7 gratuitamente?
Se si utilizza ancora un computer con Windows 7, ci sono diversi modi per passare gratuitamente da Windows 7 a Windows 11. È di questo che parleremo nel contenuto successivo. Ma per assicurarsi che Windows possa funzionare in modo fluido e normale dopo l'aggiornamento, la cosa più importante a cui prestare molta attenzione è verificare se Windows 11 funzionerà sul proprio computer. Vediamo prima di tutto.
Verifica se puoi aggiornare a Windows 11
Poiché Windows 11 è una svolta nella tecnologia per garantire la sicurezza dei dati degli utenti e l'efficienza del lavoro, Microsoft propone che Windows 11 richieda requisiti più rigorosi in modo da poterlo eseguire normalmente. Altrimenti, incontrerai alcuni problemi complicati e difficili durante l'utilizzo del sistema operativo Windows 11. Pertanto, è necessario verificare se il proprio computer soddisfa i seguenti requisiti di sistema di base per Windows 11.
* Un processore a 64 bit con una frequenza di 1 GHz.
* 4 GB o più di RAM.
* Archiviazione di almeno 64 GB.
* Modalità di avvio UEFI e avvio protetto.
* Versione TPM 2.0.
* Compatibile con DirectX 12 o successivo / driver WDDM 2.0.
* Display ad alta definizione (720p).
Come aggiornare Windows 7 a Windows 11?
Come già accennato, Windows 7 non è più supportato da Microsoft, quindi non è possibile effettuare l'aggiornamento direttamente da Windows Update. Inoltre, la dichiarazione ufficiale mostra che l'aggiornamento a Windows 11 è gratuito solo per gli utenti di Windows 10 e questo aggiornamento non causerà la perdita di dati. Quindi come aggiornare da Windows 7 a Windows 11 senza perdere dati? Ecco la soluzione: possiamo prima aggiornare da Windows 7 a Windows 10 e poi da Windows 10 a Windows 11. Qui di seguito trovi la guida passo passo:
Parte 1. Aggiorna da Windows 7 a Windows 10
Per evitare la perdita di dati causata da un'operazione errata, prima di tutto fai un backup dei dati importanti.
Passo 1. Apri il sito ufficiale di Microsoft per il download di Windows 10.
Passo 2. Esegui lo strumento di creazione multimediale facendo clic su "Scarica ora" sotto "Crea supporti di installazione di Windows 10".
Passo 3. Seleziona "Aggiorna il PC ora".
Passo 4. Segui le istruzioni per completare l'aggiornamento.
Passo 5. Una volta completato l'aggiornamento, vai su Impostazioni > Aggiornamento e sicurezza > Attivazione e vedrai una licenza digitale per Windows 10.
Parte 2. Aggiorna da Windows 10 a Windows 11
Come abbiamo discusso in precedenza, Windows 11 richiede una configurazione più rigorosa per garantire sicurezza e prestazioni stabili. La maggior parte dei requisiti è facile da soddisfare, ma la sfida più grande è che Windows 11 supporta solo la modalità di avvio UEFI, che deve funzionare con un disco GPT. Ciò significa che se si utilizza un disco MBR, che non è adatto per lo schema di partizionamento di Windows 11, è necessario convertire il disco MBR in GPT e quindi cambiare il BIOS in UEFI per garantire la combinazione funzionante di UEFI e GPT.
Passo 1. Converti MBR in GPT
Gli strumenti integrati di Windows come DiskPart e Gestione disco non sono consigliati qui per convertire MBR in GPT perché richiedono di eliminare tutte le partizioni sul disco in precedenza, il che causerà sicuramente la perdita di dati. Pertanto, viene presentato un potente e sicuro programma di gestione delle partizioni chiamato AOMEI Partition Assistant Professional. Questo software può convertire direttamente il disco di sistema o il disco dati tra MBR e GPT mantenendo i dati presenti sul disco. Inoltre, che si stia utilizzando Windows 11/10/8.1/8/7/XP o Vista, è totalmente compatibile.
Ora, procedi con il download della versione dimostrativa per scoprire come convertire il disco di sistema da MBR a GPT:
Passo 1. Installa e avvia AOMEI Partition Assistant Professional. Fai clic con il pulsante destro del mouse sul disco che vuoi utilizzare per memorizzare il sistema operativo e scegli "Convertire in GPT".
Passo 2. Fai clic su "OK" per confermare l'operazione.
Passo 3. Fai clic su "Applicare" per eseguire l'operazione.
Passo 2. Cambia il BIOS Legacy in UEFI
Dopo aver convertito con successo il disco di sistema MBR in GPT, devi cambiare il BIOS in UEFI. Segui le istruzioni seguenti:
1. Dopo aver riavviato il computer, quando appare un'immagine sullo schermo, entra nel menu di configurazione BIOS premendo alcune specifiche combinazioni di tasti (di solito Del per i desktop e F2 per i laptop).
2. Seleziona la modalità di avvio UEFI/BIOS nella scheda di avvio e cambia da Legacy a UEFI. Salva le modifiche ed esci.
Finora hai preparato tutto prima di poter effettuare l'aggiornamento da Windows 7 a Windows 11.
Passo 3. Aggiorna a Windows 11 da "Verifica disponibilità aggiornamenti"
Ora vai su Impostazioni > Aggiornamento e sicurezza > Windows Update e clicca su "Verifica disponibilità aggiornamenti". Segui le istruzioni e completa l'aggiornamento. Una volta terminato, potrai goderti il sistema operativo Windows 11.
Altre due opzioni per l'aggiornamento a Windows 11
Tuttavia, alcuni utenti preferiscono ancora passare direttamente da Windows 7 a Windows 11. È possibile? Certo! Ecco altre due opzioni che puoi utilizzare.
Opzione 1. Installazione pulita di Windows 11 su un computer Windows 7 per l'aggiornamento del sistema operativo
L'installazione pulita di Windows 11 sembra sostituire il sistema operativo Windows 7 corrente con il nuovo sistema operativo Windows 11, il che significa che tutti i file, i programmi e le impostazioni dell'originale Windows 7 verranno rimossi completamente. Quindi fai un backup in anticipo e poi segui la guida per effettuare l'aggiornamento da Windows 7 a Windows 11.
Parte 1. Crea supporto di installazione di Windows 11
Passo 1. Prepara una chiavetta USB con una capacità di almeno 8 GB.
Passo 2. Collega la chiavetta USB al PC. Scarica lo strumento di creazione di supporti di Windows 11 per creare una chiavetta USB avviabile.
Passo 3. Esegui lo strumento, seleziona la lingua e l'edizione di Windows 11 e clicca su "Avanti".
Passo 4. Scegli l'opzione per la chiavetta USB e seleziona "Avanti".
Passo 5. Installa Windows 11 sulla chiavetta USB e rimuovi la tua chiavetta USB. Ora puoi utilizzarla per installare Windows 11 sul tuo computer con Windows 7.
Parte 2. Esegui l'installazione pulita
Passo 1. Inserisci la chiavetta USB nel computer con Windows 7 e riavvialo. Quando si accede all'interfaccia del BIOS/UEFI, sposta la chiavetta USB in cima alla lista di sequenza di avvio.
Passo 2. Salva ed esci dal BIOS/UEFI e riavvia di nuovo il computer, ora il computer verrà avviato dalla chiavetta USB.
Passo 3. Vedrai quindi l'interfaccia di installazione di Windows 11. Seleziona i parametri corretti e clicca su "Avanti".
Passo 4. Clicca su "Installa".
Passo 5. Ora, per favore inserisci il tuo codice di prodotto. Se non ne hai uno, fai clic su "Non ho un codice di prodotto" per saltare questo Passo.
Passo 6. Nella nuova finestra, seleziona "Personalizzata: Installa solo Windows (opzione avanzata)".
Segui le istruzioni per completare il resto delle impostazioni. Dopo aver completato tutti i passaggi, Windows 11 sarà installato sul tuo PC.
Opzione 2. Migra il sistema operativo Windows 11 sul tuo computer con Windows 7
Se tu o i tuoi amici avete un computer con Windows 11 installato, non è una cattiva idea migrare il sistema operativo Windows 11 sul tuo computer con Windows 7. Ciò su cui bisogna prestare attenzione è che in questo modo verranno migrare tutte le impostazioni del computer con Windows 11 sul vecchio computer, quindi sarà necessario modificare alcune impostazioni che non ti piacciono dopo la migrazione.
Anche questo metodo può essere completato utilizzando AOMEI Partition Assistant Professional, che consente di migrare il sistema operativo non solo dal disco MBR all'SSD/HDD MBR, ma anche dal disco MBR all'SSD/HDD GPT e viceversa. Vediamo i dettagli:
Passo 1. Togli il disco di sistema dal PC con Windows 7 (lo chiameremo disco di destinazione nella prossima parte) e collegalo al PC con Windows 11. Verifica che entrambi i dischi rigidi possano essere rilevati.
Passo 2. Installa e apri il software AOMEI sul PC con Windows 11 e seleziona "Clonare" > "Migrare SO" nella parte superiore della finestra. Nella finestra popup, premi "Avanti" per procedere.
Passo 3. Seleziona uno spazio non allocato sul disco di destinazione e fai clic su "Avanti". (Se non c'è spazio non allocato sul disco di destinazione, seleziona "Voglio eliminare tutte le partizioni sul disco 2 per migrare il sistema sul disco". Questo cancellerà tutti i tuoi dati sul disco.)
Passo 4. Ridimensiona la partizione come desideri o mantieni le impostazioni predefinite. Quindi, fai clic su "Avanti".
Passo 5. Leggi la nota e poi fai clic su "Fine" per tornare alla console principale.
Passo 6. Fai clic su "Applica" nella barra degli strumenti per confermare l'operazione in sospeso. Ora, il sistema operativo Windows 11 è stato migrato con successo.
Passo 7. Rimetti il disco di sistema nel tuo computer con Windows 7 e riavvialo. Leggi di seguito e scopri come modificare l'ordine di avvio per far sì che il nuovo PC esegua l'avvio dal disco rigido dove è stato migrato Windows 11. Noterai che l'aggiornamento di Windows 7 a Windows 11 è avvenuto con successo.
Sommario
Ora conosci tre metodi per passare da Windows 7 a Windows 11 da questa pagina. Non è necessario provarli uno per uno, basta scegliere il migliore in base alla tua situazione di installazione e alle tue preferenze personali. Qui, ti consigliamo vivamente il primo metodo per mantenere sempre i tuoi dati al sicuro.
Quando utilizzi con successo il sistema operativo Windows 11, il software AOMEI può aiutarti a gestire le partizioni in modo migliore, ad esempio spostando le cartelle dal disco C al disco D, convertendo un disco dinamico in base, pulendo il disco per ottenere migliori prestazioni ed eliminando in modo sicuro un SSD.