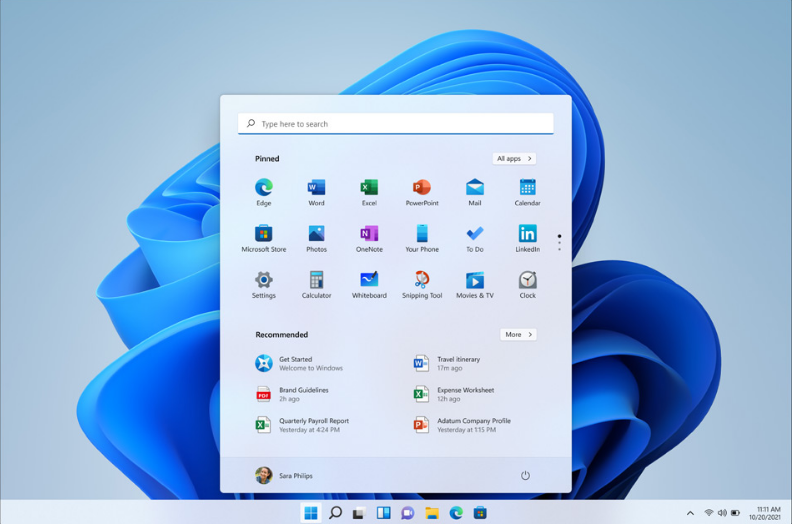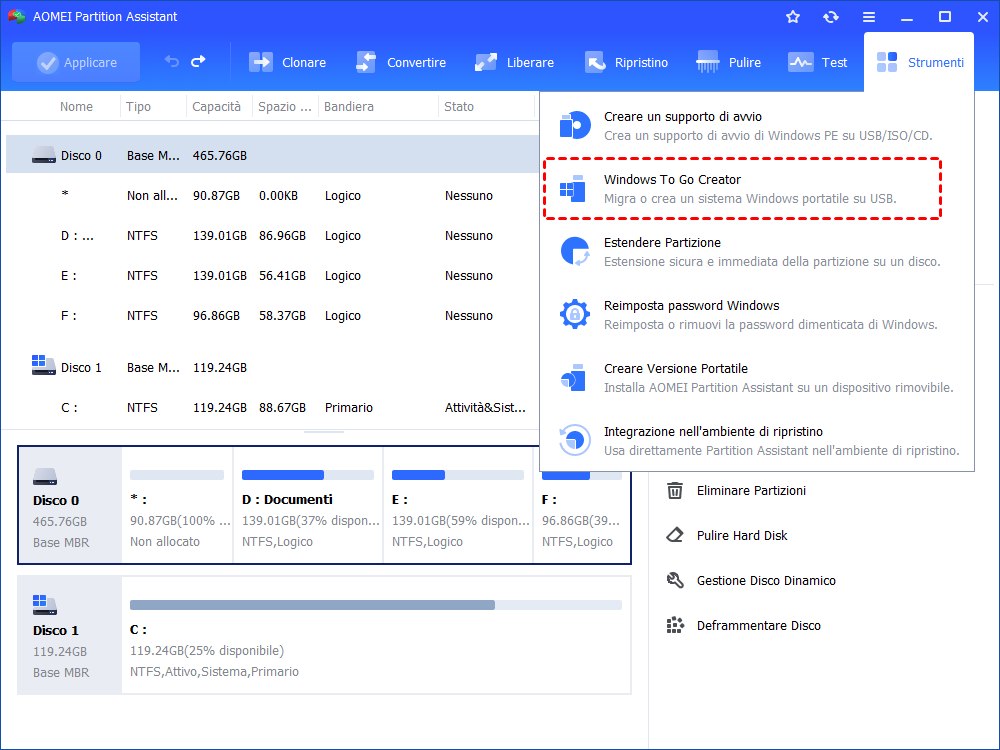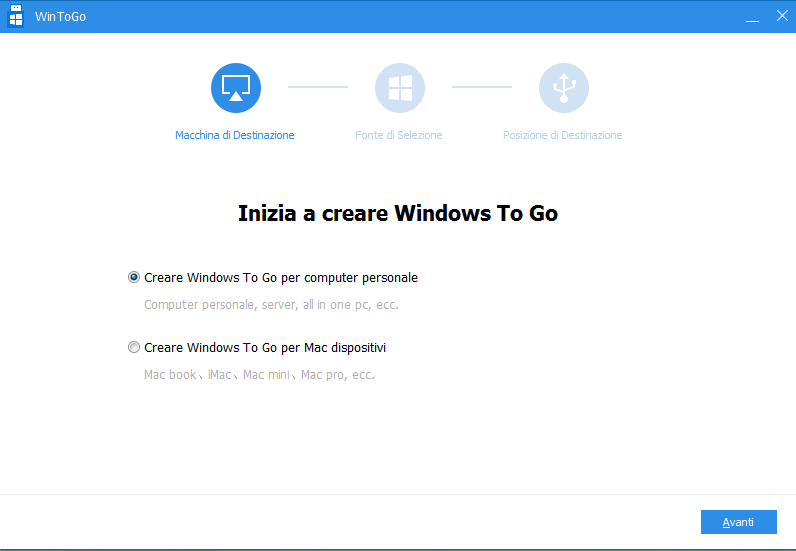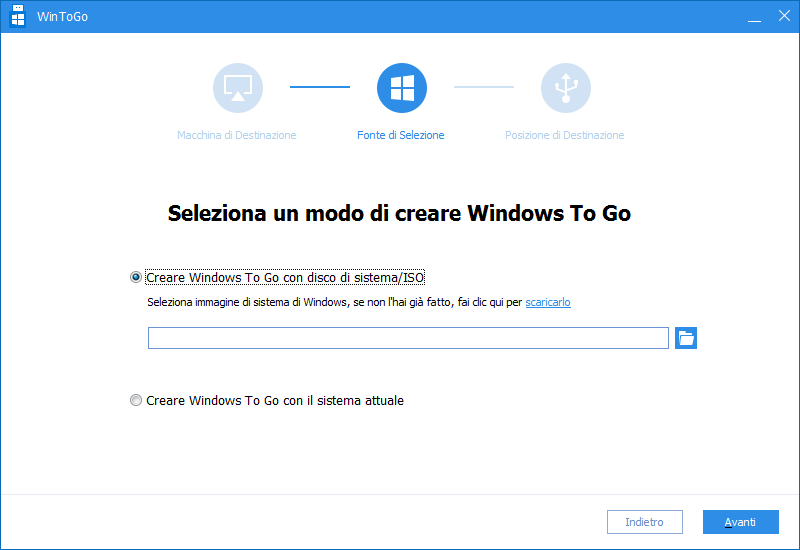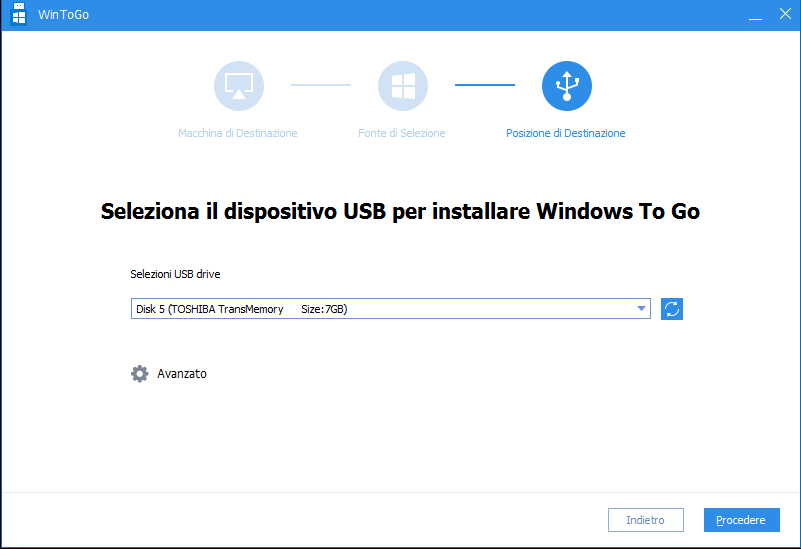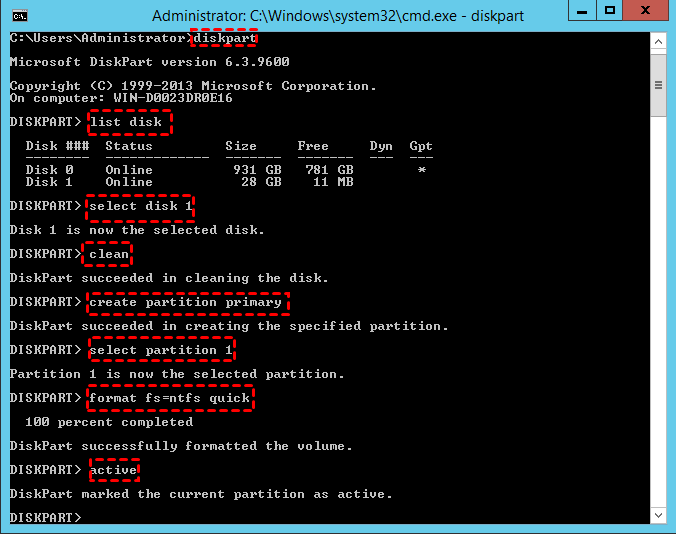Come creare USB Bootable Windows 11 in modo facile?
Puoi creare USB bootable Windows 11 in moda da eseguire Windows 11 portatile sempre e ovunque. Inoltre, puoi utilizzarlo come supporto di installazione o disco di ripristino per Windows 11.
Panoramica di Windows 11 Update
Windows 11 Update è il più grande cambiamento per Microsoft negli ultimi dieci anni. Il punto più notevole è che ora ha un'interfaccia simile a Macintosh. L'interfaccia di Windows 11 è cambiata molto. La finestra è progettata con angoli arrotondati e la barra delle applicazioni è centrata, il che è diverso dal tradizionale sistema Windows. Win 11 non solo ha creato un nuovo sistema caratterizzato da "moderno, rinfrescante, pulito e bello" per gli utenti, ma ha anche aggiunto molte nuove funzionalità che non ti aspettavi.
Perché creare USB bootable Windows 11?
Microsoft ha rivelato che Windows 11 potrebbe debuttare al pubblico il 5 ottobre 2021. Dopo il rilascio, è una buona idea creare una USB bootable di Windows 11, se si desidera utilizzare il proprio sistema operativo personale per lavorare su altri computer. Può avviare Windows 11 da qualsiasi computer sempre e ovunque, il che può soddisfare pienamente le esigenze delle persone per "portare il proprio dispositivo". Poiché l'USB avviabile dispone di una portabilità e una compatibilità estremamente elevate, quasi tutti i computer hanno uno slot USB. È molto consigliato di creare un Windows 11 potatile usando la chiavetta USB avviabile.
I motivi per cui utilizzano programma di terzo partito per creare USB Windows 11 portatile
Di solito, quando le persone sentono parlare di creare una chiavetta USB avviabile, la loro prima reazione è chiedere a un amico esperto di tecnologia. Tuttavia, con l'avvento di software di terzo partito, puoi creare USB bootable Windows 11 da solo senza problemi.
Alcune persone potrebbero sapere che Windows To Go integrato di Microsoft può creare un USB bootable, ma non sanno che Windows To Go non supporta Windows 11. E per i sistemi supportati, è richiesto unità flash USB o hard disk esterno certificato da Microsoft.
Quindi lo strumento di terzo partito rimuove questa restrizione, non solo supporta tutti i sistemi Windows, ma può anche essere compatibile con qualsiasi dispositivo.
Come creare USB bootable Windows 11?
AOMEI Partition Assistant Professional Edition è un potente software di gestione delle partizioni del disco (compatibile con Windows 11/10/8.1/8/7, XP e Vista). Oltre a Windows 11, può anche creare un USB bootable per Windows 10/8/7 e i metodi operativi sono gli stessi. Ancora più importante, AOMEI Partition Assistant consente anche di ridimensionare le dimensioni della partizione, pulire hard disk, convertire disco dinamico in base ed viceversa, ecc.
Nota: Windows 11 supporta solo la modalità di avvio UEFI. Se desideri installare Windows 11 direttamente sul tuo computer invece eseguirlo con una USB bootable, assicurati che il disco di sistema sia un disco GPT, altrimenti converti MBR in GPT senza perdita di dati.
Cosa devi preparare:
1. È necessario preparare una chiavetta USB da 13 GB o più grande (l'unità USB 3.0 è consigliata a causa della sua maggiore velocità di lettura e scrittura.)
Nota: tutti i dati su questa USB verranno cancellati, si prega di fare un backup in anticipo.
2. Se prevedi di creare un sistema nuovo di zecca, devi scaricare il file ISO di Windows 11.
Successivamente, ti mostrerò i passi dettagliati per creare una chiavetta USB avviabile Windows 11.
Passo 1. Collegare l'unità USB a una porta USB 3.0 sul computer. Assicurati che venga rilevato dal tuo PC.
Passo 2. Installare e avviare AOMEI Partition Assistan. Fare clic su "Windows To Go Creator" nella barra degli strumenti come lo screenshot.
Passo 3. Scegliere la prima opzione "Creare Windows To Go per computer personale". Successivamente, fare clic su "Avanti" per continuare. Se desideri creare un ambiente Windows 11 sul tuo dispositivo Mac, puoi selezionare la seconda opzione.
Passo 4. Scegliere la prima opzione "Creare Windows To Go con disco di sistema/ISO". Poi selezionare la posizione del file ISO di Windows 11 e fare clic su "Avanti".
PS.: Se vuoi scegliere la seconda opzione Creare Windows To Go con il sistema attuale, puoi fare clic qui per saperne di più.
Passo 5. Selezionare qui l'unità USB di destinazione e fare clic su "Procedere".
Passo 6. Leggere attentamente il messaggio, poi fare clic su "Sì".
Ulteriori letture: Installare Windows 11 da USB
Ora dovresti già sapere come creare un USB bootable, che ti consente di aprire Windows 11 direttamente su altri computer senza installazione. Ma puoi anche creare un supporto di installazione per Windows 11 con questa unità USB e poi utilizzarlo per installare Windows 11 su altri computer. Si prega di seguire le istruzioni di seguito:
Nota: è essenziale preparare una chiavetta USB 3.0 e scaricare il file ISO di Windows 11 dal sito Web ufficiale dopo che è stato rilasciato.
Passo 1. Inserire l'USB nella porta USB del computer e assicurati che il computer possa rilevarlo.
Passo 2. Fare clic su menu Start e immettere "CMD", poi fare clic con il pulsante destro del mouse e selezionare "Esegui come amministratore" per aprire il prompt dei comandi.
Passo 3. Digitare "diskpart" e premere il tasto Invio. Poi digitare le seguenti istruzioni.
●list disk
●select disk n (n è la lettera dell'unità USB)
●clean
●create partition primary
●select partition 1
●format fs=ntfs quick(se vuoi creare USB bootable UEFI, digitare “format fs=fat32 quick”).
●active
Passo 4. Infine, digitare "exit" e premere invio per chiudere diskpart.
Passo 5. Digitare "xcopy X:\*.* Y: /s/e/f" nel prompt dei comandi (Sostituire X con la lettera dell'unità del disco in cui si trova il file ISO, e Y con la lettera dell'unità USB), poi premere il tasto Invio.
Passo 6. Digitare "X:\Boot\Bootsect /NT60 Y: /force /mbr" per scrivere il boot loader sull'unità USB.
Conclusione
Quanto sopra è l'intero processo su come creare USB bootable Windows 11 utilizzando Windows To Go Creator. Bastano pochi semplici passi per aiutarti a risolvere i tuoi problemi.
Se stai utilizzando Windows Server System, come Server 2022, Server 2019, Server 2016, Server 2012 ed ecc., puoi passare a AOMEI Partition Assistant Server.