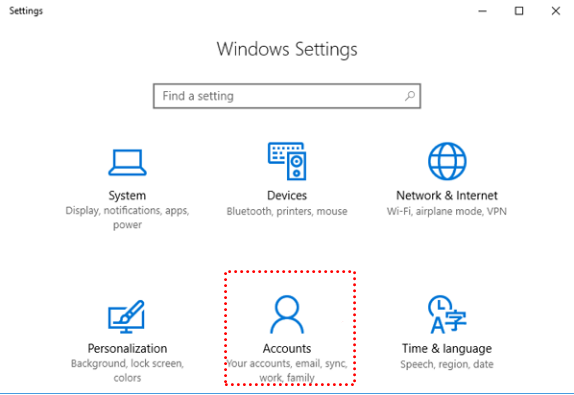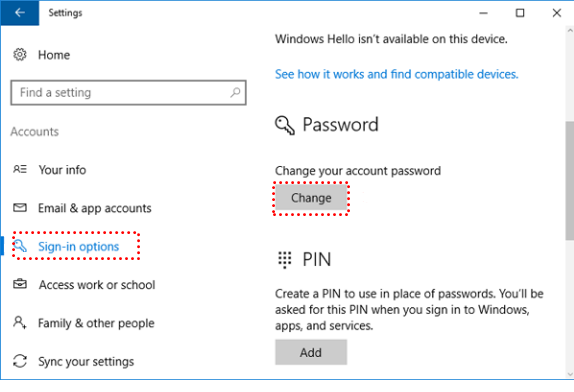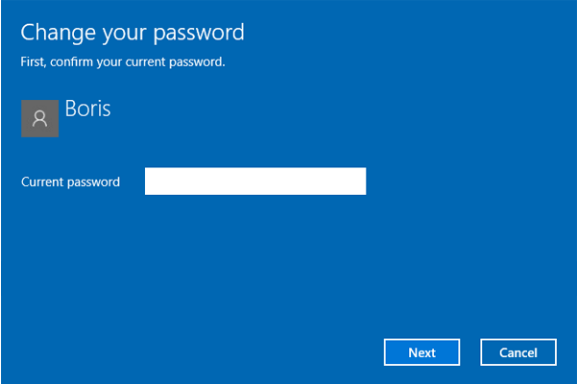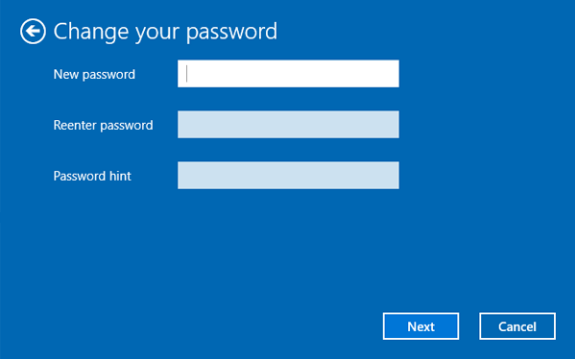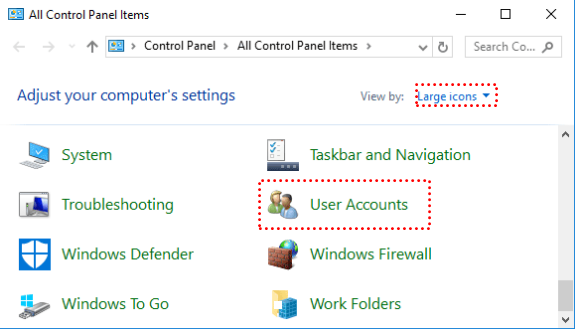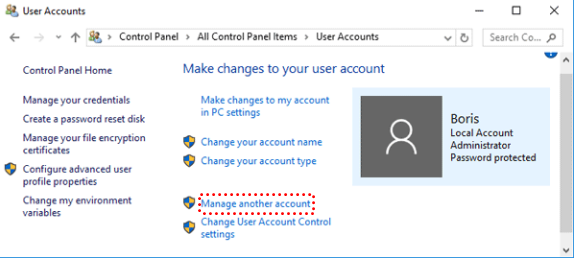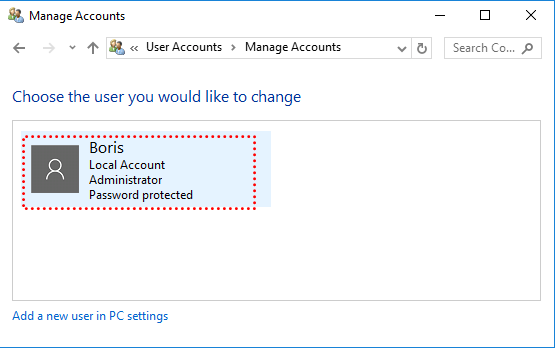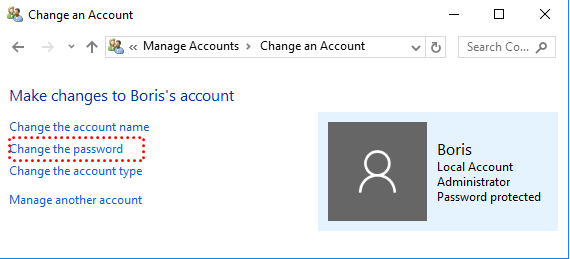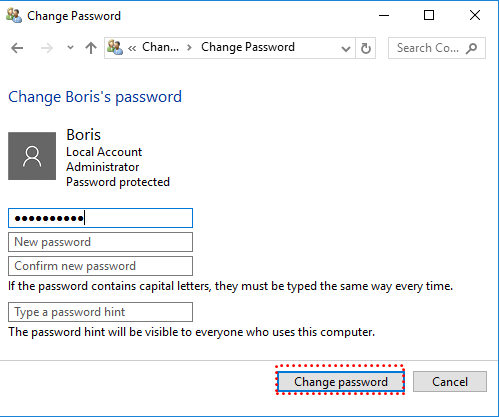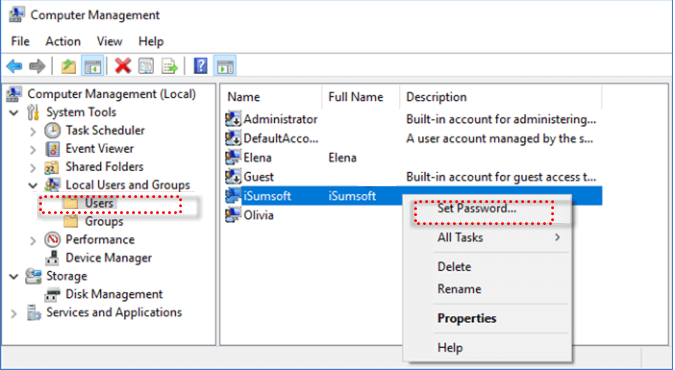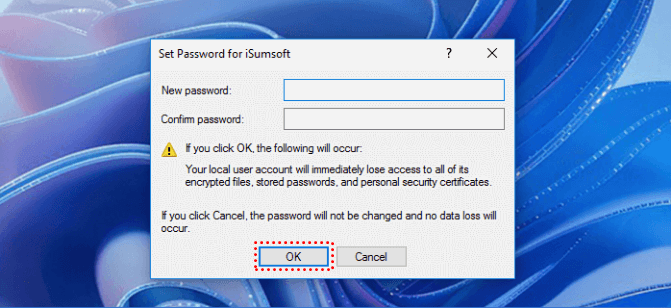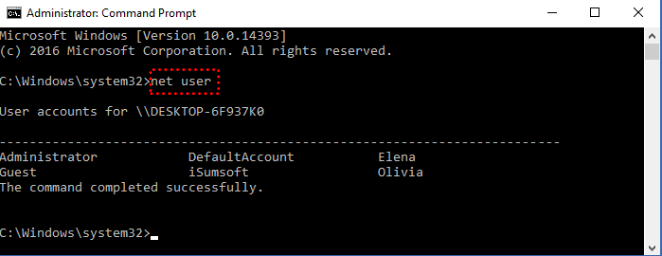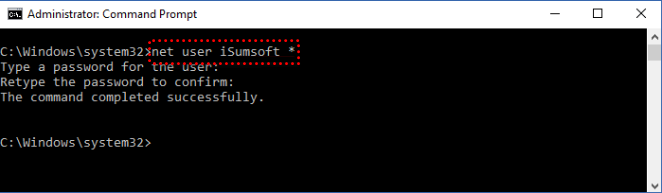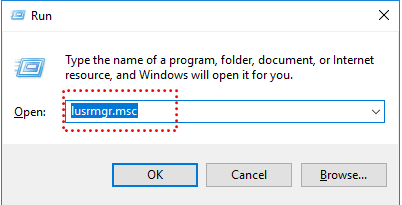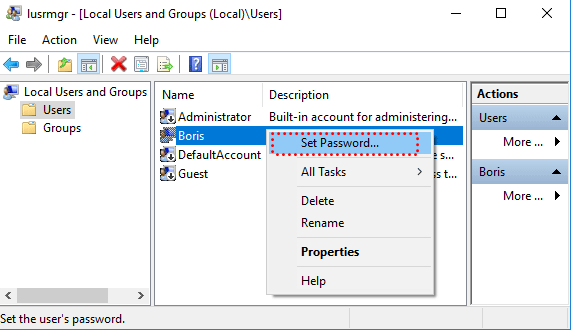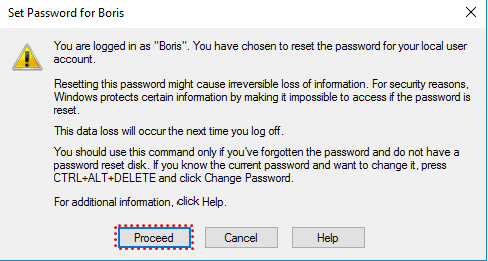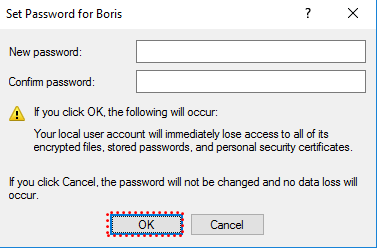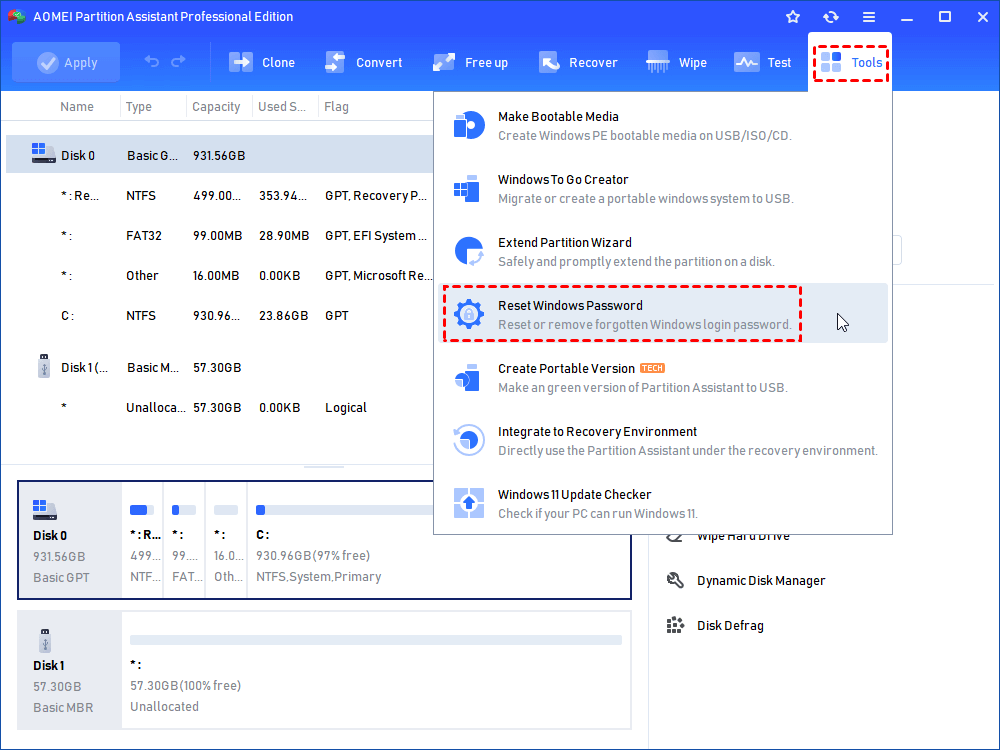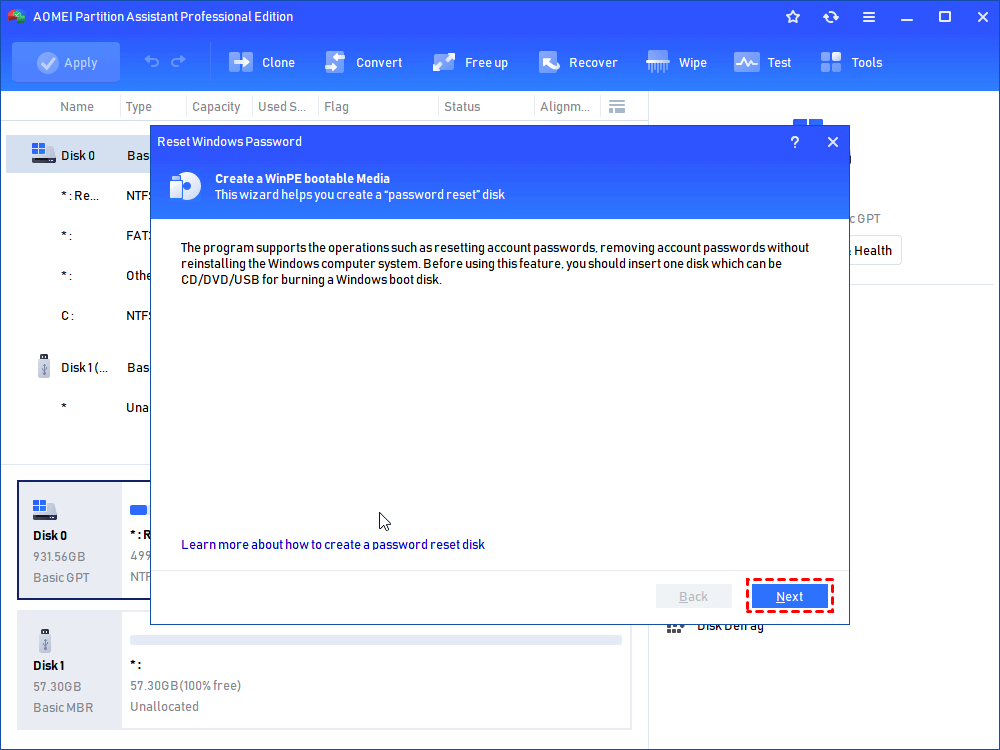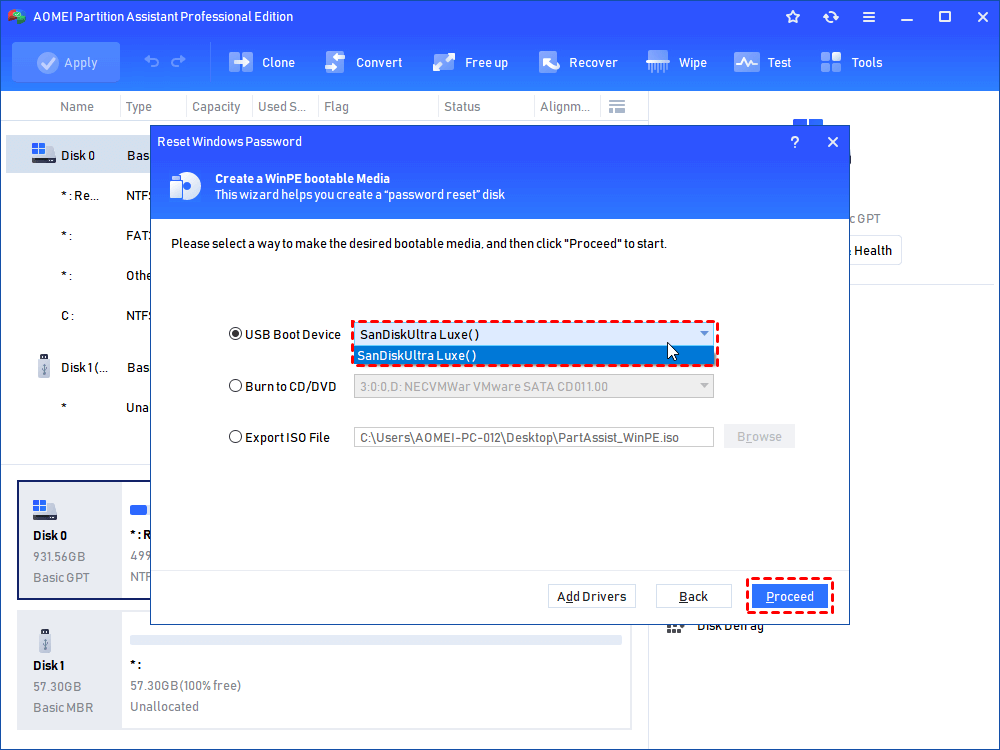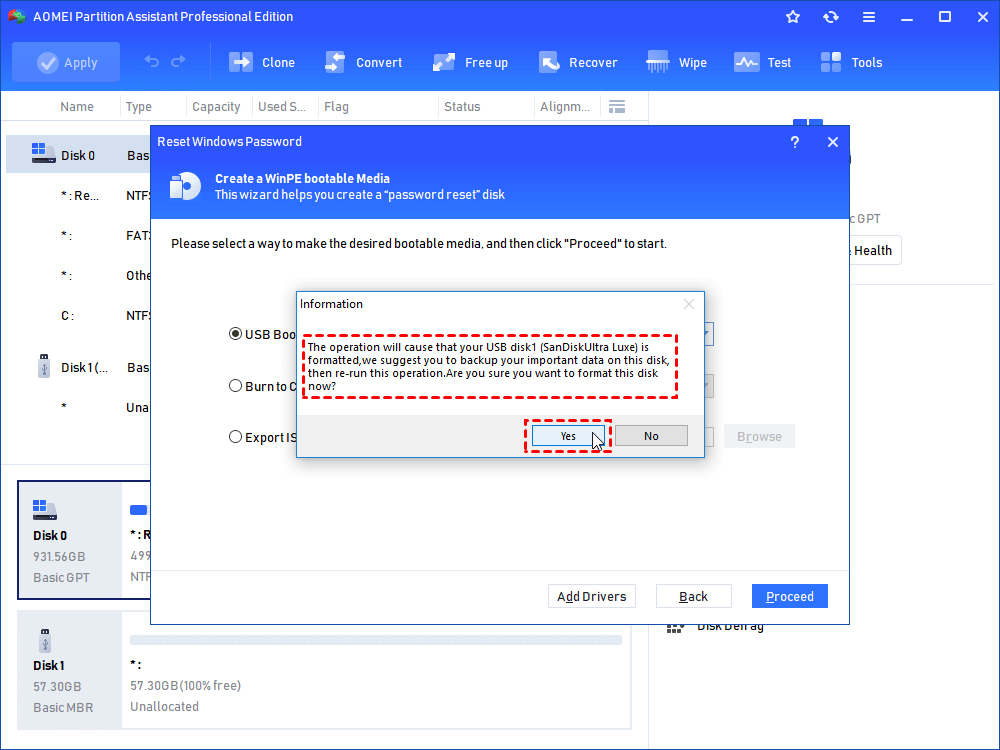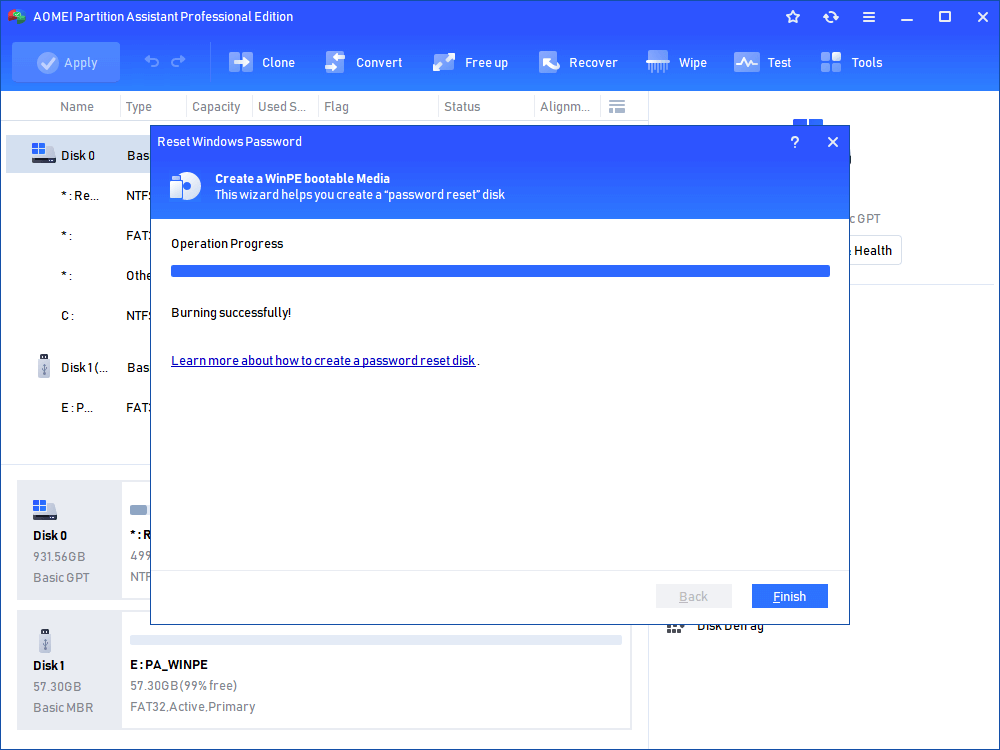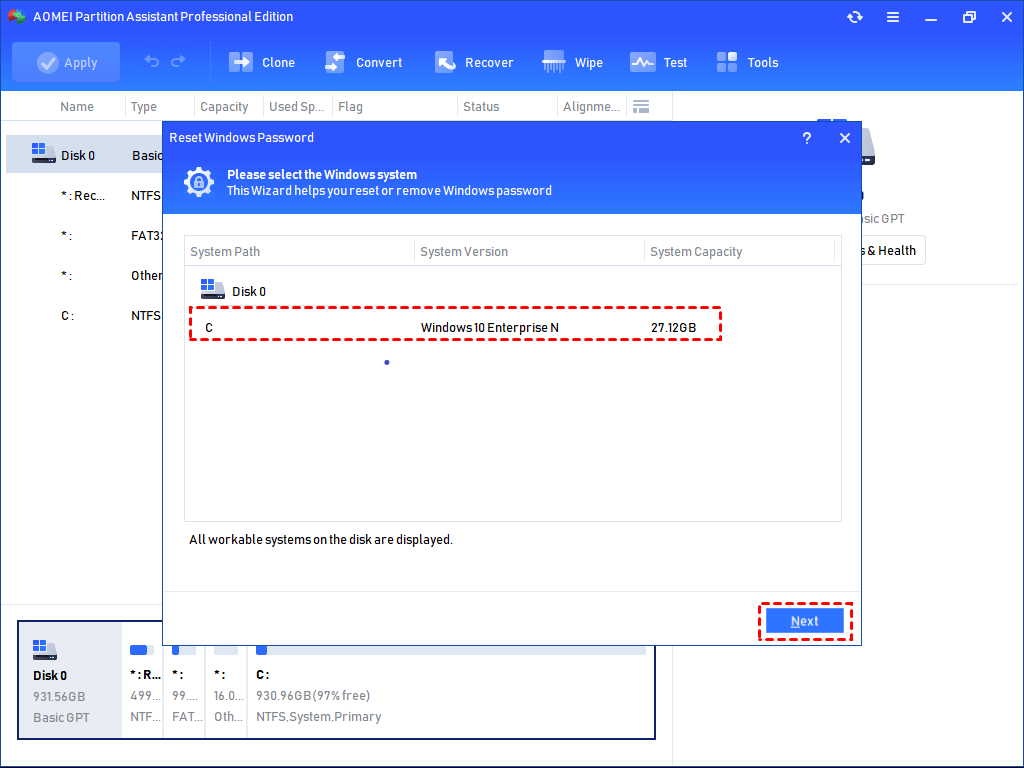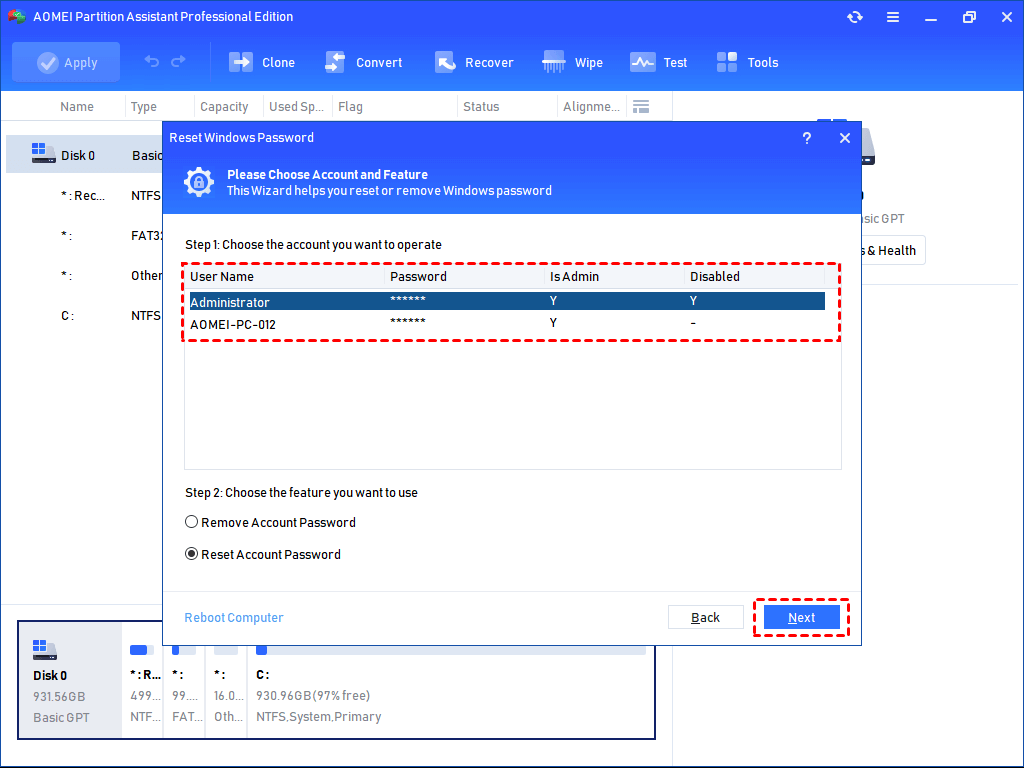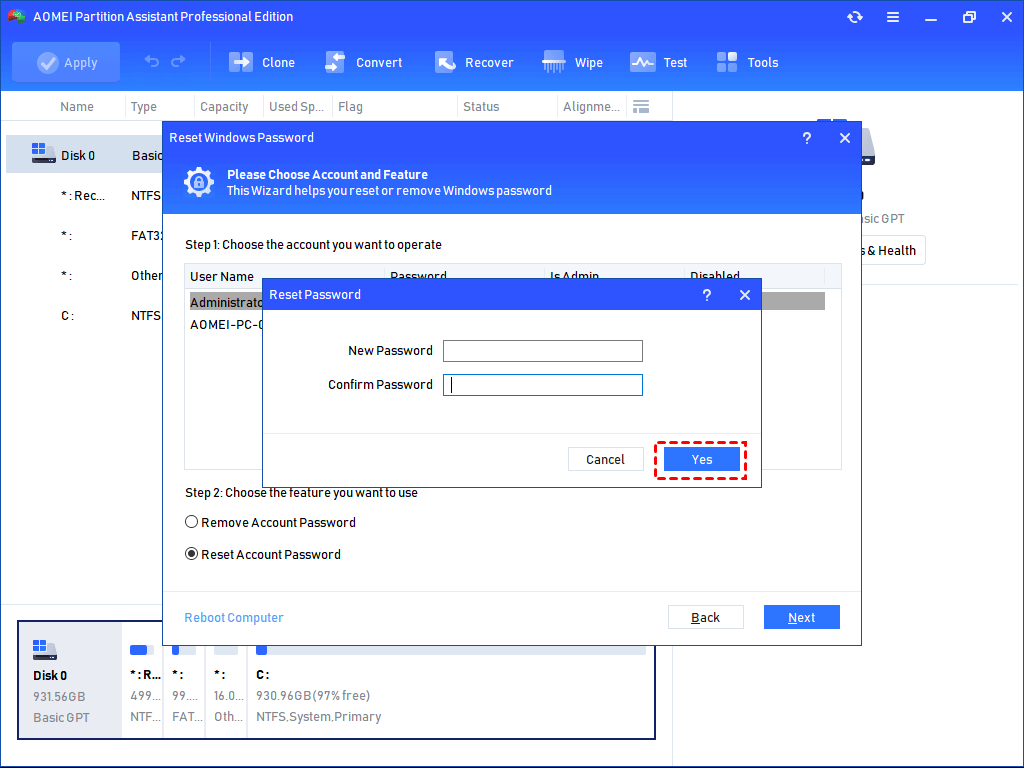[6 Tips] How to Remove Administrator Password on Windows 10
According to this article, you can learn the process to remove administrator password on Windows 10. Be divided into 2 conditions, 6 ways will be shared.
How do I delete admin password?
I recently set an admin password on my new G15 and now I cannot unset it. The password area remains greyed out. How to remove administrator password on Windows 10? Cheers.
- Question from dell.com
Windows administrator account can give you the privilege to manage the PC, such as change the Windows setting, manage the partitions, install programs, and so on. But if you forget the administrator password or you’re unwilling to share the information with other users, something changes and you may want to remove this password.
How to remove administrator password on Windows with log in
In most Windows systems, many primary account would be set as the administrator. So when you log in the Windows OS, you can also try to get the privilege of administrator account. Here, you can learn 5 methods to remove the administrator password on Windows 10 without logging in.
▶ Method 1. Remove administrator password via Settings
There are many useful functions in Windows Settings, such as managing programs installed, randomly change the location of the task lab, hide the desktop icon, etc. You can remove administrator with the following steps.
Step 1. Open the Windows Settings, then click the "Accounts" option.
Step 2. Click "Sign-in options" tab and click "Change" under the "Password" section.
Step 3. In the new window, input the current password and click "Next".
Step 4. Input the new passwords and click "Next".
▶ Method 2. Remove administrator password with Control Panel
When you want to remove administrator password for reasons, the Control Panel can be a good choice.
Step 1. Click "Windows" and input "control panel", then press "Enter" to open it.
Step 2. Change the view mode to "Large icons", then click "User Accounts".
Step 3. In the new window, click "Manage Another Account".
Step 4. All the user accounts will be listed, then click the target account.
Step 5. Then click on the "Change the password" option.
Step 6. You can set the new password, then click "Change password".
▶ Method 3. Remove administrator password in Computer Management
With Computer Management, you can also remove password of administrator on Windows 10.
Step 1. Press "Windows+ X" and choose "Computer Management". Under the "Local Users and Groups" tab, click "Users". Then right-click on "iSumsoft" and select "Set Password".
Step 2. A message will pop out, click "Proceed". In the new window, set the new password and click "OK".
▶ Method 4. Remove administrator password using CMD
CMD refers to a Windows built-in tool, it can manage your PC with many typed commands. Here, you can learn how to remove administrator password in Windows 10 using CMD.
Step 1. Click "Start" and type "cmd", then select "Run as Administrator". Type "net user' and press "Enter", all the user account will be shown.
Step 2. Type "net user iSumsoft*" and hit "Enter"(You can replace the "iSumsoft" to the target account.). Then you can set a password. When the task is finished, the target administrator password will be removed.
▶ Method 5. Remove administrator password via Local Users and Groups snap-in
Another practical method to remove administrator is taking advantages of the Local Users and Groups snap-in. The detailed steps are as follows.
Step 1. Press "Windows+ R", then type "lusrmgr.msc" and click "OK".
Step 2. Click "Users" in the left pane, then right-click the administrator account and click "Set Password".
Step 3. A notice will be popped out, click "Proceed".
Step 4. In the new window, set the new password and click "OK".
How can you remove administrator password without log in
In the above content, you can learn the correct ways to remove administrator when logging in. However, when you don’t log into the local account and forgot to create a password reset disk, you can try the AOMEI Partition Assistant Professional.
This powerful password manager is compatible with Windows 11/10/8.1/8/7/Vista/XP. It can not only retrieve the administrator password, but also reset the local account. With a few simple click, it can successfully remove or reset the password without any complicated steps.
Other advantages:
☀ Bright and user-friendly interface.
☀ Safe working environment (without any data loss).
☀ Step-by-step guidance of any function.
☀ Reliable technical support.
☀ Additional Server Version specially for the Windows Server users.
As a multi-functional software, it provides you with other PC managing features, like Data Recovery, Disk Clone Wizard, App Mover, etc.
Let's see how it remove administrator password on Windows 11/10/8.1/8/7/Vista/XP.
Step 1. Insert the USB into your PC, download and install AOMEI Partition Assistant, then click "Tools"> "Reset Windows Password".
Step 2. In the new window, you need to create a WinPE bootable media, click "Next".
Step 3. There are three ways to create bootable media, here we choose "General USB Flash Disk".
Step 4. The USB will be formatted, so please backup the important data on it. Read the Information popped out and click "Yes".
Step 5. Wait for a while, when it’s finished, click "Finish".
Step 6. Change the boot drive in the BIOS interface, then boot the PC from the USB, then select the target Windows system and click "Next".
Step 7. Select the target account, choose "Remove Account Password" or "Reset Account Password", then click "Next".
Step 8. When you select "Remove Account Password", you can set the new password and then click "Yes".
Final word
Look, this post shared 5 methods to remove administrator password on Windows 10 with log in. When you didn't log in, the AOMEI Partition Assistant introduced can easily overcome it. So if you want to remove or reset the password quickly, you can try it.