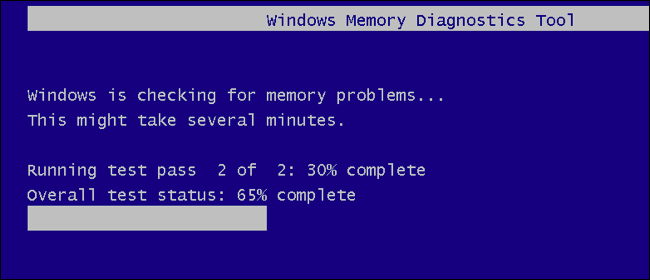Solved: Windows Server 2016 in Slow Performance [5 Methods Included]
Windows Server 2016 is running with slow performance? Try these methods to improve server’s running speed.
Windows Server 2016 in very slow performance
We have slow problems in using a 2016 server. The server (300 GB HDD disks, 16 GB RAM, 4 core) is used in terminal mode to use Office (Word, Outlook Excel) and to surf the Internet. The users said that it is very slow! can you improve the use of the terminal server?
Why Windows Server become so slow?
Is it a big pain for you that Windows Server 2016 has slow performance? Has your computer ever been freezing up, like File Explorer not responding or slow file transferring? If the answer is “Yes”, look at this list, it can get you to know the most common reasons why Windows Server is slow.
● Your computer is running with too many programs, which will drag down the performance.
● C drive is getting full.
● The hard disk is too old.
● The Windows or the software you are using is outdated.
How to fix “Windows Server 2016 Slow Performance”?
Based on the reasons, there are 5 methods provided to help your fix “Windows Server slow performance”.
Method 1. Run Diagnostics
Diagnostics is a testing way for computer hardware or software programs to make sure they are working as well as they should be. Here are the steps.
Step 1. Search “mdsched.exe” by the search Box, and open Windows Memory Diagnostics.
Step 2. Click “Restart now and check for problems”, and the Diagnostic program will test your computer
After a while, if there are any problems are detected, fix it. and restart your computer.
Method 2. Close unnecessary background programs
One of the most common reasons for Windows Server running with slow performance is too many programs running in the background. And you can open Task Manager to close unnecessary programs.
Moreover, there may be too many programs that you don’t need loading when you start computer. And it can make Windows Server 2016 in slow performance. You can disable unnecessary startup programs.
1. Search “msconfig.exe” in the Search Box, and open System Configuration.
2. Under the boot tab, select the programs you don’t need on startup and click “Disable” to remove it from startup programs.
Method 3. Extend system drive
C drive is the system drive. If your C drive is getting full, your Windows Server 2016 would have slow performance. And you can add some space to extend your C drive to fix this problem.
To extend system drive via Server Disk Management or Diskpart, you need an unallocated space that is adjacent to system drive. If there is not, you can use AOMEI Partition Assistant Server Edition.
In contrast with Windows native tools, an unallocated space next to C drive is not required; you can directly allocate free space from one drive to C drive with AOMEI Partition Assistant. You can download the Server Demo to see the detailed steps.
Step 1. Right-click the one partition that has enough space, and choose “Allocate Free Space”.
Step 2. In this window, specify the space you want to move, and choose move to “C:”, and click “OK”.
Step 3. Click "Apply" and view the pending operations, then click "Proceed".
After a few minutes, the C drive will be extended.
Method 4. Migrate OS to SSD
If your Windows Server 2016 is running slowly on a traditional hard disk drive, you can move the Windows Server system to an SSD, which is a new generation storage device that can significantly improve computer performance.
Get an SSD, connect it into your computer, and follow the steps to migrate OS to SSD with AOMEI Partition Assistant.
Step 1. Open AOMEI Partition Assistant, click “Clone” in the top toolbar, and choose “Migrate OS”.
Step 2. Choose an unallocated space from the SSD card.
Step 3. Then you can resize the partition on the SSD, and click “Next”.
Step 4. It pops up a boot note, if you encounter boot issue, disconnect the source disk, or exchange the connection socket of the source disk, then click “Finish”.
Step 5. In the main interface, click “Apply” and “Proceed” to execute the migrating program.
After migrating, “Windows Server 2016 slow performance” might get fixed.
Method 5. SSD alignment
Maybe, after you migrate OS to SSD, you don’t get the performance that you have expected. This is because the SSD has a wrong partition alignment.
An SSD starts the first partition after 64 empty blocks, while an HDD begins the first partition after 63 blocks, and the write/read speed will be slowed down. All you need to do is to perform 4K SSD alignment. Let’s see how to do this.
Step 1. Open AOMEI Partition Assistant, and right-click the SSD card that contains the Windows Server 2016 system.
Step 2. In the pop-up window, set the sector of partition to align, and click “OK”.
Step 3. In the main interface, click “Apply” and “Proceed”.
Conclusion
This is how you can fix “Windows Server 2016 in slow performance”. Besides, file fragmentation may also cause Windows Server running slow. You can perform schedule defragmentation to clean up fragmentation and keep your computer in a good condition.
There is an AOMEI Partition Assistant Unlimited Edition for you if you want unlimited usage within one company. And a powerful function, "Create Portable Version" is available in AOMEI Partition Assistant Unlimited. The function enables users to create AOMEI Partition Assistant to a removable device so that users can directly run it on target computers without installation.