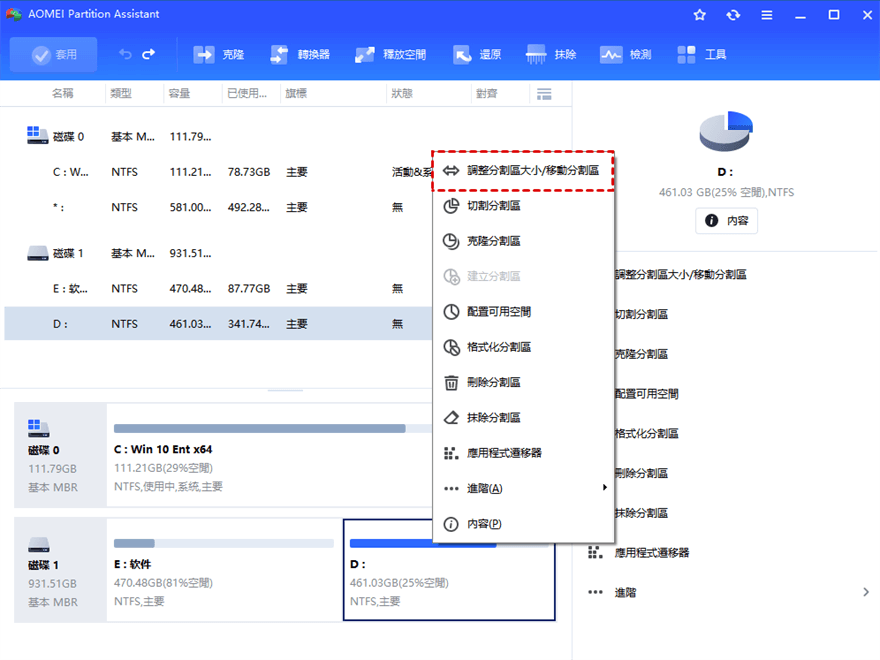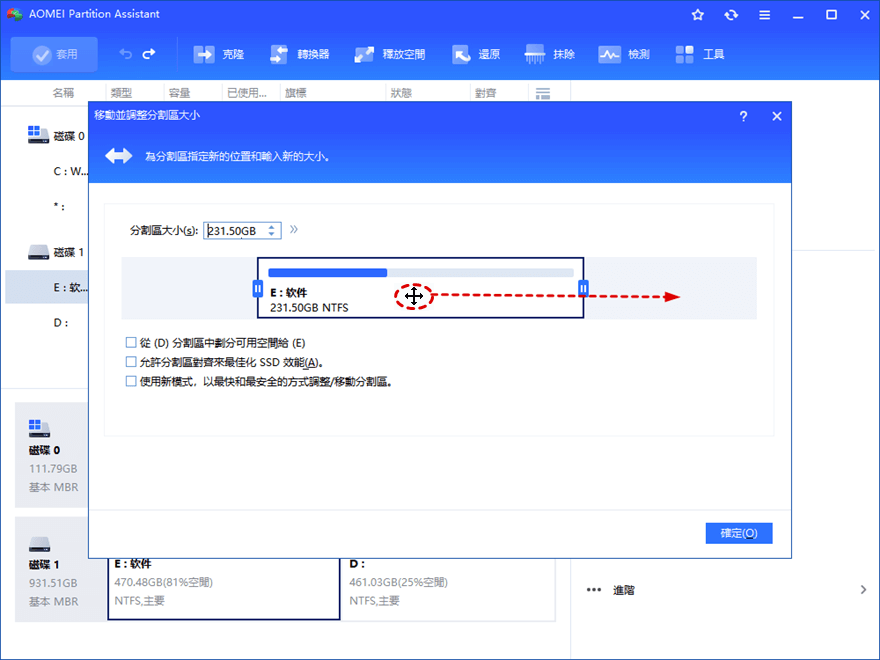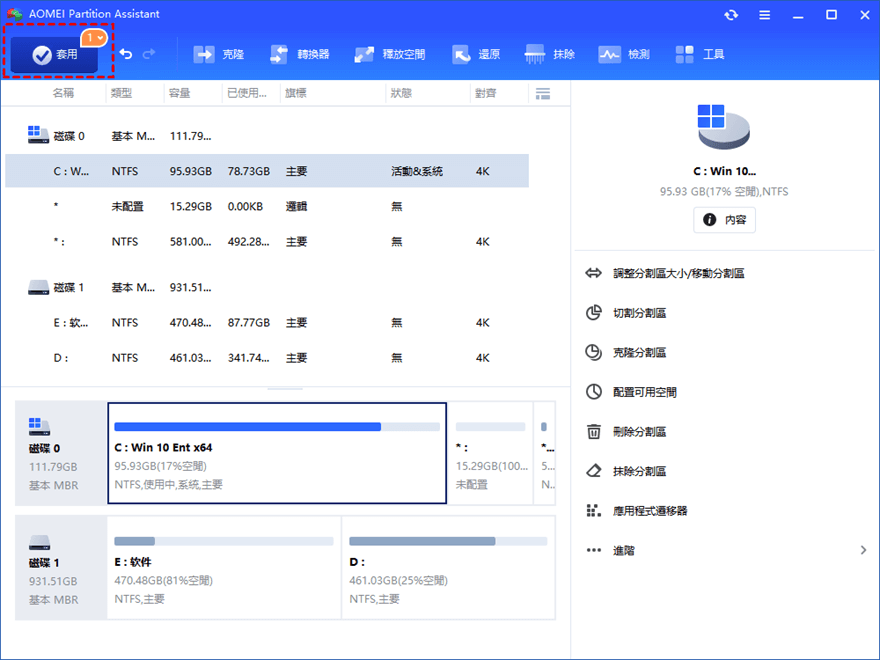如何使用AOMEI Partition Assistant在Windows 11/10/8/7中移動分割區?
AOMEI Partition Assistant可以幫助您輕鬆移動分割區,僅需3個步驟就可以完成。支援Windows 11/10/8/7系統。
為何要在Windows 11/10/8/7中移動分區位置?
我們都知道,Windows的內建應用“磁碟管理”具有延伸磁碟區和壓縮磁碟區的功能。一般情況下,如果您想要擴展某個磁碟區,則需先壓縮某個磁碟區以生成未配置空間,然後再通過“延伸磁碟區”來將未配置空間添加到想要擴展的磁碟區。
但令人頭痛的是,壓縮磁碟區只能在被壓縮的磁碟區右側生成未配置空間,而延伸磁碟區則只能將未配置空間添加至其左側的相鄰分區。
因此,您需要移動磁碟分區,以使目標分割區緊鄰未配置空間左側。然後您就能將未配置空間添加到目標分區,成功擴展此分區。
如何使用AOMEI Partition Assistant移動分割區?
Windows磁碟管理不具有移動磁碟分區的功能,因此您需要藉助專業軟體來完成此項作業,比如AOMEI Partition Assistant。
這是一款功能強大的磁碟管理器,它支援Windows11/ 10/8/7和Windows XP / Vista(32位和64位)作業系統。它的“調整分割區大小/移動分割區”可以幫助您輕鬆移動分割區,即使是移動動態磁碟分割區也不在話下。
假設您的磁碟上有一個C槽、D槽和一個未配置空間,為了能用未配置空間來擴展C槽,您需要依照以下步驟將D槽移到未配置空間後,使C槽緊鄰未配置空間左側。
- 為了順利移動分割區,,並且避免不必要的錯誤,您需注意以下問題:
- 如果在您要移動的分割區上安裝有程式,並且正在運行,如:您正在使用影音軟體,而這款軟體正好安裝在D槽,而您要移動D槽的位置,那麼AOMEI Partition Assistant將會提醒您要關閉這些程式,或者在PreOS模式下執行作業。
- 目標分區附近必須有未配置空間,否則無法移動。
- 移動系統分區將需要您重新啟動電腦。
- 如果您的分區上有重要資料,為保險起見,您可以提前備份您的資料。免費備份軟體AOMEI Backupper Standard是一個不錯的選擇。
步驟1.安裝並運行AOMEI Partition Assistant。選擇您要移動的分區(以D分區為例,您會看到D分區之後有未分配的空間),右擊此分區,然後選擇“調整分割區大小/移動分割區”。
步驟2. 把滑鼠的光標移動到選擇的分割區上,當它變成十字星時,按住滑鼠左鍵,把它向右拖拽。拖到適當的位置,然後點選“確定”。
步驟3. 預覽效果。從下面的截圖中你可以看出,D槽已移至未配置空間的右側。並且未配置空間已在C槽右側。然後點選“套用”以執行此程式。
成功移動分區後,可以通過調整大小來擴展計劃的分區:右擊C槽,然後選擇“調整分割區大小/移動分割區”,將滑鼠光標放到分區右側邊緣然後向右拖動。
總結
因此,使用AOMEI Partition Assistant,您僅需3個簡單的步驟就可以輕鬆安全地移動分割區。此外,它還具有 “合併分割區“ 功能。如果您的磁碟上沒有未配置空間,您也可以使用“配置可用空間”功能將一個分區中的一些可用空間直接分配給另一個分區。
這款強大的磁碟管理工具還具有許多好用的分區功能,例如克隆分割區,將OS遷移到SSD,無損數據轉換磁碟GPT/MBR格式等。