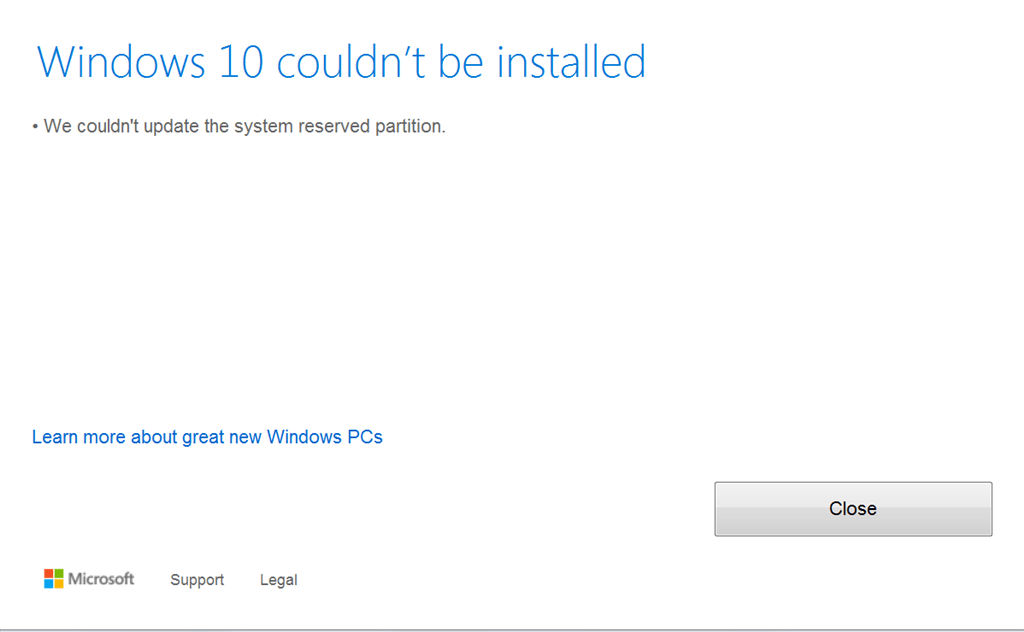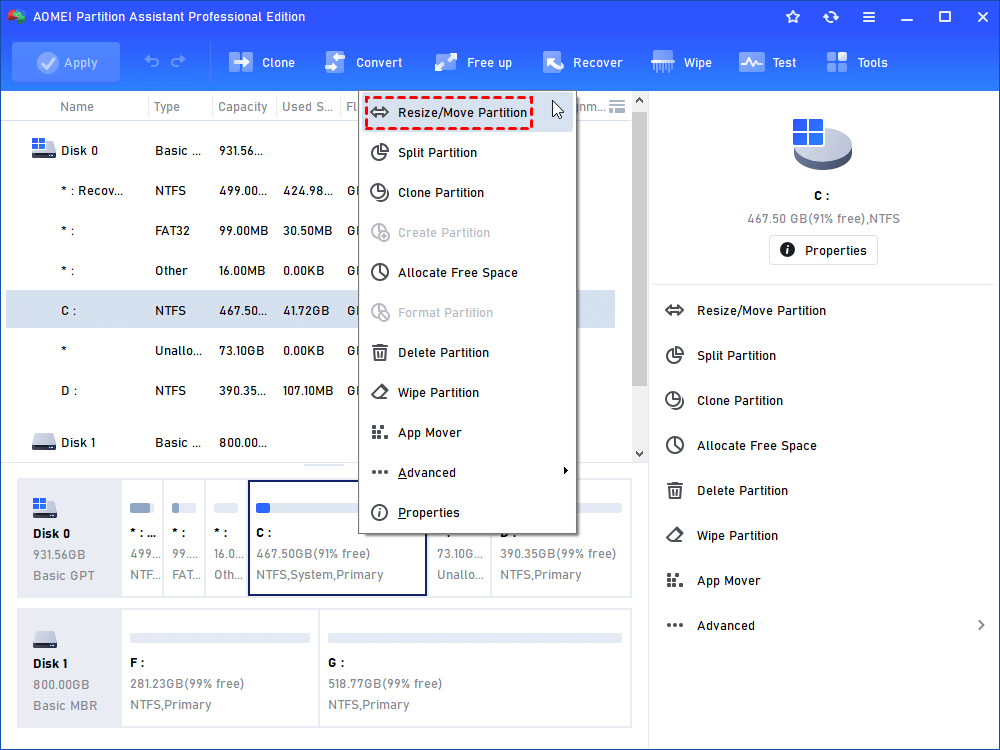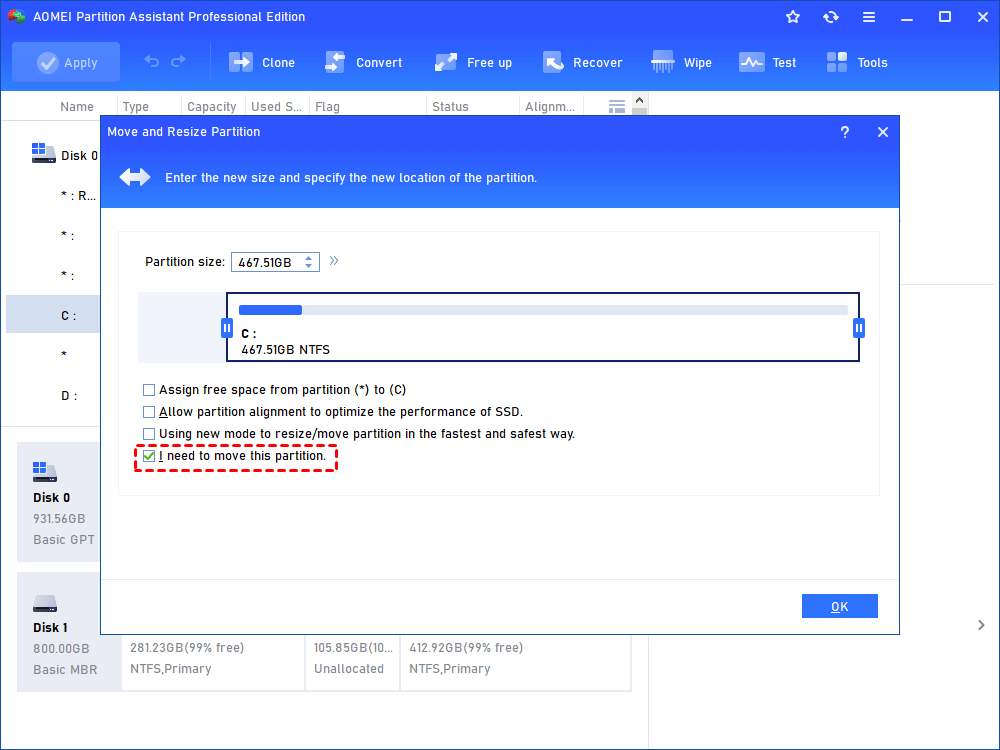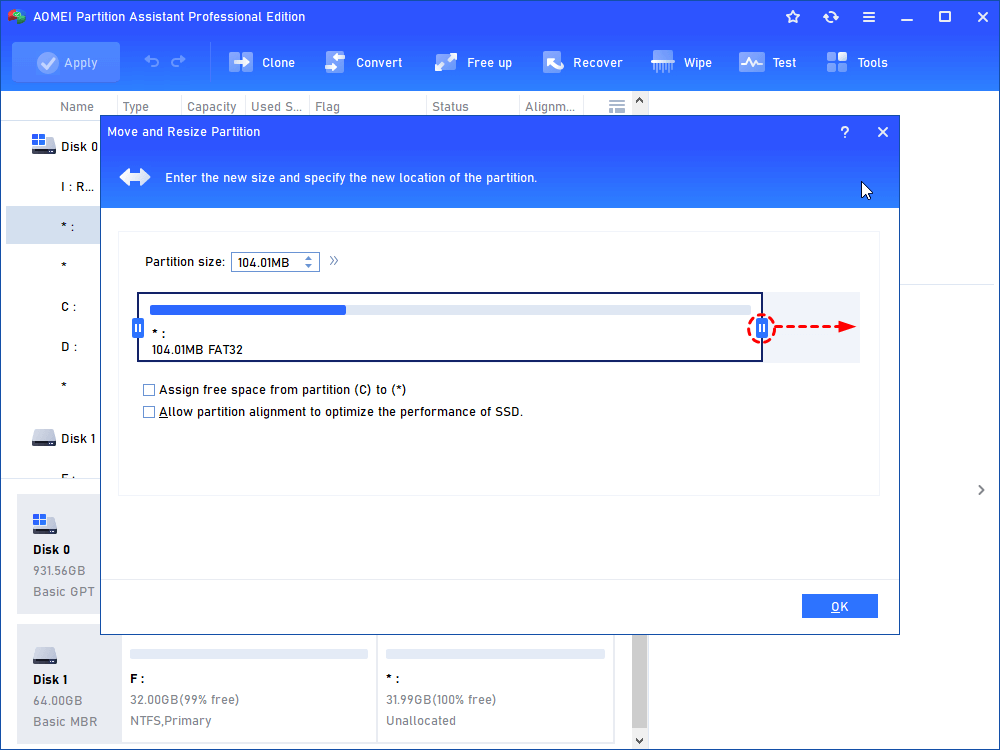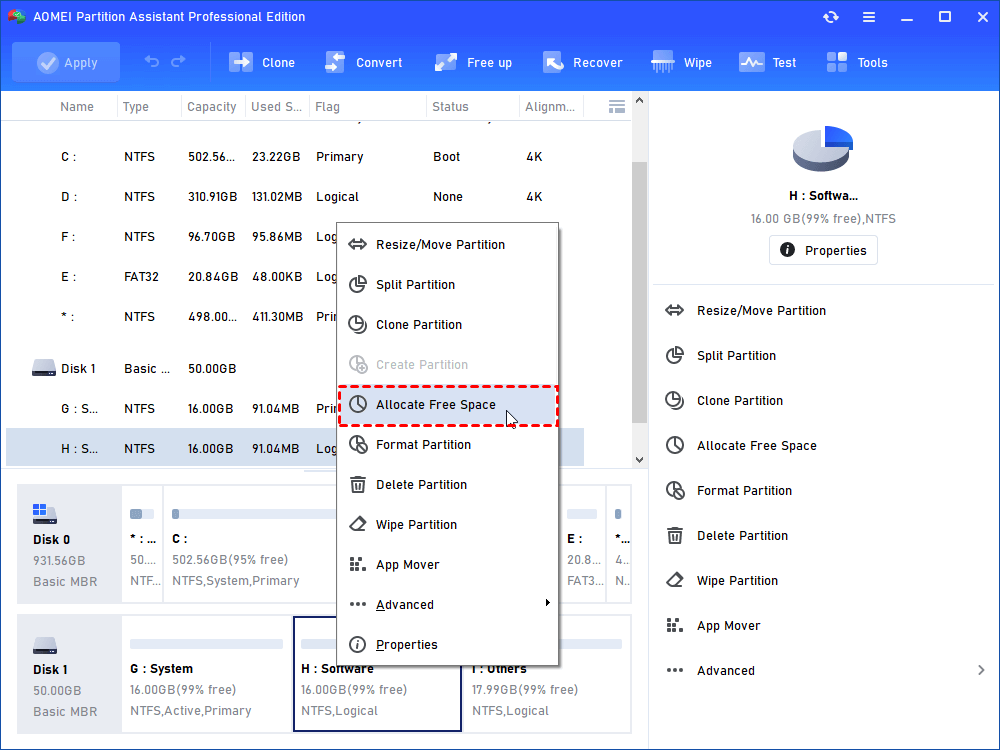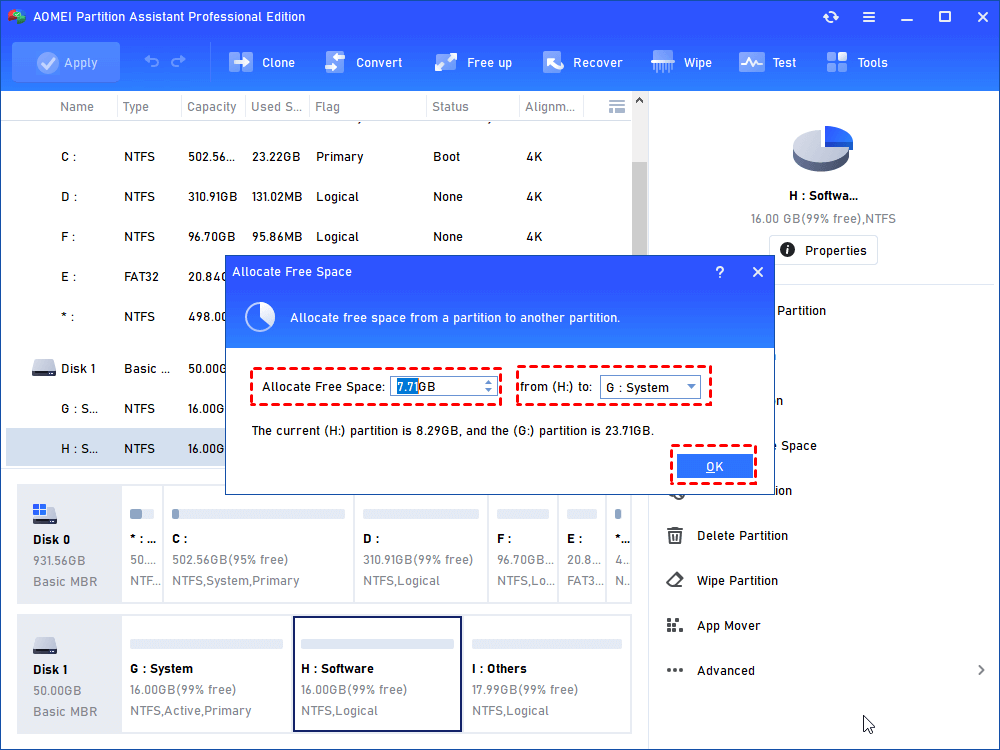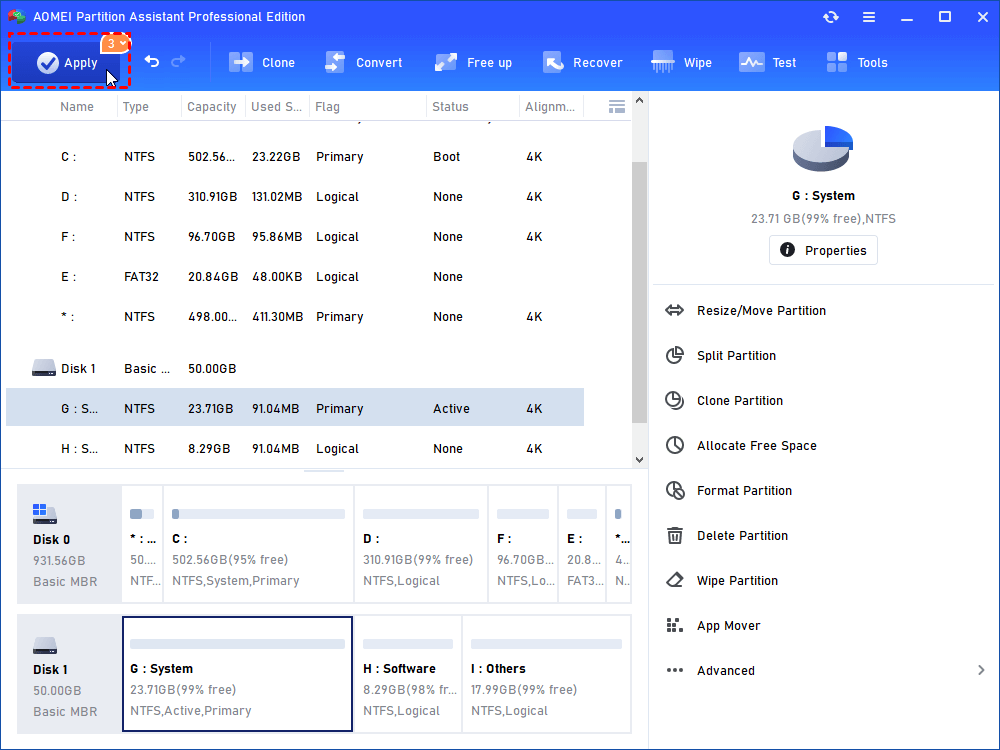[Fixed] Windows 10 System Reserved Partition Too Small
In Windows 10, system reserved partition too small will impede the system update or upgrade. You can find some available methods in this post to fix the problem.
Scenario: Windows 10 system reserved partition too small
“I have Windows 10 build 1909. Recently, I had problems updating to 1909 two years ago since my System Reserve Partition was too small. So, I was working with a program at the time and most likely made a mess. 1909 has passed the end of its support life cycle, and I'm experiencing the same problem... I want to make sure there is more space in the System Reserved Partition for the update and, eventually, Windows 11. Have someone tell me what adjustments I need to make?”
--Microsoft Community
How big should the system reserved partition be for Windows 10?
In the scenario, the user was in a mass that was caused by Windows 10 system reserved partition being too small. System reserved partition sometimes is neglected in our daily use because you can’t see it in File Explorer and you won’t visit it frequently. But, it plays a big role in your OS.
Typically, the system reserved partition comprises two critical items:
▶ Boot Configuration Data and the Boot Manager
The Windows Boot Manager reads the boot data from the BCD (Boot Configuration Data) Store when your machine boots. The boot loader is launched by your computer from the System Reserved partition, which then launches Windows from your system drive. If BCD has an error, your PC will boot in failure.
▶ The BitLocker Drive Encryption starting files
If you elect to use BitLocker disk encryption to encrypt your hard drive, the System Reserved partition includes the contents required to boot your machine. Your machine begins by booting the unencrypted System Reserved partition, then decrypts the main encrypted disk and begins the encrypted Windows system.
The System Reserved partition is required if you want to use BitLocker drive encryption, which is inoperable without it. Important boot files are also stored here by default, but you can move them to the main Windows partition if you prefer.
So, to hold all needed files, the system reserved partition takes up about 100 MB of space in Windows 7, and 350 MB in Windows 8, in Windows 10 system reserved partition size is 500MB. If the system reserved partition is less than 500MB during the upgrade, you’ll receive the error “We couldn’t update the System Reserved partition”
How to increase system reserved partition size in Windows 10
The best way to solve the problem is to extend the system reserved partition. In this part, we’ll show you how to do it with a third-party tool to fix the issue via easier operation.
The reason why we highly suggest you use the third-party tool is that you know Disk Management has so many limitations for extending a drive. The “Extend Volume” button has many restrictions on the drive location. And the system reserved partition often stays at the left of the daily used drives, so the “Extend Volume” will be greyed out.
In this situation, AOMEI Partition Assistant Professional will offer you better plans to extend the system reserved partition with data safety and easier operations.
There’re two ways to extend system reserved partition with this tool, we’ll show you both.
▶ Way 1. Resize Partition
“Resize Partition” can help you shrink the free space from the right partition and add the space to the left partition quite securely. If your C drive has sufficient space, you can directly share some with the system reserved partition.
Step 1. Install and open this tool, right-click C drive and choose “Resize/Move Partition”.
Step 2. In the new windows, drag the slider from left to the right and click “OK”.
Step 3. Right-click the C drive choose “Resize Partition”, and drag the slider, after you click “OK”, right-click the system reserved partition, select the same function, and drag the slide from right to the left.
Step 4. Click “Apply” to confirm the operation. After you reboot the PC, the system reserved partition will be ready to allow you to update.
▶ Way 2. Allocate Free Space
The second way to extend the system reserved partition via this tool is “Allocate Free Space”. You can directly share the free space from one drive to the target partition. This feature doesn’t require 2 contiguous partitions, so you can use the free space from any suitable partition.
Step 1. Open the software, and right-click a partition that can share free space with the system-reserved partition and choose "Allocate Free Space".
Step 2. Select the system partition and click “Ok”.
Step 3. Click “Apply” to confirm, and then reboot the PC. After you boot the computer, your system reserved partition will have more free space.
Conclude
During the Windows 10 upgrade, the system reserved partition too small is not a big problem. You can easily fix this issue. If your disk has unallocated space, you can also choose “Merge Partition” to merge it into the system reserved partition.
AOMEI Partition Assistant is a versatile disk management tool for Windows, you can also choose the Server Edition to manage your Server devices with its practical functions