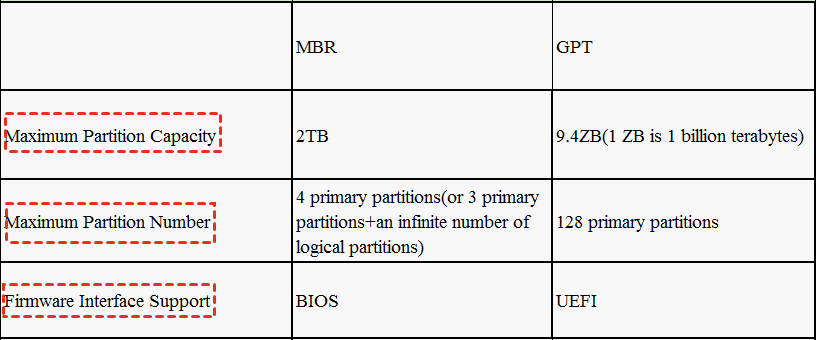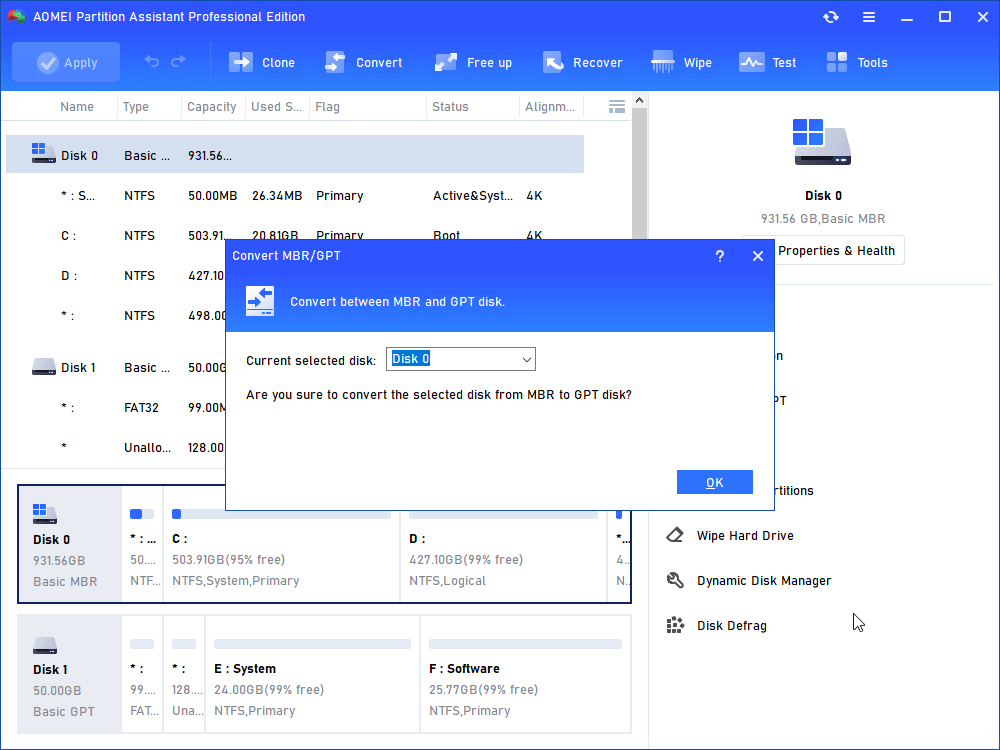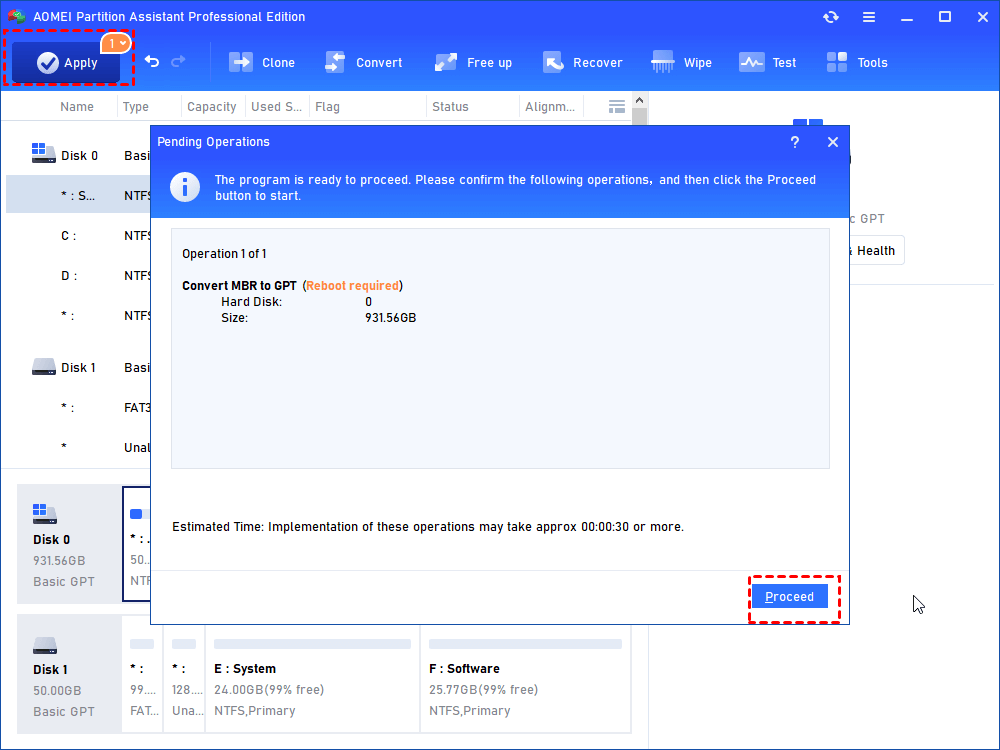How to Perform GPT MBR Conversion on C Drive without Data Loss
Sometimes, you may need to perform GPT MBR conversion on C drive. Here we will show you a reliable way to convert MBR/GPT to MBR/GPT in Windows without losing data.
Why do I need to perform GPT MBR conversion on C drive?
As we all know, MBR and GPT are two different disk partition styles, which determine the way to manage disks. However, MBR has limitations on the number of primary partitions and the maximum disk size, while GPT does not have any such limitations. So the demand of converting MBR to GPT has increased.
Tip: The maximum capacity of MBR disk is 2 TB. If the capacity of the hard disk exceeds 2 T, the excess part will be displayed as “unallocated” in the Disk Management. And it will show wrong size in Windows Explorer.
The main difference between MBR and GPT is shown in the figure below:
☞ MBR disk can only be divided into 4 primary partitions or 3 primary partitions + 1 extended partition and the maximum disk size is 2T. But GPT does not limit the number of partitions and hard disk capacity. (Windows supports up to 128 partitions)
☞ MBR hard disk has better compatibility with Windows system, but GPT is slightly worse.
☞ Some motherboards do not support MBR as a system disk, such as MAC.
☞ MBR is booted by Legacy BIOS boot mode, while GPT is booted by UEFI.
☞ The GPT partition disk has a redundant primary backup partition table to improve the integrity of the partition data structure.
It is worth mentioning that Microsoft has clearly required that when upgrading from Windows 10 to Windows 11, UEFI boot mode and GPT system disk are required. So, you need to convert MBR to GPT for Windows 11.
How to achieve GPT MBR conversion C drive in Windows 11/10/8/7
To convert MBR/GPT to MBR/GPT safely and easily, I recommend you to use AOMEI Partition Assistant Professional. This is a popular MBR to GPT converter that supports Windows 11, 10, 8, 7, Vista and XP users. It can not only convert the system/data disk from MBR to GPT, but also vice versa. There are clear instructions for each step, you only need a few clicks with the mouse.
What's even more amazing is that in addition to the conversion between MBR/GPT. AOMEI Partition Assistant Professional can also help you solve other needs, such as, convert dynamic disk to GPT without data loss, convert NTFS to FAT32 without data loss and more.
You can preview how to convert GPT/MBR to MBR/GPT in the Demo version.
Note: If you want to convert the system disk from MBR to GPT, please make sure that your motherboard supports UEFI boot mode, otherwise the computer will not boot normally!
Step 1. Install and run AOMEI Partition Assistant Professional. Right-click the disk (take the system disk as an example) and choose “Convert to GPT”.
Step 2. Click “OK” and “Yes” to confirm your operation.
Step 3. Click “Apply” to commit the pending operation.
Did you see? This is how to complete GPT MBR conversion on C drive in Windows 11/10/8/7. After the conversion, remember to change the boot mode to UEFI in the BIOS Settings. If you don’t know how to do this, you can also refer to the following steps:
Step 1. When restarting the computer, when a screen appears on the computer screen, enter the BIOS settings according to the shortcut key prompt at the bottom of the screen (the key varies with machines of different manufacturers, usually ESC, F11, F12).
Step 2. Control the arrow keys to select UEFI/BIOS Boot Mode in the Boot column, then change Legacy to UEFI, save and exit.
Sum up
Maybe you know that in addition to using AOMEI Partition Assistant Professional to complete GPT MBR conversion on C drive, you can also use the command line in Windows PE to complete it. However, inputting the command line is not an easy task for ordinary users. A slight error may make your PC unable to start. And, using the command line to convert between MBR and GPT will require you to clean all the data on the disk! In order to avoid these troubles, AOMEI Partition Assistant Professional is your best choice.
If you want to use it on Windows Server, please upgrade to AOMEI Partition Assistant Server.