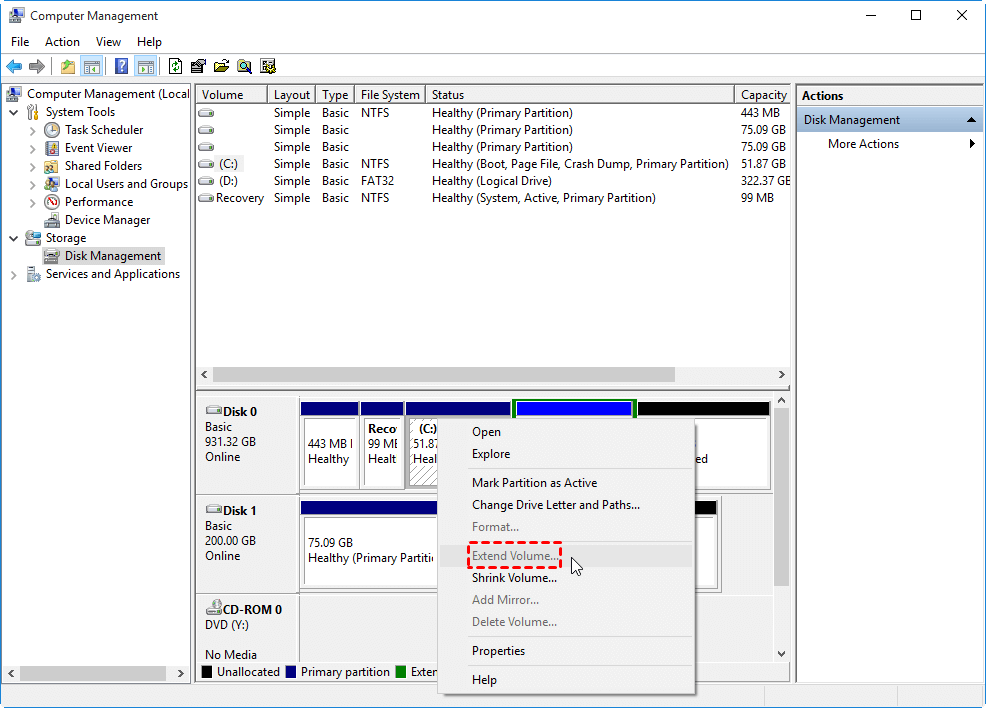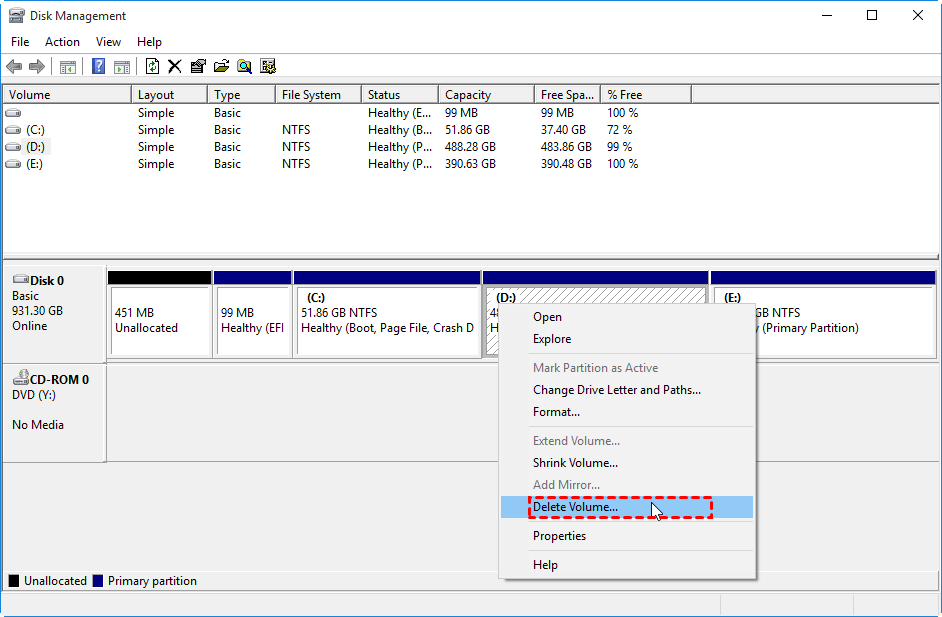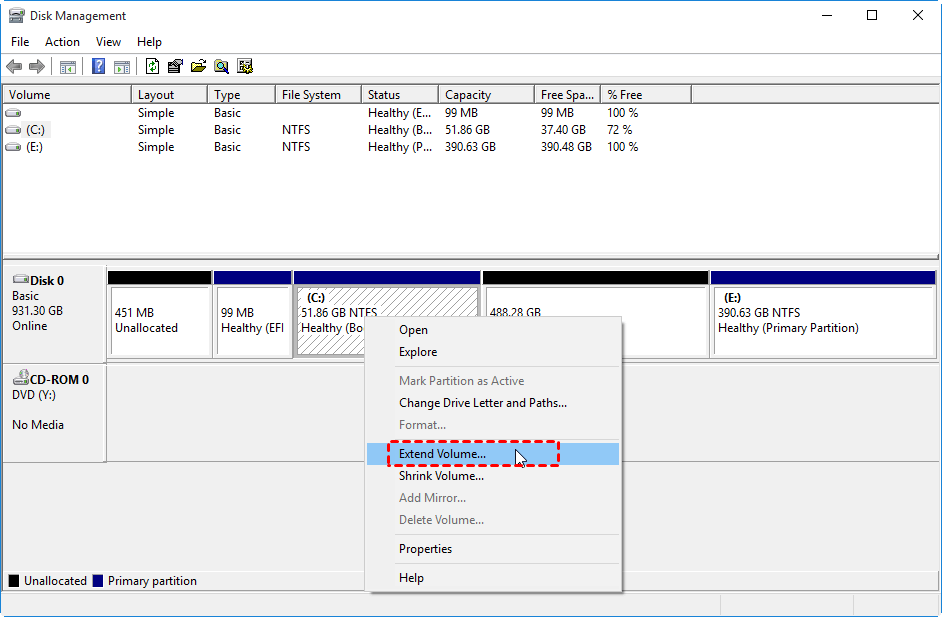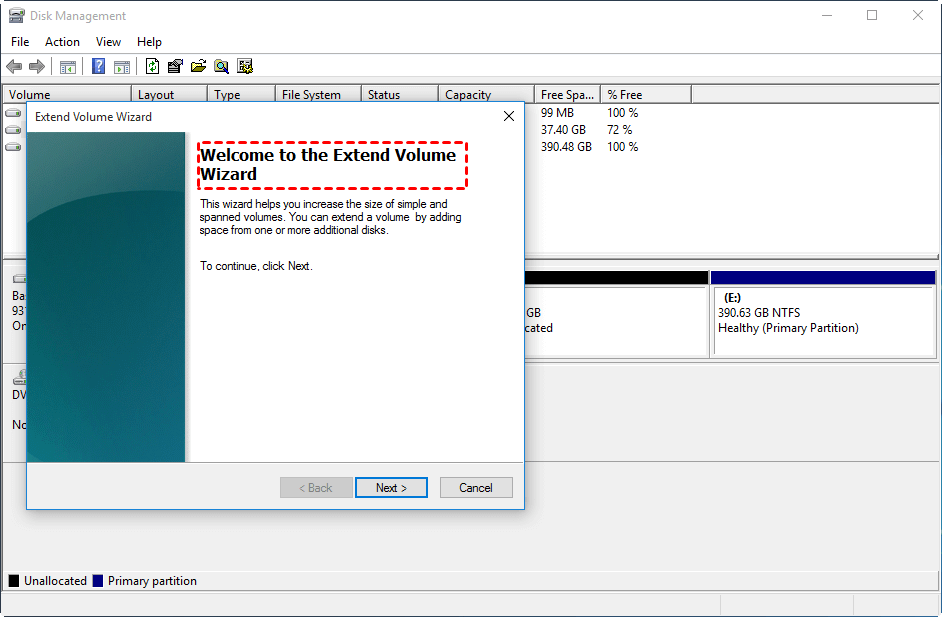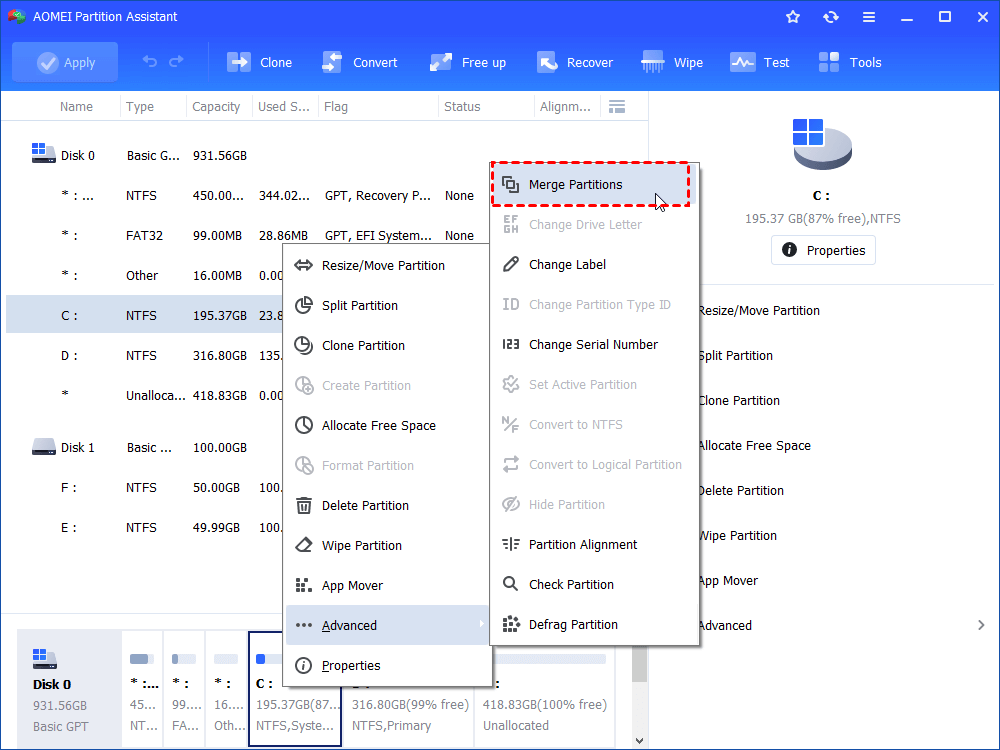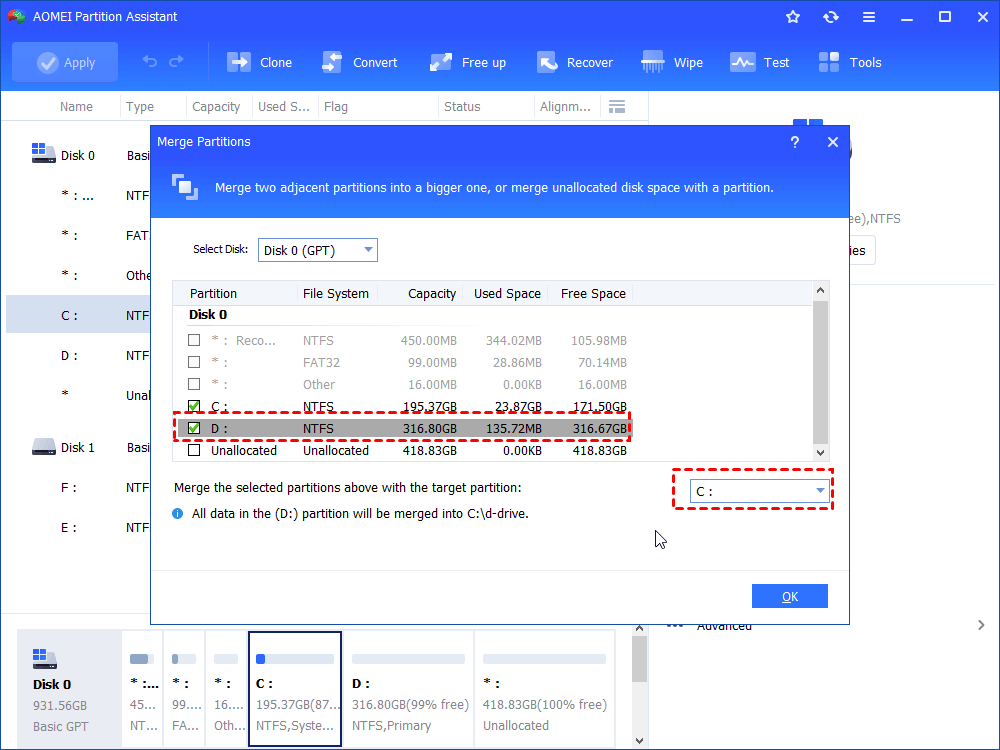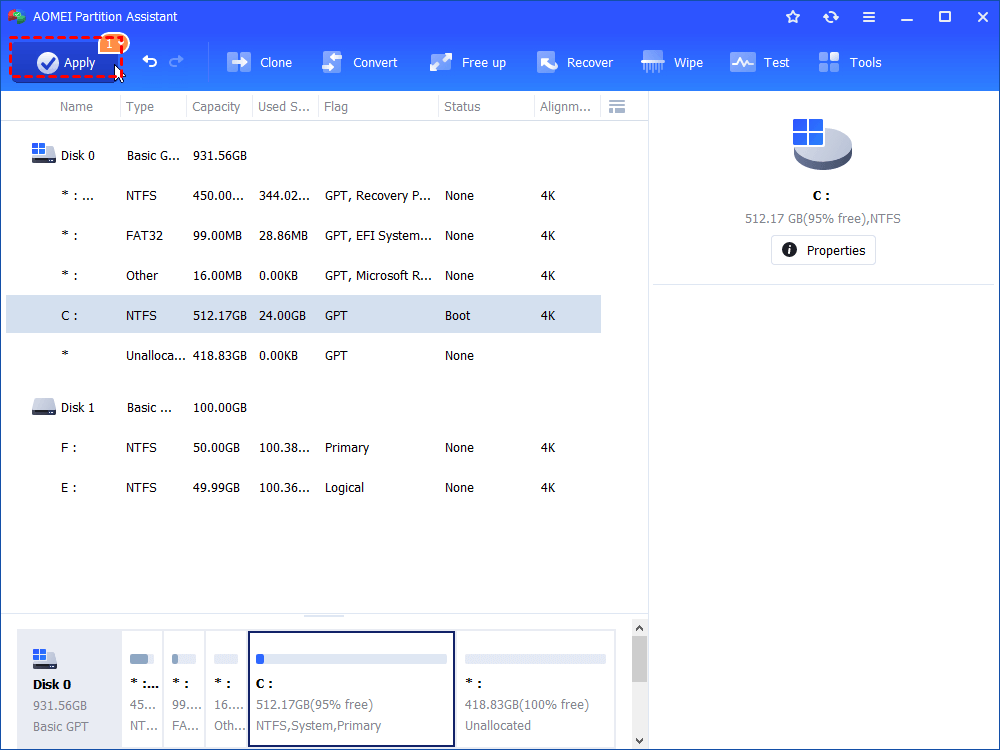[2 Free Ways] How to Merge (Combine) Partitions in Windows 11, 10, 8, 7
Do you have any idea about how to merge combine partitions in Windows 11? You can find answer from this article.
Why merge/combine partitions in Windows 11?
Merge or combine partitions refers to combining two partitions into one partition or combining one partition with an unallocated space. Merge partitions are very useful for our daily management of Windows PC. Generally, people want to merge partitions for the following reasons:
✦ When C drive is full and D drive is empty, merge partitions can help extend the C drive space.
✦ Merge two small partitions into one larger partition.
✦ Reduce the number of partitions, which is convenience to manage.
How to merge partitions in Windows 11 without losing data
Here, I will show you how to merge partitions in Windows 11 in 2 different options. One is to merge partitions through Windows 11 Disk Management, and the rest is trying another alternative freeware.
| 🔒Disk Management | Built-in tool of Windows, but merging partitions causes data loss |
| 🚀AOMEI Partition Assistant Standard | Third-party freeware, merge partitions without data loss |
▶ Option 1. Merge partitions in Windows 11 with Disk Management
Windows Disk Management can help you merge partitions through Extend Volume option, but Extend Volume will be grayed out when there is no unallocated space or the unallocated space isn’t adjacent to the target drive. If to extend the C drive, you should delete the D drive to get an unallocated space.
Step 1. Open Disk Management in Windows 11 first.
Press "Windows + R", type in "diskmgmt.msc" and hit "Enter" to open Disk Management
Step 2. Next, you should delete one partition to generate unallocated space.
If you need to combine C drive, you should right-click D and select “Delete Volume”.
Step 3. Then, extend the target partition with the unallocated space.
Right-click the C drive and select the "Extend Volume".
Step 4. Follow the Extend Volume Wizard to complete extend C drive.
Here, click "Next" and accept the default options to merge two partitions in Windows 11.
Warning:
① The D drive will be deleted forever. If there are important data, please back up in advance.
② The unallocated space must be adjacent to and on the right side of the C drive. Otherwise, Disk Management does not allow you to extend the C drive with the deleted D drive.
▶ Option 2. Merge (combine) partitions in Windows 11 by alternative freeware
Did you see it? Disk Management can merge partitions only when adjacent partitions are deleted. If you want to merge partitions without losing partition, then I highly recommend you to use an alternative freeware.
AOMEI Partition Assistant Standard is one of the most popular disk management tools on the market. It aims to help users solve various complicated disk problems with the simplest steps. It supports merging two adjacent partitions or non-adjacent unallocated space without deleting partitions.
What’s more, it also has more features that are popular with users, such as Resize Partition, Create Partition and more. Please download this freeware to see how to merge combine partitions in Windows 11/10/8/7/Vista/XP.
Note: After switching to Professional Edition, you can extend C drive by Allocate Free Space feature, which enable increase C drive space from D drive without merging partitions.
Step 1. Install and run it. Right-click the partition you need to merge, select "Advanced" and choose "Merge Partitions".
Step 2. Then, choose the partition that you need to be merged and click OK.
Step 3. After that, click "Apply" and "Proceed" to generate the final operations.
- ★Tips:
- Merge Partitions can only merge two partitions at a time. However, two or more unallocated spaces can be merged at the same time, and the unallocated spaces do not need to be adjacent.
- You can merge data partition into system partition, but you cannot merge system partition into data partition.
- If you want to complete these operations in Windows Server, please upgrade to AOMEI Partition Assistant Server.
Conclusion
This is the full guide on how to merge or combine partitions in Windows 11. If there is an adjacent unallocated space behind the target partition, Disk Management is enough. But if there is no unallocated space behind the target partition, AOMEI Partition Assistant must be the best choice. In addition, you can also create a portable partition manager that can solve disk partition problems anytime.