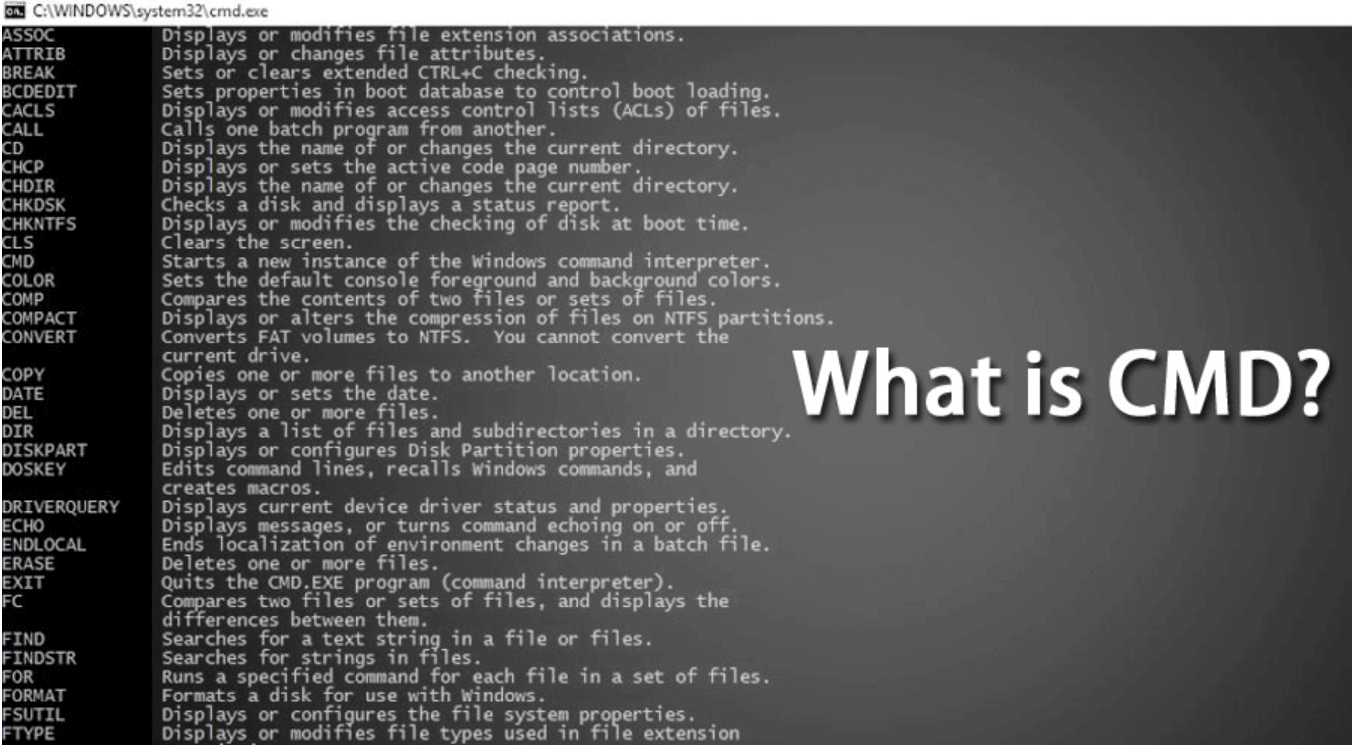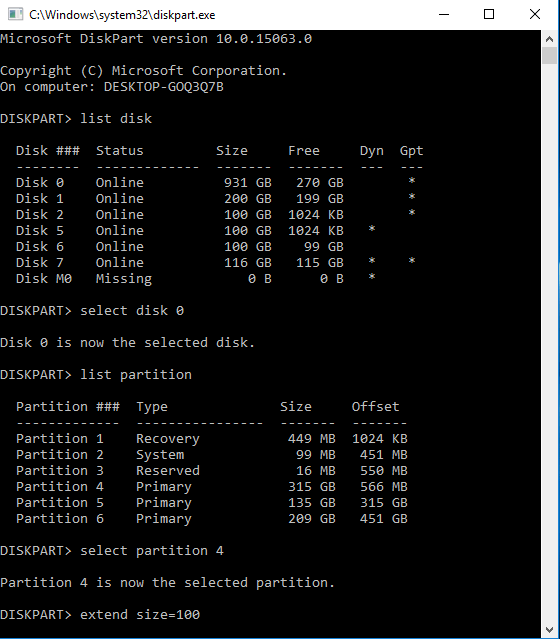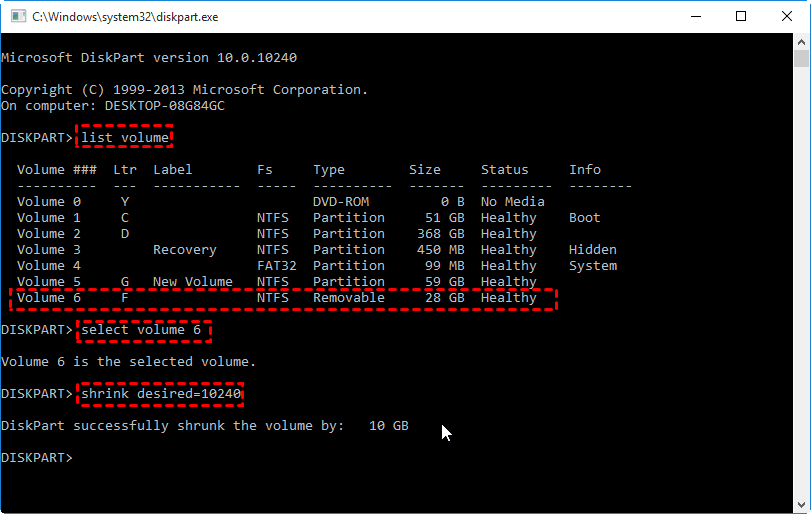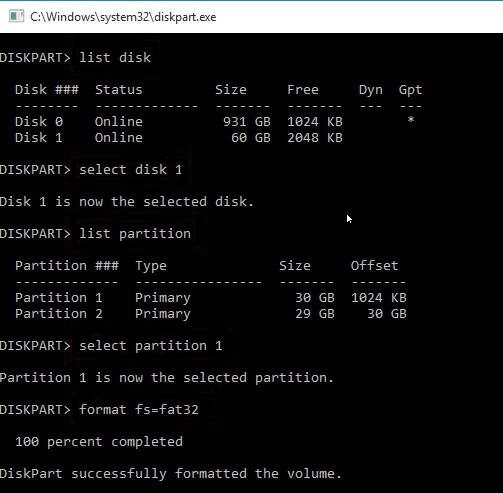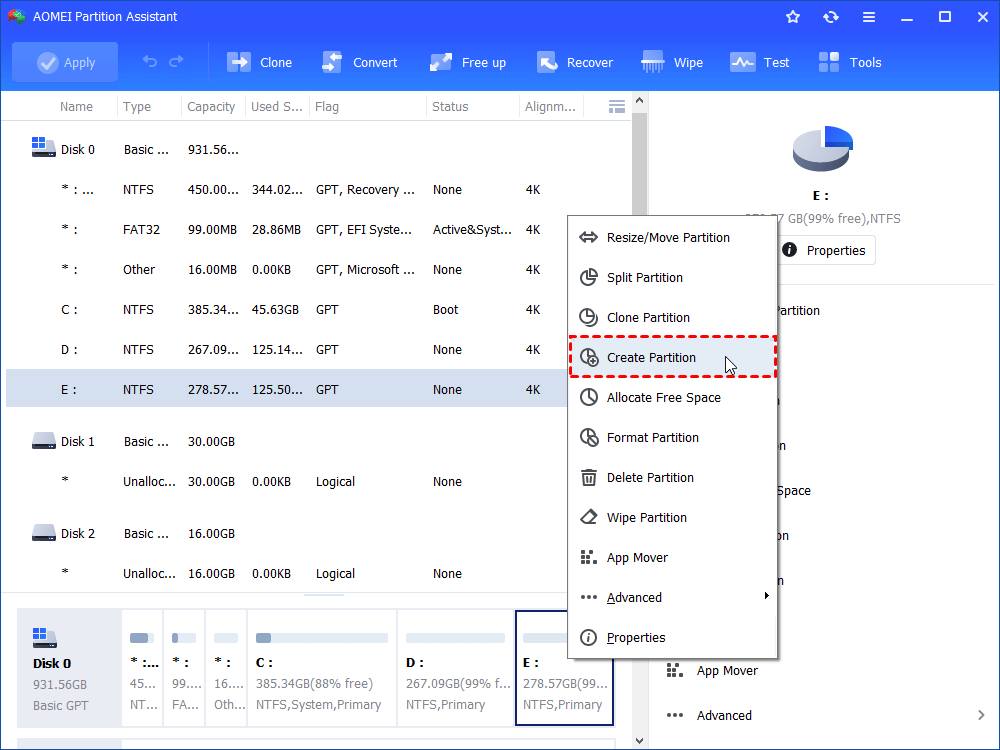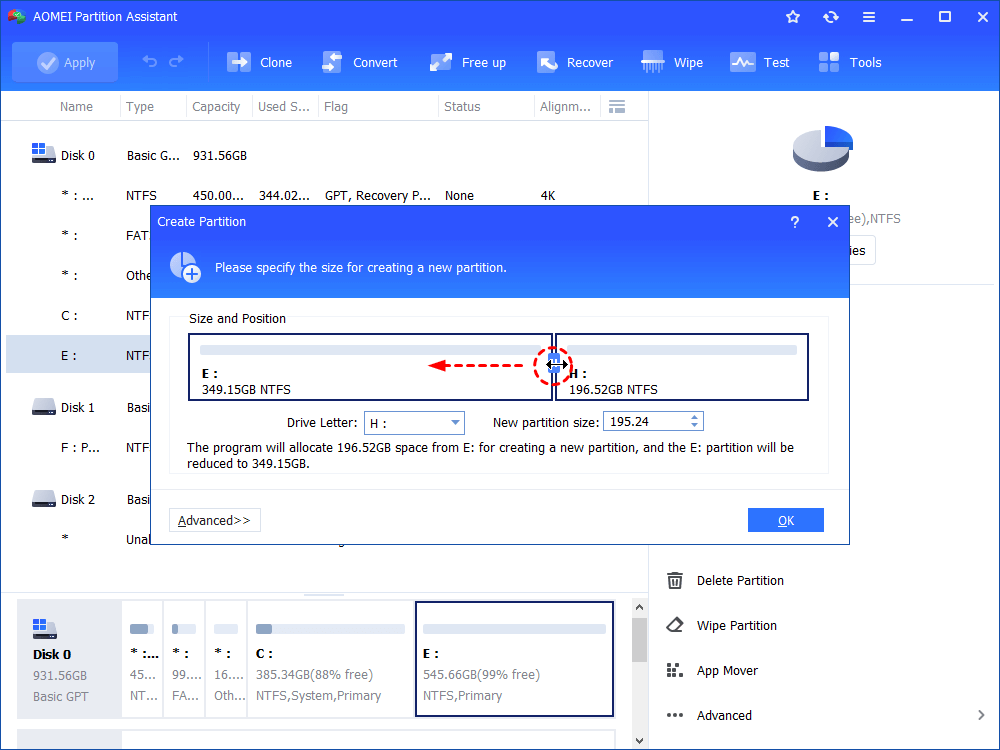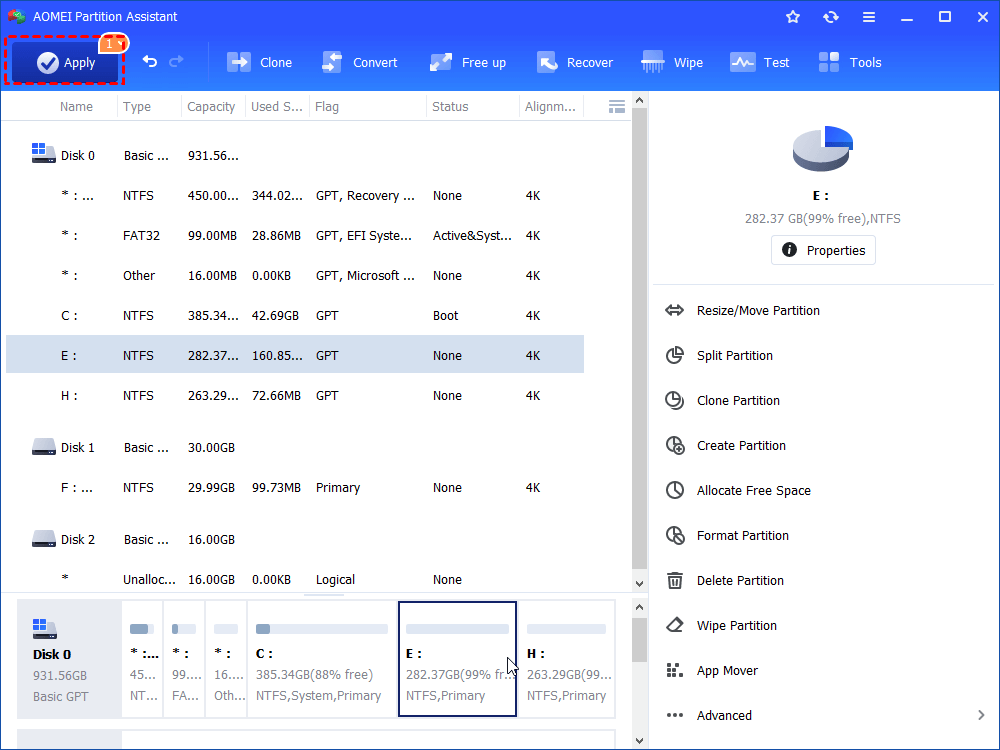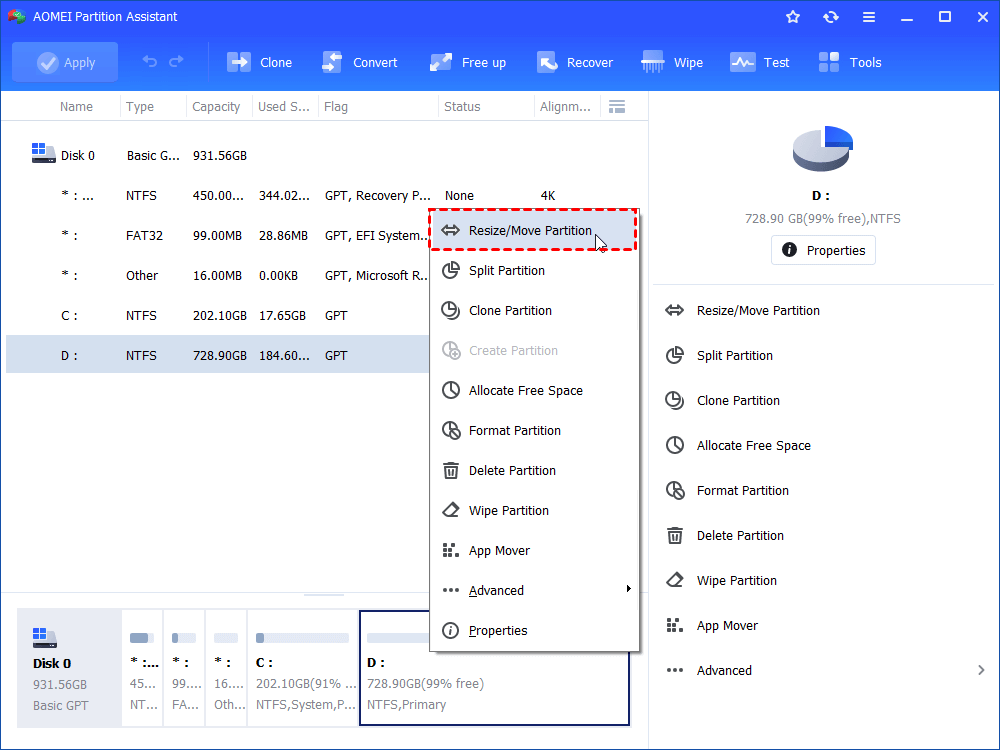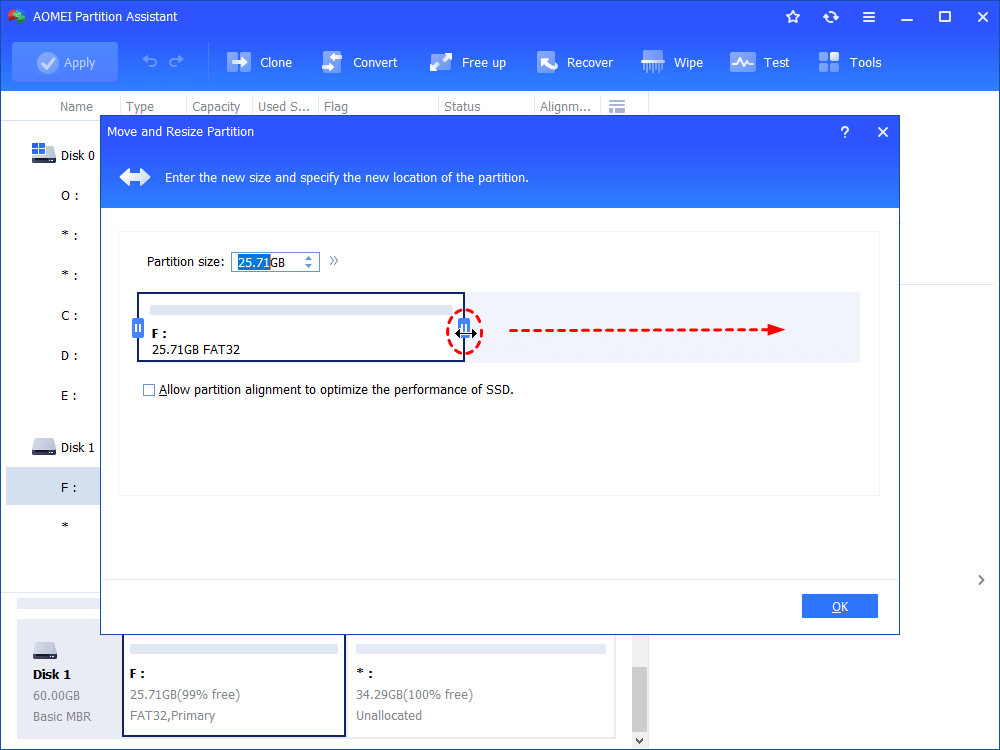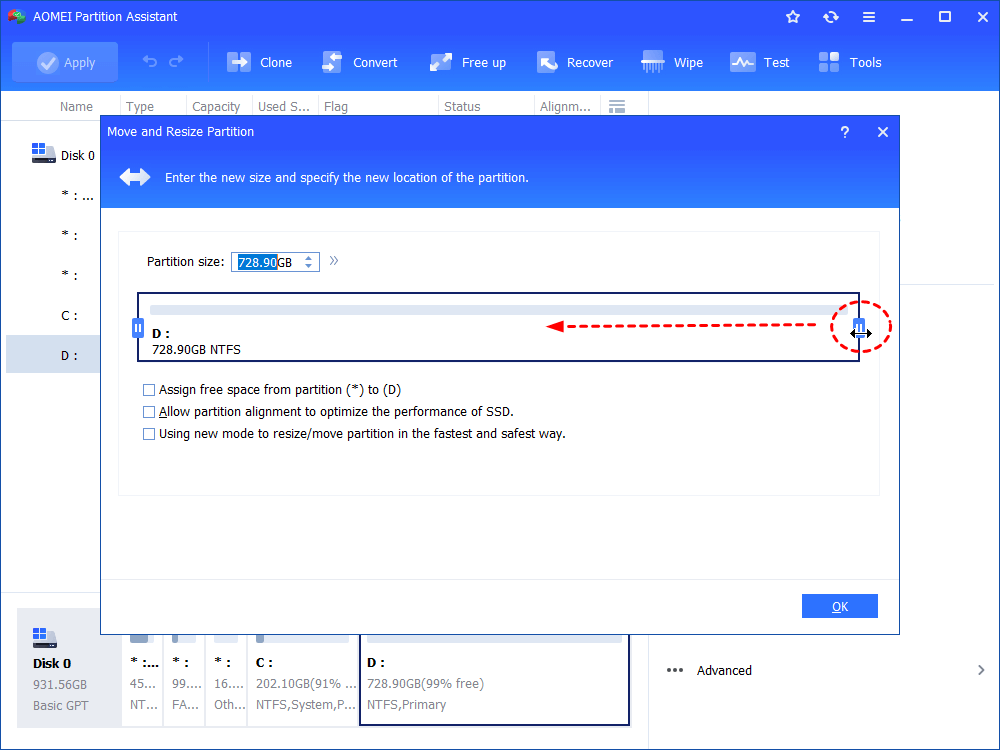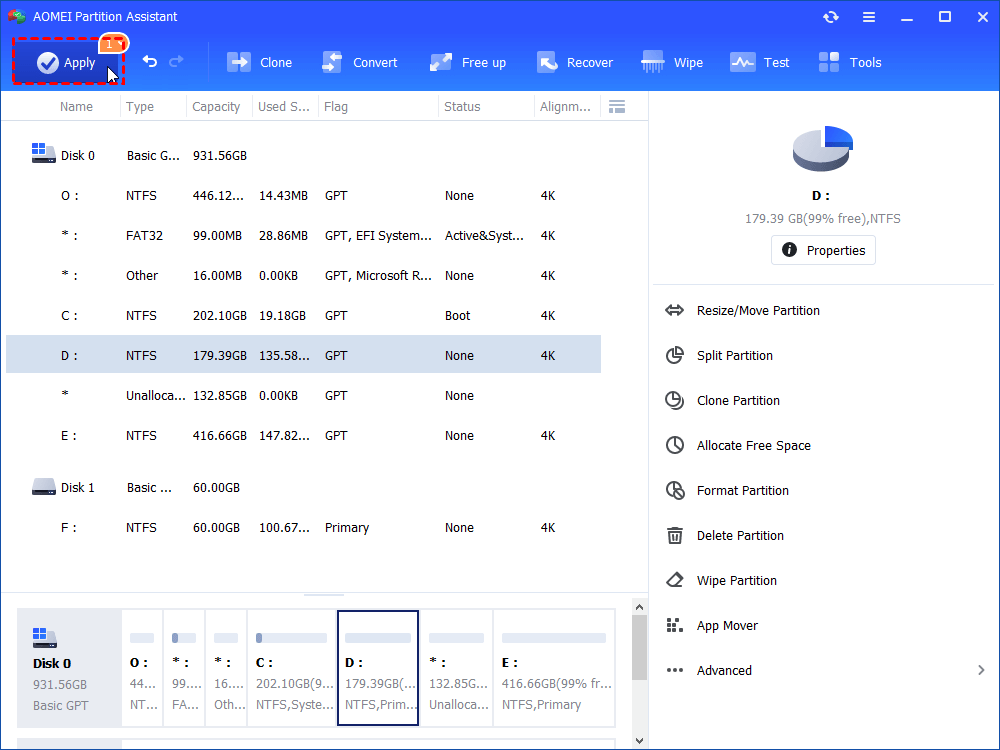[Full Guide]: How to Run Windows 11 Command Prompt
How to use Windows 11 Command Prompt to manage partitions? You can refer to the detailed guidance in the post. At the same time, a powerful alternative will be introduced to manage disk easier and safer.
What is Command Prompt on Windows 11?
Windows 11 is a new operating system launched by Microsoft in 2021. Its user interface is more attractive, and various functions have been optimized to varying degrees, which undoubtedly improves the experience of Windows users.
Many users may use Command Prompt to manage disks after upgrading to Windows 11. Command Prompt is a built-in utility that comes with Windows 11, it can solve various computer problems by typing commands. Such as creating, extending, shrinking, and formatting partitions. In the content below, we will show you how to turn it on and take full advantage of Command Prompt on Windows 11 with detailed steps.
2 ways to open Command Prompt on Windows 11
How to open Command Prompt in Windows 11? If you're not sure, read the following carefully, we'll share two ways to open it.
│Method 1. Open it via the "Run" command
Press "Windows+ R", then type "cmd" in the popped window and press "Enter":
│Method 2. Open it via the Start Menu
Click "Start" button and input "command prompt" or "cmd" in the search bar:
How to use Windows 11 Command Prompt
After learning how to open Command Prompt on Windows 11. To manage disk better, you need to learn how to use Command Prompt. Here're the methods on how to use commands in Command Prompt to create, extend, shrink, and format partitions.
Notes:
✌ Please check again whether the commands are correct before confirming to execute them. If the wrong command is entered, it will seriously cause data loss.
✌ The file system of the partition you want to extend, shrink or format must be RAW or NTFS.
│Case 1. Create a partition
Creating a new partition can help you manage the hard drive more effectively, because if you store all files and data in one drive (especially the C drive), it will not only waste your time to find files, but also easily lead to system failures.
Step 1. Open Command Prompt with the first method mentioned, then type "diskpart" and press "Enter".
Step 2. Type the following commands and hit "Enter" each time.
• list disk (To list all disks on the PC.)
• select disk 0
• create partition primary
Step 3. After see "Diskpart succeeded in creating the specified partition", you can input "assign letter=x" to set the drive letter of the new created partition.
│Case 2. Extend a partition
As more and more data is stored on the drive. Correspondingly, the hard drive space is getting smaller, especially the C drive. In this case, you can use Windows 11 Command Prompt to extend the partition.
Warning: If the target partition has no adjacent unallocated free space, you will not be able to extend it.
Step 1. After open Command Prompt, please type "Diskpart" and press "Enter".
Step 2. Input the following commands in turn and press "Enter".
• list disk
• select disk 0
• list partition
• select partition 4
• extend size=100
Step 3. Type "exit" to leave this tool after finishing the extending operation.
│Case 3. Shrink a partition
Sometimes it is necessary to manage system data separately from personal data, so you can try to shrink this partition first, and then use free space to create a partition.
Warnings:
✍ When some bad clusters exist in the target partition, Diskpart will fail to shrink partition.
✍ If the selected partition contains volumes with non-removable files, you will not be able to complete the task of shrinking the partition.
Step 1. In the interface of Command Prompt, input "Diskpart" and press "Enter".
Step 2. Type the following commands and press "Enter" after each input.
• list volume
• select volume 6("volume 6" refers to the partition you selected)
• shrink desired=10240 ("10240" refers to the size of the target partition you want to shrink to.)
Step 3. Input "exit" and hit "Enter" to leave this window.
│Case 4. Format a partition
If you want to clean up a hard drive or storage device such as an SD card, you can use Command Prompt to format it. You can follow the steps below to do so.
Steps 1. Press "Windows + R", type "cmd" and click "OK" to open Command Prompt.
Step 2. Input "diskpart" and hit "Enter", then type the following commands in turn:
• list disk (All disks on the hard drive of your computer will be displayed.)
• select disk 1 (Select the disk that contains the partition you want to format.)
• list partition
• select partition 1
• format fs=fat32 (You can change the file format with this operation.)
Step 3. After completing the commands, input "exit" to leave this tool.
An excellent alternative to Windows 11 Command Prompt
From the above content, you can find that using Windows 11 Command Prompt to manage disks is very convenient for users who are proficient in commands. But for those novice computer users who know nothing about computers, complex and professional commands aren't their first choice. Because once they enter the wrong command, they may have serious consequences.
Is there any simpler alternative to help manage disks? Here, you can try a user-friendly and simple freeware- AOMEI Partition Assistant Standard. You can create, resize and format with this reliable tool easily.
Different from Command Prompt, this freeware has a bright GUI and detailed instructions. So you can also execute the operations including Change drive letter, Merge partitions and Clone partition on Windows 11 through few clicks without any data loss.
│Solution 1. Create a new partition
If you cannot use Command Prompt to create a partition or are worried about losing important data, you can follow the steps below to create a new partition.
Step1. Download and run AOMEI Partition Assistant Standard. Right click a partition with enough free space, then click "Create Partition".
Step2. Drag the double arrow or input the amount of the partition size, then click "OK".
Step 3. Click "Apply" to execute the operations.
│Solution 2. Resize partition
When the disk space is insufficient or there is only one partition in your hard drive, you can use AOMEI Partition Assistant Standard to resize the partition according to your needs.
Step 1. In the interface of AOMEI Partition Assistant Standard, right-click the partition you want to extend or shrink, then hit "Resize/Move Partition".
Step 2.1. To extend partition, you should move the double-headed arrow rightward and click "OK". (There must be an adjacent partition on the right of the target partition. )
Step 2.2. Move the double-headed arrow leftward to shrink the target partition and click "OK".
Step 3. Click "Apply" to execute the pending operation.
Note: If there's no adjacent unallocate space in the same disk, you can try to allocate free space of another drive to extend the space of the target partition.
│Solution 3. Format the partition
In order to make a better use of your hard drive, you can format all the partitions on it. When Windows 11 Command Prompt can't help you, you can use the following methods:
Step1. Open AOMEI Partition Assistant Standard, right-click the target drive and select "Format Partition".
Step2. Set the partition label and select the file system as you need.
Step 3. Click "Apply" to realize this pending operation.
Extra tip: If you want to format NTFS to FAT32, you can do it without losing data by NTFS to FAT32 Converter.
To sum up
In this article, we analyzed what is Windows 11 Command Prompt and how to use it to solve common disk problems.
In addition, we also shared an attractive freeware AOMEI Partition Assistant Standard when you are having trouble with Command Prompt. It manages disks or partitions in a simpler and safer way. If you want to try some advanced features including Convert MBR to GPT, Move Application to another partition and so on, please go to the Professional Version.