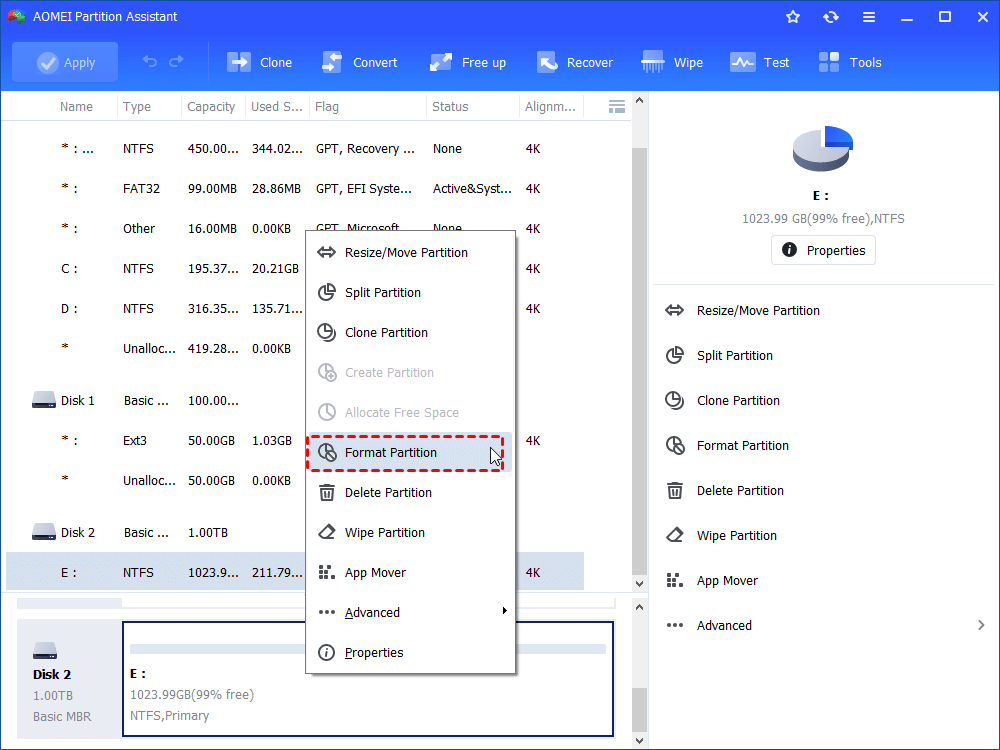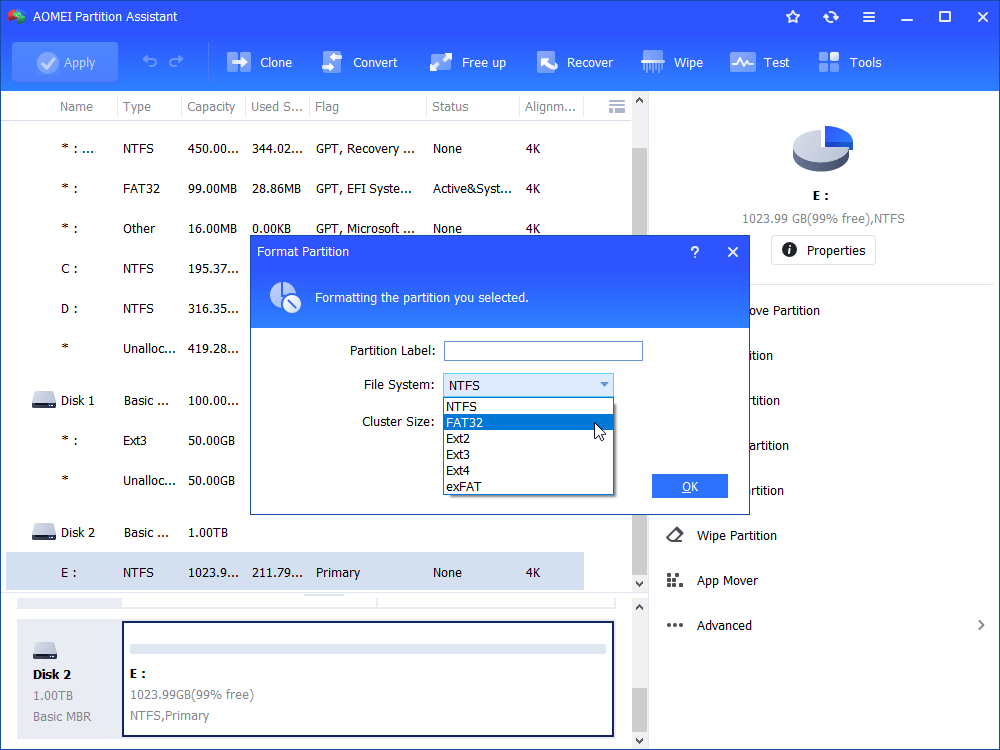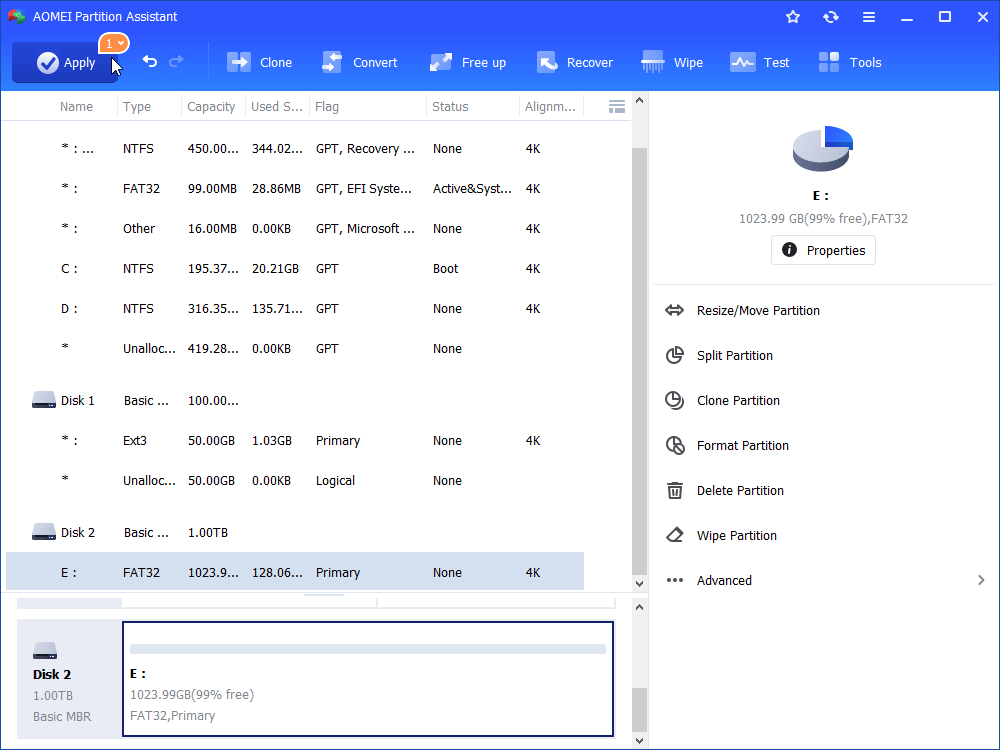The Best FAT32 GUI Formatter - Free Download
Don’t know how to format storage drive to FAT32 easily? Refer to this article to get the best FAT32 format GUI and get how to do this operation.
What Is A GUI Format
GUIFormat refers to the FAT32 formatter GUI, which is mainly used to format drives to FAT32. GUIFormat can break the 32GB limit of FAT32. On a 512-byte drive, it can format a drive up to 2TB as FAT32, and on a 4K drive, it can format a drive up to 16TB.
There are some limitations in the FAT32 formatter GUI, which provides incorrect options for inappropriate allocation unit sizes. Don't worry! This article will provide another comprehensive FAT32 GUI formatter - AOMEI Partition Assistant.
Best FAT32 GUI Formatter Download
Compared with other third-party FAT32 format software, here I highly recommend the best FAT32 format software that holds a very intuitive GUI - the AOMEI Partition Assistant many powerful functions like format partition. This tool can break the limitations of Windows built-in tool and it allows you to specify allocation unit size as required.
Best FAT32 GUI Formatter Download:
GUIFormat is developed by Ridgecrop Consultants Ltd. for you. You can download 32-bit or 64-bit versions of FAT32Format utility from the following links:
FAT32 format GUI download:
- 64bit version: http://www.ridgecrop.demon.co.uk/guiformat-x64.Exe
- 32bit version: http://www.ridgecrop.demon.co.uk/guiformat.exe
After successful download, you can double-click to launch the FAT32Format executable and format the USB directly to FAT32. Next, we will continue to introduce how to use FAT32 format GUI.
How to use FAT32 format GUI?
Don’t know how to use FAT32 format GUI and format storage drive to FAT32? Here are two methods to do this operation.
Method 1. Format storage drive to FAT32 with GUI
AOMEI Partition Assistant avoids GUIFormat problems and simplifies the use of Diskpart. As the best of the best FAT32 GUI formatters, it allows you to easily break the 32GB size limit of FAT32. In addition to formatting, the tool offers some additional advanced features that allow you to perform operations such as moving partitions, performing disk conversions, erasing disks, disk cloning, and so on.
You can format your storage drive to FAT32 easily and effectively in Windows 11/10/8/7 with the help of this function.
The specific steps are as follows:
Step 1. Download, install and run this free FAT32 formtter. Find the storage drive you to want to format and right-click the partition to select “Format Partition”.
Step 2. In the pop-up window, choose the FAT32 (or other file system you need) file system. Here you can also specify “Cluster Size” under the file system if you need to. And click “OK” to continue.
Step 3. After that, it will go back to the main interface. Preview the changes and click “Apply” > “Proceed” to complete the operation.
Method 2. Format storage drive to FAT32 via CMD
If the capacity of the storage drive is less than 32GB, you can format it to FAT32 via Diskpart. Diskpart is a built in tool which can help you to format your storage drive to FAT32 or other file system you need with Command Prompt. The specific steps are as follow:
1. Press “Windows” + “R” to open the Run box, and type “diskpart” in the run dialogue, then hit “Enter” to continue.
2. In the pop-up window, input the following commands and hit “Enter” after each command.
● list disk
● select disk n(here “n” is the disk number of USB drive.)
● list partition
● select partition m (here “m” is the number of partition going to be formatted.)
● format fs=fat32(here if you need to format your storage drive to other file system such as exFAT, replace the command with “format fs=exfat”. )
If the storage drive you need to format is larger than 32 GB, you cannot use diskpart to format it to FAT32. It will show you the virtual disk service error: The volume size is too big. To solve this problem, try AOMEI Partition Assistant.
Why format storage drive to FAT32?
As is known to all, FAT32 is one type of disk partition format in Windows system which increase the ability of disk management and breaks through the limits to the 2GB capacity of every partition of FAT16. Due to the current production cost of hard disk, its capacity is getting larger and larger. Some users may need the FAT32 formatter:
"I formatted my SD card to NTFS earlier but now I can’t format it back to FAT32, no matter what program I use, it just wouldn’t format to FAT32. Windows diskpart told me that the volume is too large for FAT32. Is there any third-party free FAT32 formatter or format tool can help me to do this operation? Thanks in advance! " - Question from testa.com
This guide has provided a full solution. After using the FAT32 partition format, we can define a large hard disk as a partition without having to be divided into several partitions, which greatly facilitates the management of the disk. But it has some limitations that the maximum individual file size is 4GB, and a FAT32 partition must also be less than 8TB. It’s usually used on removable drives. Integral memory card of 4GB or more are only supported by FAT32 devices. So, your storage drives must be formatted to FAT32 in some cases.
Conclusion
Follow these simple steps, you can easily and effectively format your storage drive to FAT32 with the best FAT32 format GUI – AOMEI Partition Assistant. Aside by the function Format Partition, you still can choose to convert NTFS to FAT32.
If you meet the problem like current read only state yes, the function Format Partition can also help. Besides Format Partition and NTFS to FAT32 converter, it also has many other useful functions like resize/move/delete partition, disk copy, partition copy, migrate OS to SSD and so on. If you meet c drive full Windows 10/8/7, you can upgrade to AOMEI Partition Assistant Professional to solve this problem.