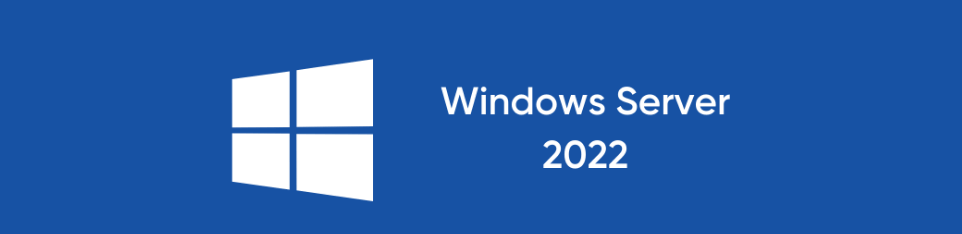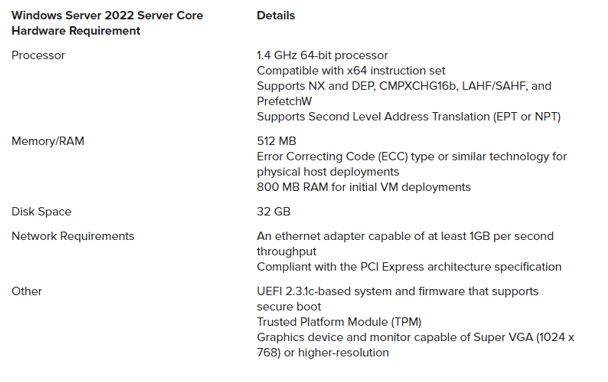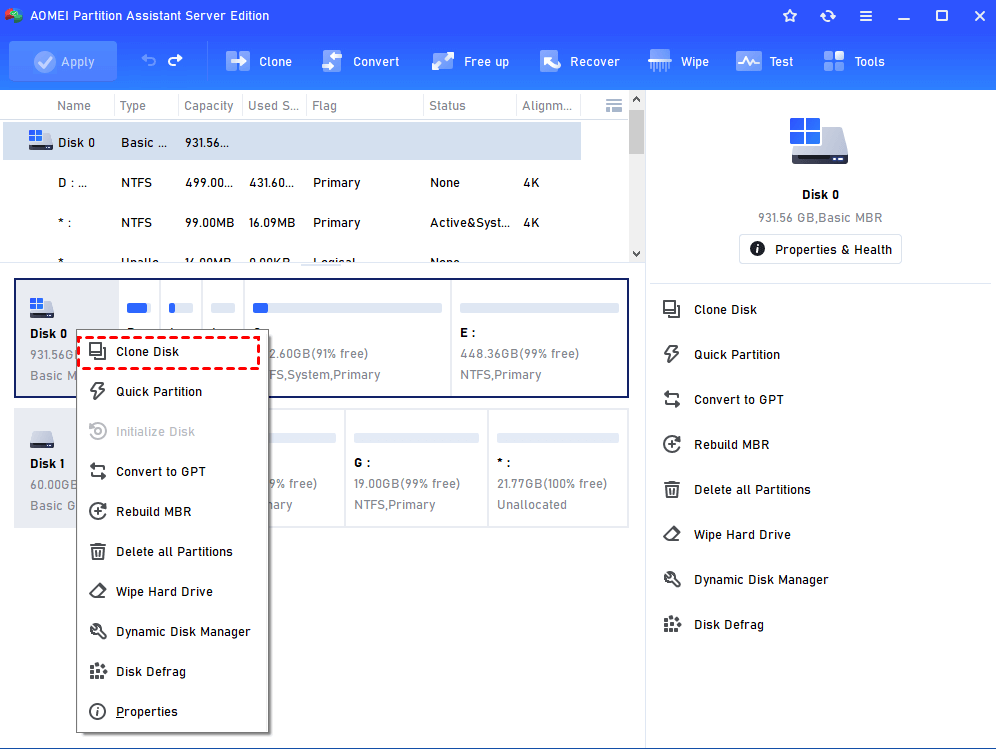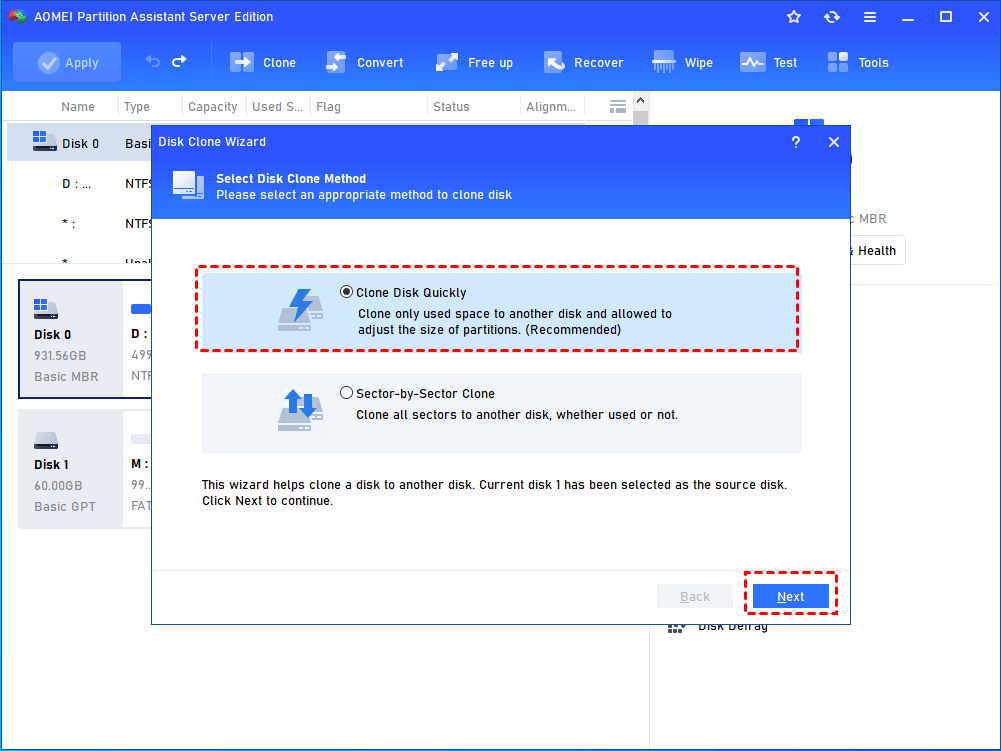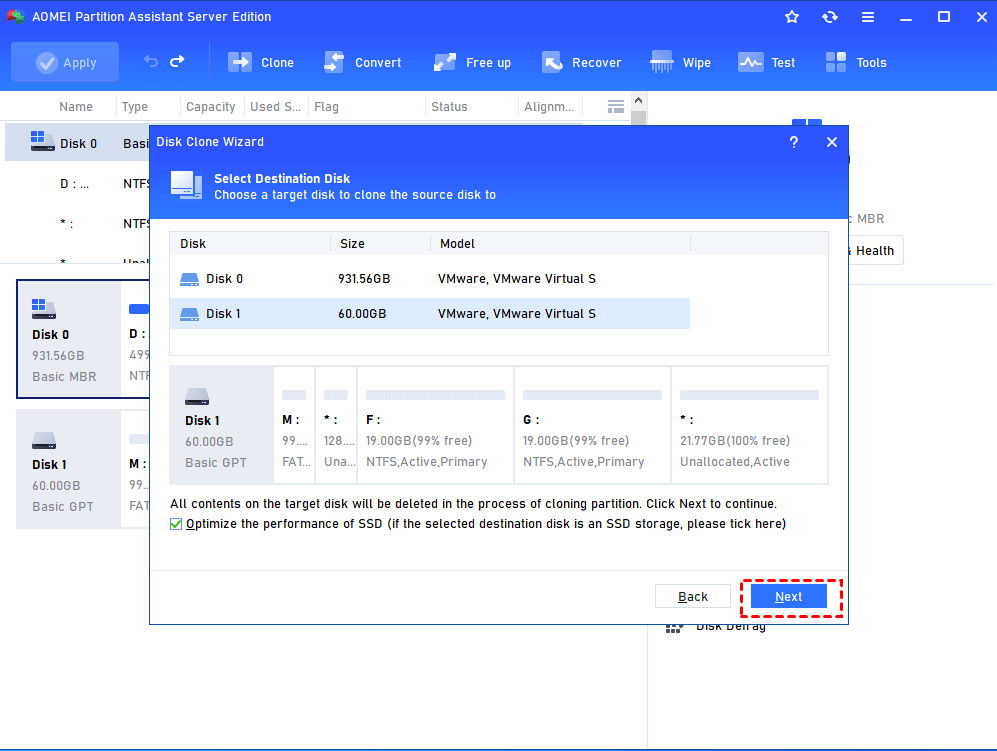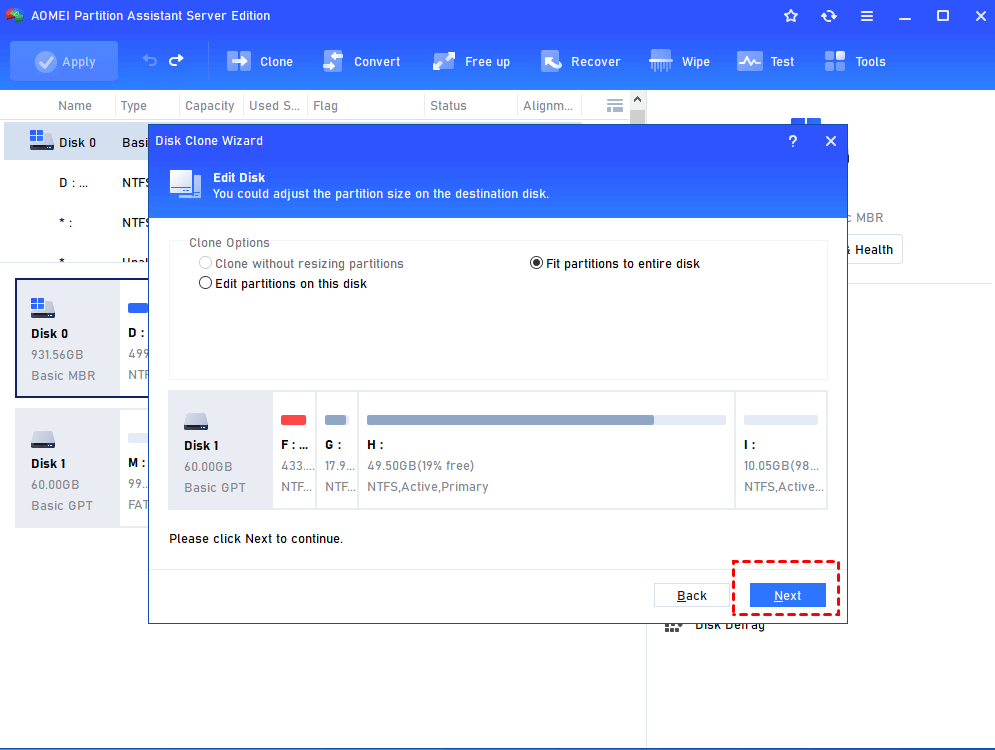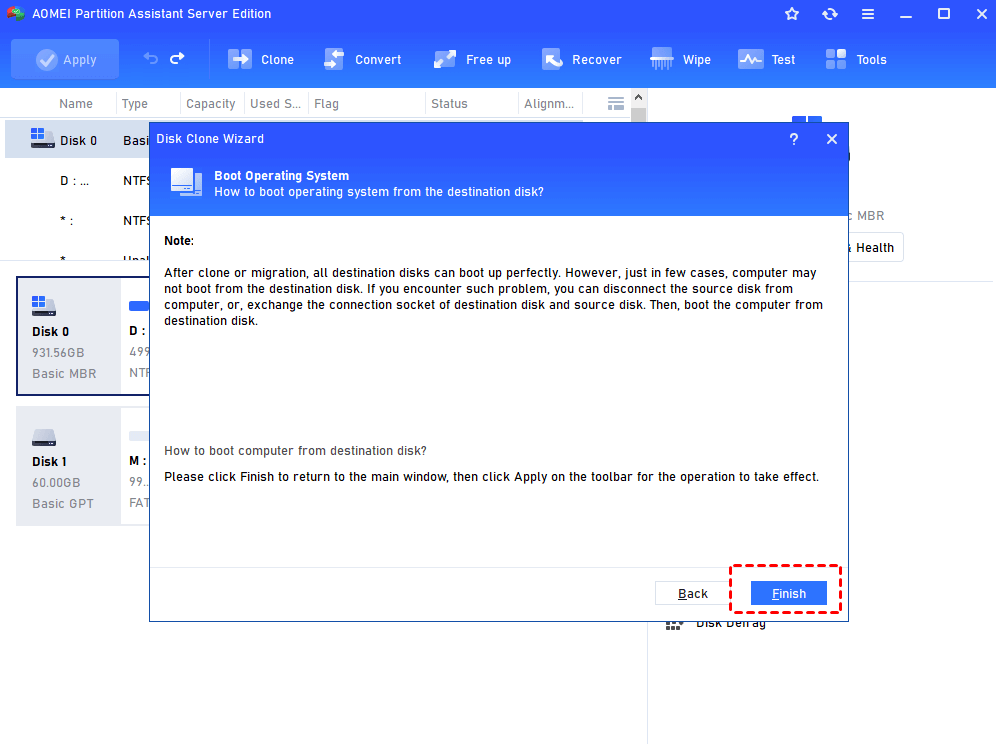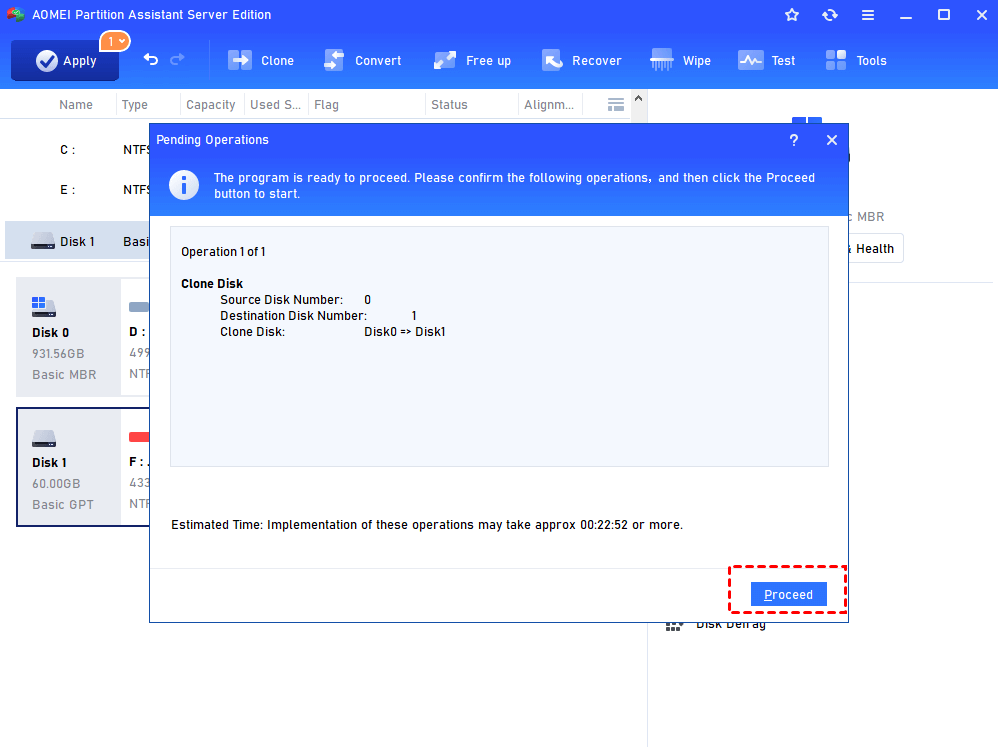Best Disk Cloning Software for Windows Server 2022
What’s the best disk cloning software for Windows Server 2022 if you want to make a backup for your current hard drive or just want to clone the system to a new SSD? Here, a powerful third-party disk cloner will be introduced to help transfer everything from one disk to another on Server 2022.
Overview of Windows Server 2022
Windows Server 2022, built on the strong foundation of Server 2019, is the 9th Windows Server operating system that was officially released on August 19, 2021. This latest Windows Server version brings many innovations in respect to security, Axure hybrid integration, management, and app platform. In the meantime, the Datacenter edition – Azure Edition will help its users take advantage of cloud to keep their VMS up to data while minimizing downtime. Although this new Server version is fascinating, to install Server 2022 on your computer, the hardware should meet the minimum requirements.
Why need disk cloning software for Windows Server 2022?
Disk clone is a way to make an identical copy of one hard drive with another hard drive. Sometimes, users on Windows Server 2022 apply disk clone for different purposes as follows:
For fie backup
In case of accidental system crashes or other glitches, you need to make a backup of current important files. Then, disk clone is a good method in which you can move all files including the OS, personal files including videos, photos, and music, and apps from the source drive to the destination drive.
For more storage space
Over time, even the most high-ended computer could face the fact that there’s no sufficient storage space on hard drives. Then, disk clone allows you to move all data from your current hard drive to another larger hard drive so you can install and download anything normally again.
For faster performance
Generally, SSDs run faster and quieter than HDDs, so, to improve the performance of your computer, it’s a good idea to replace the current boot disk (HDD) with a new SSD. With disk clone, you can directly move the operating system from one hard drive to another along with other system-related or non-system-related files.
Pros
1) Disk clone makes it easier and faster to move to the backup storage as you don’t need to reinstall the operating system or configure settings.
2) You’re able to install the same OS with custom data and configuration on several different computers by cloning multiple storage devices.
3) Data and files of multiple computers can be managed easily and quickly restored in case of any system glitches or errors.
4) The disk cloner is not needed to be installed to the other storage drive to extract and access the files.
Cons
1) As it takes the entire disk to store the copy of another storage drive, disk clone can take too much storage space than other backup methods.
2) You have to get another storage drive to backup data and you can’t make the backup on the same drive.
How do I clone a Windows Server hard drive?
Since now you’ve learnt why it’s necessary to clone a hard drive, it’s time to learn about the best disk cloning software for Windows Server 2022. There’re dozens of disk cloners on the market and if you don’t know which to select, here, I recommend AOMEI Partition Assistant Server, a versatile and powerful disk management program, with which, you can easily clone both data and boot disk to another disk for your own purposes.
Preparations to be done beforehand:
1) If the destination SSD or HDD is new, please initialize it first; if it contains data, remember to make a backup because during the disk clone, all data will be overwritten.
2) Connect the SSD or HDD to your Sever 2022 computer first and make sure it can be detected.
3) Make sure the destination hard drive has enough storage to contain all the data from the source drive.
4) Download and install the AOMEI product.
Step 1. Launch AOMEI Partition Assistant Server, right-click the target disk in the main windows, and select “Clone Disk”.
Step 2. In the popup window, you can choose a clone method from “Clone Disk Quickly” and “Sector-by-Sector Clone”. Here, “Clone Disk Quickly” is more recommended as it allows to clone a hard disk to a smaller one and meanwhile, it’s faster.
Clone Disk Quickly: Clone only used space to another disk and allows to adjust the size of partitions.
Sector-by-Sector Clone: Clone all sectors to another disk, whether used or not.
Step 3. Select the destination HDD or SSD you have prepared. If it’s an SSD disk, tick the SSD 4K alignment option - “Optimize the performance of SSD”- and hit “Next”.
Step 4. Now, you can edit partitions on the destination disk. When all is done, hit “Next”
Step 5. You’ll be prompted with a note on how to boot from the destination SSD or HDD if the disk you clone is a boot disk. Hit “Finish” after reading it.
Step 6. After returning to the home interface, hit “Apply > Proceed” to commit the pending operation.
If you cloned a system disk to another disk, you have to change the boot order in BIOS to make your computer normally boot from the destination disk.
1. When the logo appears during the computer startup, repeatedly hit F1, F2, F3, F5, or Esc to enter the BIOS setup.
2. Go to the “Boot” tab and select “Change boot order” to set the destination disk as the boot disk
3. Hit F10 to save the changes and restart your computer.
Note: It's possible that you clone an MBR boot disk to a GPT disk, or clone a GPT boot disk to an MBR disk. In this case, you should change Legacy to UEFI or UEFI to Legacy. Usually, UEFI is for GPT while Legacy is for MBR.
Conclusion
Why do you need to clone your hard disk and what is the best disk cloning software for Windows Server 2022? In this post, a full-featured third-party software utility – AOMEI Partition Assistant Server – is introduced to help clone data from your current hard drive to another one on Server 2022. As you can see, it’s simple, easy-to-use, and user-friendly. As a multifunctional disk manager, it also allows for other functions including partition clone, OS to SSD migration, and app moving.