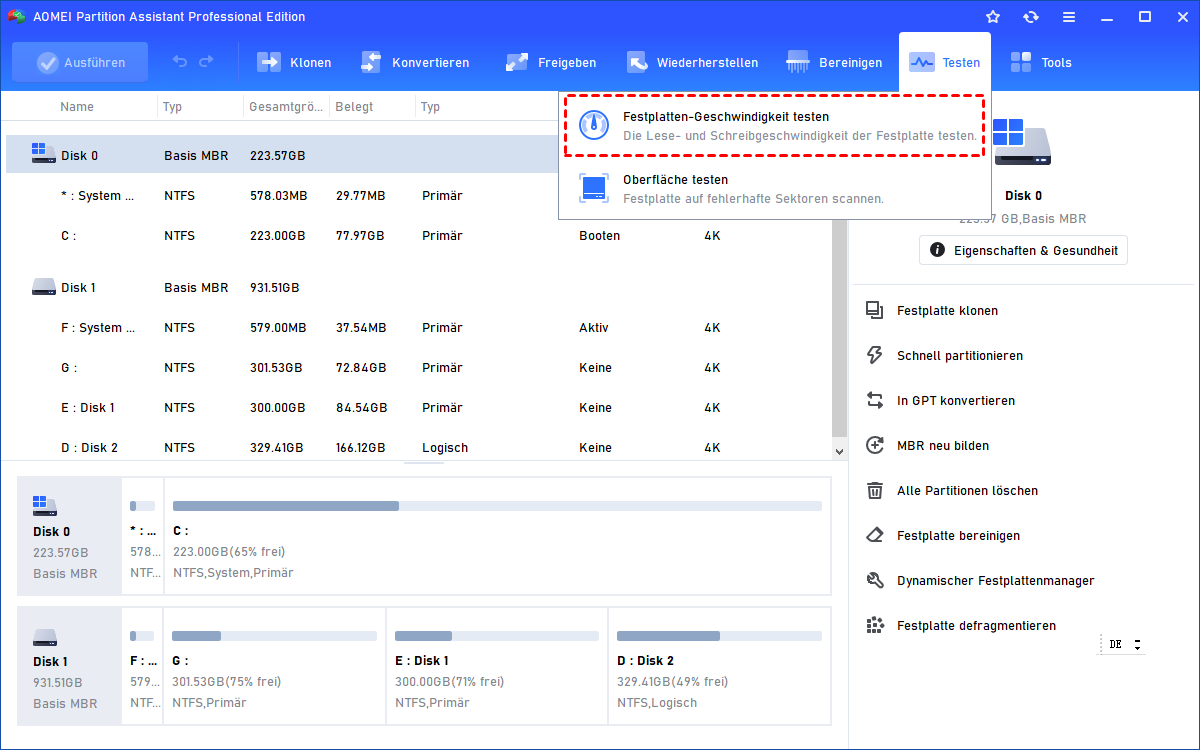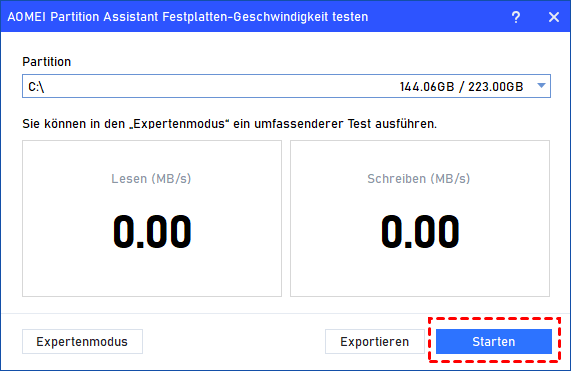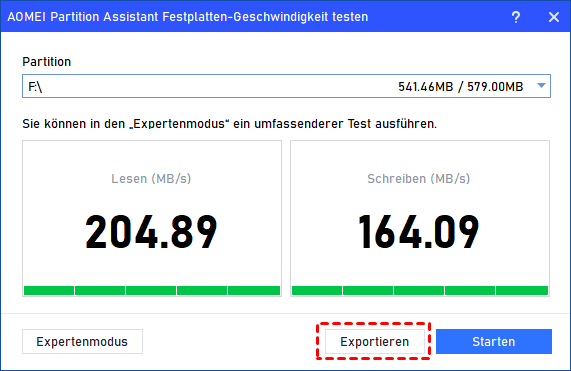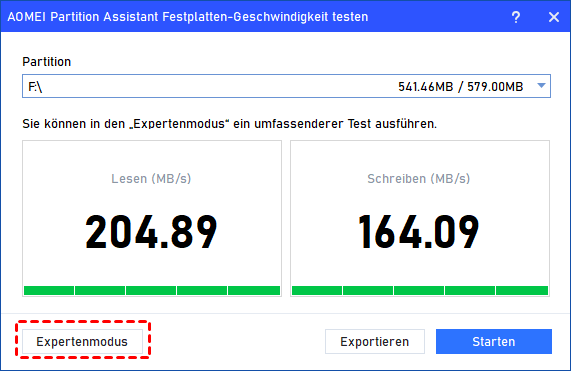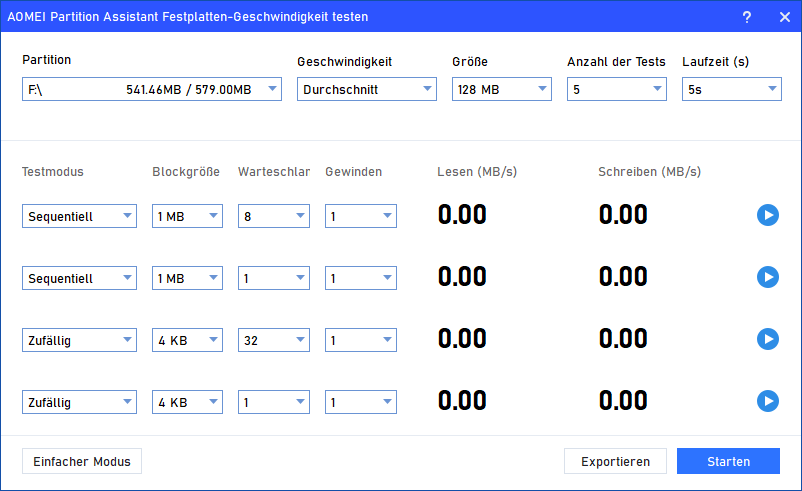C-Laufwerk vs. D-Laufwerksgeschwindigkeit: Laufwerk D ist schneller als Laufwerk C
C-Laufwerk vs. D-Laufwerksgeschwindigkeit und andere Unterschiede finden Sie in diesem Artikel. Es zeigt Ihnen auch, wie können Sie die Laufwerksgeschwindigkeit testen und freien Speicherplatz auf dem Laufwerk C zurückzugewinnen.
Laufwerk D ist schneller als Laufwerk C
Einige Benutzer stellen fest, dass der Geschwindigkeitstest zeigt, dass das Laufwerk D schneller als das Laufwerk C ist. Wie kommt es dazu? Warum hat das Laufwerk C eine langsame Geschwindigkeit? Finden wir den Grund.
- Was ist der Unterschied zwischen Laufwerk C und D?
Die Laufwerke C und D sind beides physische, auf der Festplatte partitionierte Volumen. Sie werden vom Betriebssystem als eigenständige Einheiten behandelt. Die Standardeinstellung des Computers kann sein, das System von der Partition C zu starten, da Windows darauf installiert ist, aber dies ist nicht erforderlich. Obwohl die meisten Leute die Standardeinstellungen beibehalten, können Sie die Einstellungen bearbeiten und die Laufwerke ändern, wenn Sie möchten.
▶ Wofür wird das Laufwerk C verwendet?
Jeder Computer hat eine physische Festplatte, auf der Daten gespeichert werden.
Das Betriebssystem wird auf der Festplatte installiert, sobald Sie oder der Hersteller es auf dem Computer installiert haben. Die Festplatte enthält oft viele Partitionen zum Speichern von Daten, wobei das Laufwerk C, das als „Lokaler Datenträger C“ bezeichnet wird, die aktive primäre Festplatte ist. Das Betriebssystem, der Bootsektor und andere wichtige Informationen werden auf dem Laufwerk C installiert, und das Laufwerk wird von Ihrem System erkannt.
Wenn Sie Ihren Computer einschalten, sammelt er die Informationen, die zum Booten von der Festplatte C erforderlich sind. Andere Anwendungen werden ebenfalls standardmäßig auf dem Laufwerk C installiert.
▶ Wofür wird das Laufwerk D verwendet?
Normalerweise ist das Laufwerk D das erste Laufwerk nach dem Laufwerk C. Die Rolle des Laufwerks D kann von Computer zu Computer unterschiedlich sein, und es kann auch von Herstellern als Wiederherstellungspartition verwendet werden. Wenn Ihr Computer ein internes Laufwerk und eine externe Festplatte enthält, ist die externe möglicherweise standardmäßig mit D gekennzeichnet.
Viele Menschen erstellen ein Laufwerk D, um ihre Programme und persönlichen Dinge darauf zu speichern. Einige Leute glauben, dass die Trennung von persönlichen Daten und Systemdaten auf einem Computer die Leistung steigern und die Wartung erleichtern kann.
C-Laufwerk vs. D-Laufwerksgeschwindigkeit
Wenn Sie das Gefühl haben, dass Ihr PC langsamer läuft, sich aber nicht sicher sind, können Sie die Laufwerksgeschwindigkeit testen. Dann können Sie die genaue Lese-/Schreibgeschwindigkeit des Laufwerks C erfahren.
Als zuverlässiger Festplatten- und Partition-Manager für Windows 11/10/8/7 bietet AOMEI Partition Assistant Professional solche Funktionen, die Sie benötigen. Die Funktion „Festplatten-Geschwindigkeit testen“ kann Benutzern helfen, mit einer übersichtlichen Oberfläche und benutzerfreundlichen Operationen die Laufwerksgeschwindigkeit mühelos zu testen.
Benutzer müssen nicht über Computerkenntnisse verfügen, um unterschiedliche Daten zu erfassen. Es stehen zwei Testmodi zur Verfügung: Einfacher Modus und Expertenmodus. Sie können die beste Option basierend auf Ihren Anforderungen auswählen.
Alle Daten werden akribisch aufgezeichnet, damit Sie die Testergebnisse einfach einsehen können. Darüber hinaus können Sie das Testergebnis auf drei Arten exportieren: in Zwischenablage kopieren, als Text exportieren, als Screenshot exportieren.
◤ 1. Einfacher Modus
Schritt 1. Laden Sie AOMEI Partition Assistant herunter und führen Sie es aus. Klicken Sie auf „Testen“ ⇨ „Festplatten-Geschwindigkeit testen“.
Schritt 2. Im neuen Fenster können Sie eine Testpartition auswählen und auf „Starten“ im „Einfachen Modus“ klicken. Sie können den Test während des Tests unterbrechen.
Nach dem Klicken auf die Schaltfläche „Starten“ beginnt die Software, die Laufwerksgeschwindigkeit zu testen, und die Lese- und Schreibgeschwindigkeiten werden je nach System in Echtzeit angezeigt.
Wenn der Test abgeschlossen ist, können Sie die Lese-/Schreibgeschwindigkeit des ausgewählten Laufwerks sehen.
Schritt 3. Bei Bedarf können Sie auf „Exportieren“ klicken, um das Ergebnis zu exportieren. Es gibt drei Möglichkeiten: In Zwischenablage kopieren, als Text exportieren und als Screenshot exportieren. Sie können einen Ort zum Speichern des Testergebnisses auswählen.
◤ 2. Expertenmodus
Schritt 1. Nachdem Sie auf „Expertenmodus“ geklickt haben, können Sie das Fenster dieses Modus sehen. Wählen Sie das Laufwerk aus, das Sie testen möchten.
Schritt 2. Neben der Laufwerksauswahl stehen Geschwindigkeit, Größe, Anzahl der Tests und Laufzeit. Sie können alles nach Ihren Bedürfnissen einstellen.
Hinweis: Wenn die erste Festplatte des Geräts eine NVMe-SSD ist, wird alles auf die Standardkonfiguration gesetzt.
Schritt 3. Dann können Sie „Testmodus“, „Blockgröße“, „Warteschlange“ und „Gewinden“ einstellen.
Schritt 4. Wenn Sie den Test starten, zeigen „Lesen“ und „Schreiben“ die Geschwindigkeit in MB/s an.
Wenn der Test beendet ist, können Sie das Ergebnis als Expertenmodus exportieren.
Warum läuft das Laufwerk C langsamer als D?
Wenn Sie feststellen, dass das Ergebnis des Tests zeigt, dass das Laufwerk C langsamer als D, gibt es nach den Unterschieden zwischen Laufwerk C und Laufwerk D einige mögliche Gründe:
1. Wenn sich beide Volumen auf derselben Festplatte befinden, ist das Volumen D mit den niedrigsten Sektoren schneller als das Volumen C. Dies wird durch den physischen Speicherort des Volumens auf der Festplatte bestimmt.
2. Der andere Faktor sind die Fragmente. Wenn sich beide Laufwerke auf derselben HDD befinden, sollten Sie über dieses Problem nachdenken. Als Systemlaufwerk enthält Laufwerk C möglicherweise mehr Fragmente als Laufwerk D, weil die Häufigkeit von Lese-/Schreibvorgängen höher als auf Laufwerk D ist. Wenn die erste Festplatte also eine HDD ist, empfehlen wir Ihnen, die Festplatte zu defragmentieren, um den Effekt der Fragmentierung zu verhindern.
3. Wenn sich der lokale Datenträger C auf einer HDD befindet, während sich der lokale Datenträger D auf einer SSD befindet, ist das Laufwerk D möglicherweise schneller als das Laufwerk C. Dies liegt an den unterschiedlichen Arbeitsmechanismen von HDD und SSD.
4. Die verfügbare Größe ist unzureichend. Das Betriebssystem nimmt bei täglicher Verwendung viel freien Speicherplatz auf dem Laufwerk C ein. Alle temporären Dateien, Aktualisierungsdatendateien, neuen Systemdatendateien und neu erstellten Programmdateien werden auf Laufwerk C gespeichert. Aus diesem Grund stellen viele Benutzer fest, dass das Laufwerk C voll, das Laufwerk D jedoch leer ist.
Mehr freien Speicherplatz auf dem Laufwerk C freigeben
Wenn die C-Laufwerksgeschwindigkeit langsam ist, kann das Freigeben von etwas freiem Speicherplatz dazu beitragen, dass Ihr System reibungslos läuft. AOMEI Partition Assistant kann diese Aufgabe auch für Sie erledigen. Mit den Funktionen „App Mover“ und „Ordner verschieben“ können Sie installierte Apps mühelos auf ein anderes Laufwerk und große Dateiordner an einen neuen Ort verschieben, z. B. auf Laufwerk D.
„App Mover“ kann automatisch alle erforderlichen Dateien (auch versteckte Dateien) der Zielprogramme finden und verschieben. Auch nach dem Umzug laufen Ihre ausgelagerten Programme reibungslos weiter.
Mit der Funktion „Ordner verschieben“ können Sie große Dateien zwischen NTFS-Laufwerken verschieben.
Letzte Worte
In diesem Artikel „C-Laufwerk vs. D-Laufwerksgeschwindigkeit“ erfahren Sie, dass die Geschwindigkeit vom Laufwerk C und Laufwerk D von vielen Faktoren beeinflusst wird. Verschiedene Laufwerke haben unterschiedliche Aufgaben in Ihrem Computer, um sicherzustellen, dass Ihr Betriebssystem und andere Aufgaben reibungslos ausgeführt werden können. Wenn etwas nicht stimmt, wird Ihnen AOMEI Partition Assistant sehr helfen.
Neben den erwähnten Funktionen kann dieses Tool auch Festplatten klonen, Betriebssysteme auf SSD migrieren, Festplatten in GPT konvertieren … Und es gibt die Server-Edition, mit der Sie Ihr Servergerät bequem verwalten können.