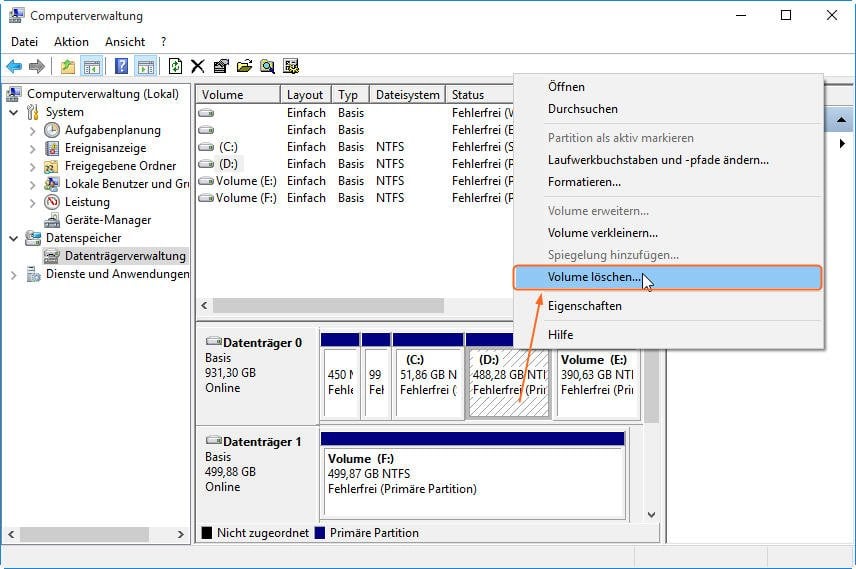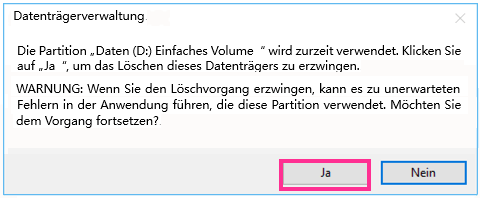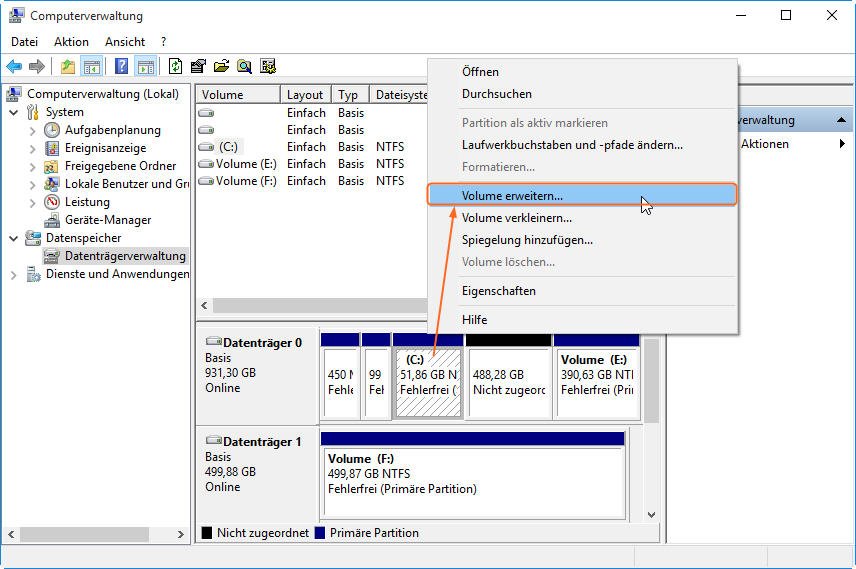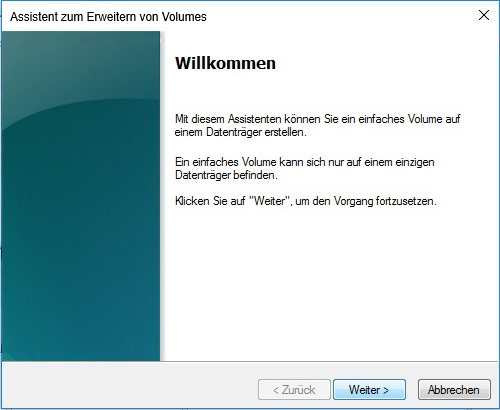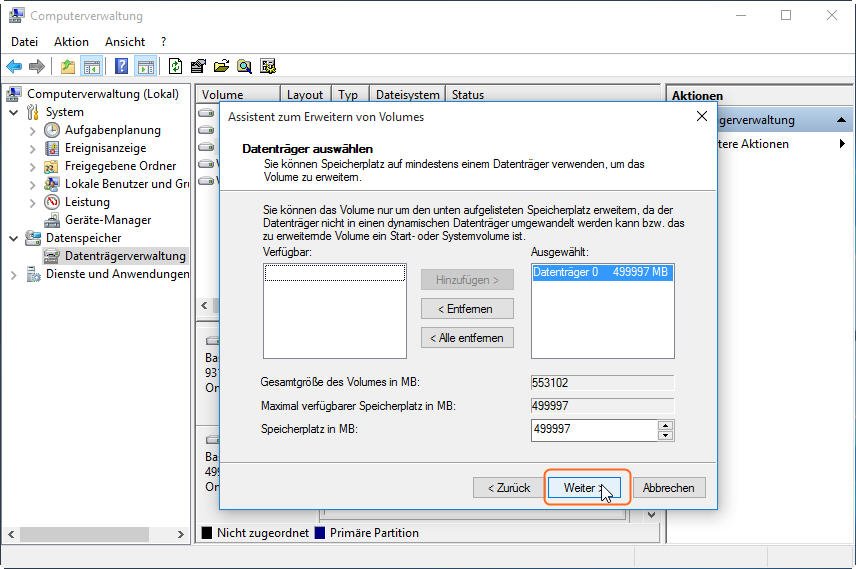Laufwerk C voll, Laufwerk D leer - Was ist zu tun?
Wenn Ihr Laufwerk C voll, Laufwerk D leer ist, können Sie Laufwerk D löschen und Laufwerk C erweitern. Wenn Ihr Laufwerk C voll, aber D fast leer ist, können Sie den freien Speicherplatz von Laufwerk D auf Laufwerk C übertragen oder Apps von C auf D verschieben. In diesem Artikel finden Sie die vollständigen Einzelheiten.
Szenario
Das Laufwerk C wird aus verschiedenen Gründen voll, z. B. aufgrund einer unangemessenen Partition und der Installation zu vieler Programme. Auf dem Laufwerk C ist das Betriebssystem installiert. Daher muss dem Laufwerk C im Allgemeinen genügend Speicherplatz zugewiesen werden, und andere Programme sind nicht darin installiert. Andernfalls wird Ihr Festplatte C voll und Ihr System läuft langsam.
Was zu tun, wenn das Laufwerk C voll Laufwerk D vollständig leer ist?
Daher verwenden einige Benutzer möglicherweise die Datenträgerverwaltung, um das Laufwerk D zu verkleinern. Nehmen sie dann den nicht zugewiesenen Speicherplatz und erweitern sie das Laufwerk C damit. Der nicht zugewiesene Speicherplatz, den Sie dem Laufwerk C hinzufügen, muss sich jedoch neben und hinter dem Laufwerk C befinden. Aus diesem Grund ist die Option „Volume erweitern“ ausgegraut. Was sollten Sie dann tun?
Wenn das Laufwerk D vollständig leer ist, ohne dass eine Datei gespeichert wurde, können Sie es löschen, um zusammenhängenden nicht zugewiesenen Speicherplatz hinter dem Laufwerk C zu erhalten. Lesen Sie den folgenden Teil und erfahren Sie, wie Sie das Laufwerk D löschen und das Laufwerk C erweitern.
✍Hinweis: Das Laufwerk D muss sich neben und hinter dem Laufwerk C befinden. Andernfalls können Sie bei der Datenträgerverwaltung das Laufwerk C nicht mit dem gelöschten Laufwerk D erweitern.
1. Klicken Sie mit der rechten Maustaste auf Dieser PC > Verwalten > Computerverwaltung > Datenspeicher > Datenträgerverwaltung. Die aktuellen Partitionen werden im Fenster angezeigt. Klicken Sie mit der rechten Maustaste auf Partition D und wählen Sie „Volume löschen“.
2. Klicken Sie auf „Ja“ zum Ausführen. Alle Daten und Dateien auf dem Laufwerk D werden gelöscht.
✍Hinweis: Wenn das Laufwerk D einige Dateien enthält und derzeit verwendet wird, werden Sie darüber informiert. Sie können auf „Ja“ klicken, um das Löschen von Partition D zu erzwingen. Dies kann jedoch zu unerwarteten Fehlern führen. Fahren bitte Sie mit Vorsicht fort.
3. Wenn der Vorgang abgeschlossen ist, können Sie sehen, dass der Speicherplatz des D-Volumes zu einem nicht zugewiesenen Speicherplatz wird.
4. Klicken Sie mit der rechten Maustaste auf Laufwerk C und wählen Sie „Volume erweitern“.
5. Der Assistent zum Erweitern des Volumes wird angezeigt. Befolgen Sie die Anweisungen und klicken Sie auf „Weiter“.
6. Wählen Sie in diesem Fenster die Festplatte(n) aus, von der wir freien Speicherplatz erhalten möchten. Hier befindet sich sowohl Partition C als auch Partition D auf Datenträger 0, sodass Datenträger 0 automatisch für uns ausgewählt wird. Außerdem können Sie angeben, wie viel freier Speicherplatz dem Laufwerk C hinzugefügt werden soll. Und klicken Sie auf „Weiter“.
7. Überprüfen Sie die Einstellung. Und klicken Sie auf „Fertig“.
Wenn der Vorgang abgeschlossen ist, wird Ihr Laufwerk C erweitert und D wird gelöscht.
Wie das „Laufwerk C voll Laufwerk D leer“ Problem zu beheben?
Wenn auf dem Laufwerk D keine Daten vorhanden sind, können Sie diese löschen, um einen angrenzenden nicht zugewiesenen Speicherplatz abzurufen, und das Laufwerk C damit erweitern. Was wäre, wenn Ihr Laufwerk D über viel Speicherplatz verfügt und dennoch einige erforderliche Daten enthält?
Methode 1. Freien Speicherplatz von D auf C zuweisen in Windows 11, 10, 8, 7
In diesem Fall können Sie sich an AOMEI Partition Assistant Professional wenden. Mit der Funktion „Freien Speicherplatz verteilen“ können Sie dem Laufwerk D freien Speicherplatz zuweisen, der dem Laufwerk C ausreichend Speicherplatz bietet, ohne ihn zu löschen. Sie können die Demoversion herunterladen, um zu sehen, wie es funktioniert:
Schritt 1. Installieren und öffnen Sie AOMEI Partition Assistant Professional. Der Zustand der Festplatte wird auf der Benutzeroberfläche angezeigt. Klicken Sie mit der rechten Maustaste auf das Laufwerk D oder andere Partitionen, die Sie zuweisen möchten, und wählen Sie „Freien Speicherplatz verteilen“.
Schritt 2. Im Pop-up-Fenster können Sie den zuzuweisenden freien Speicherplatz angeben und auswählen, welche Partition Sie erweitern möchten.
Schritt 3. Klicken Sie anschließend auf „Ausführen“, um den Vorgang auszuführen.
Hinweis: Nach dem Warten haben Sie den Speicherplatz von Laufwerk C erfolgreich erweitert. Aber zusätzlich zu dieser Methode können Sie auch APP Mover verwenden, um das Laufwerk C zu vergrößern. Einzelheiten finden Sie unter Methode 2.
Methode 2. APP von C auf D verschieben in Windows 11, 10, 8, 7
Wenn Sie die Größe des Laufwerks C nicht ändern möchten, können Sie die Funktion „App Mover“ in AOMEI Partition Assistant Pro verwenden, um Apps vom Laufwerk C auf ein anderes Laufwerk derselben Festplatte oder auf eine andere Festplatte zu verschieben. Hier sind die detaillierten Schritte:
Schritt 1. Installieren und starten Sie AOMEI Partition Assistant und klicken Sie dann auf „Freigeben“ und „App Mover“.
Schritt 2. Alle Ihre Partitionen werden im Fenster aufgelistet, die Anzahl und Größe der installierten Apps auf jeder Partition wird ebenfalls angezeigt. Wählen Sie eine Partition aus, von der Sie Anwendungen verschieben möchten, und klicken Sie auf „Weiter“.
Schritt 3. Alle beweglichen Apps in der ausgewählten Partition werden aufgelistet, wählen Sie die Anwendungen aus, die Sie verschieben möchten, und wählen Sie den Zielort aus, dann klicken Sie auf „Verschieben“ (Nehmen wir D als Beispiel).
Schritt 4. Sie sehen eine Popup-Meldung, um zu bestätigen, dass laufende Anwendungen zwangsweise geschlossen werden, wenn das Verschieben beginnt. Klicken Sie auf „OK“, um den Vorgang zu starten.
Nachdem Sie die obigen Vorgänge abgeschlossen haben, werden Sie feststellen, dass die ausgewählte Anwendung erfolgreich auf Laufwerk D verschoben wurde, wodurch der Speicherplatz von Laufwerk C freigegeben wird. Sie können die verschobenen Apps sogar an ihrem ursprünglichen Speicherort wiederherstellen.
Zusammenfassung
Auf diese Weise können Sie das Problem „Laufwerk C voll, Laufwerk D leer“ in Windows 11, 10, 8, 7. Sie können das Laufwerk D löschen und das Laufwerk C mit zusammenhängendem, nicht zugeordneter Speicherplatz in der Datenträgerverwaltung erweitern. Wenn Sie jedoch keine Daten verlieren möchten, ist AOMEI Partition Assistant eine gute Wahl.
Darüber hinaus verfügt AOMEI Partition Assistant über weitere Funktionen, z. B. die Migration des Betriebssystems auf ein anderes Laufwerk, die Wiederherstellung von Partitionen, die Konvertierung der Betriebssystemfestplatte von MBR in GPT usw. Und es gibt eine AOMEI Partition Assistant Server Version. Wenn Ihr PC mit einem Serversystem ausgeführt wird, können Sie Ihr Problem damit lösen.