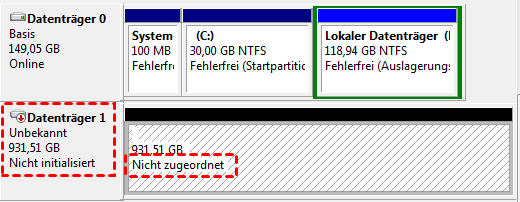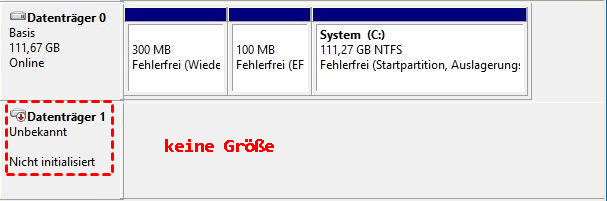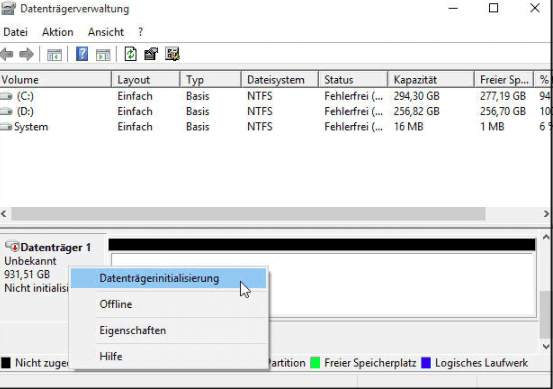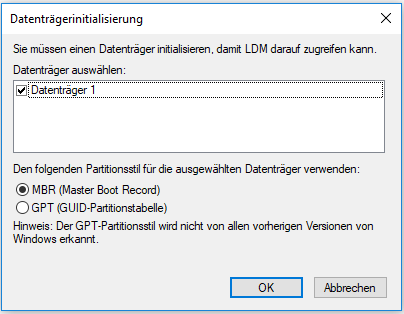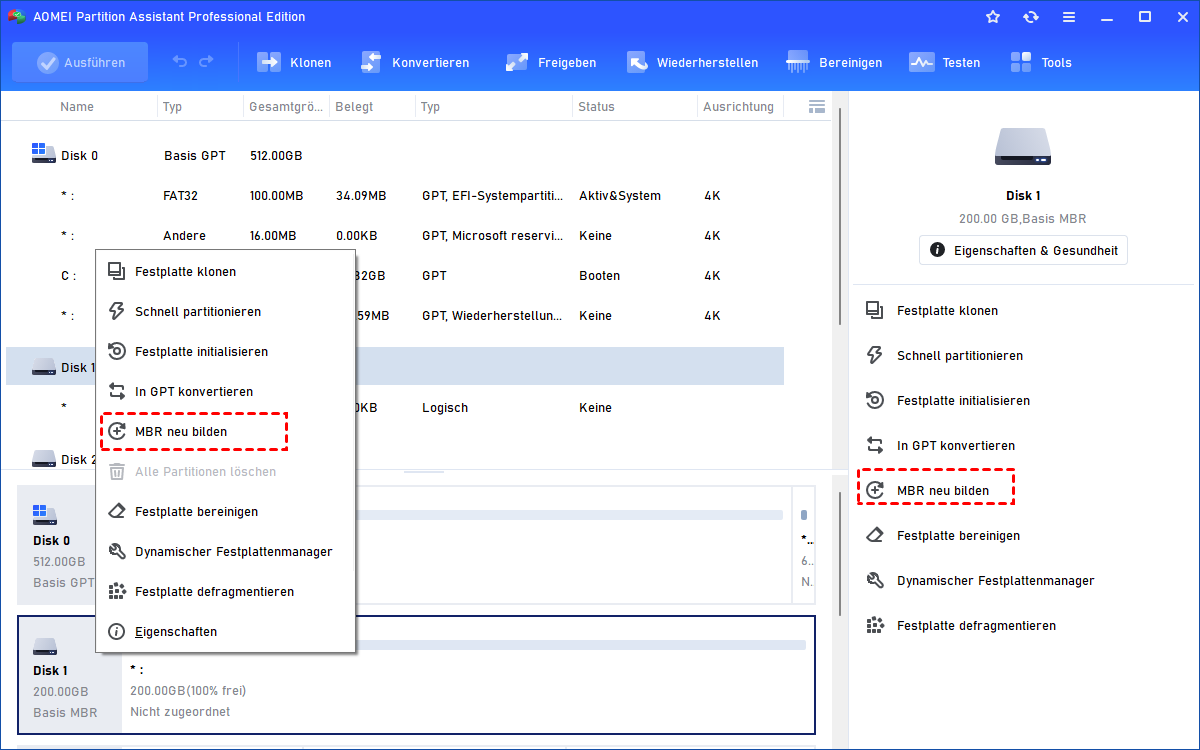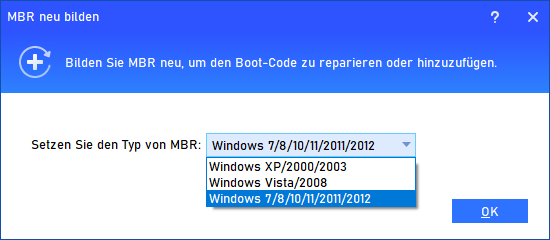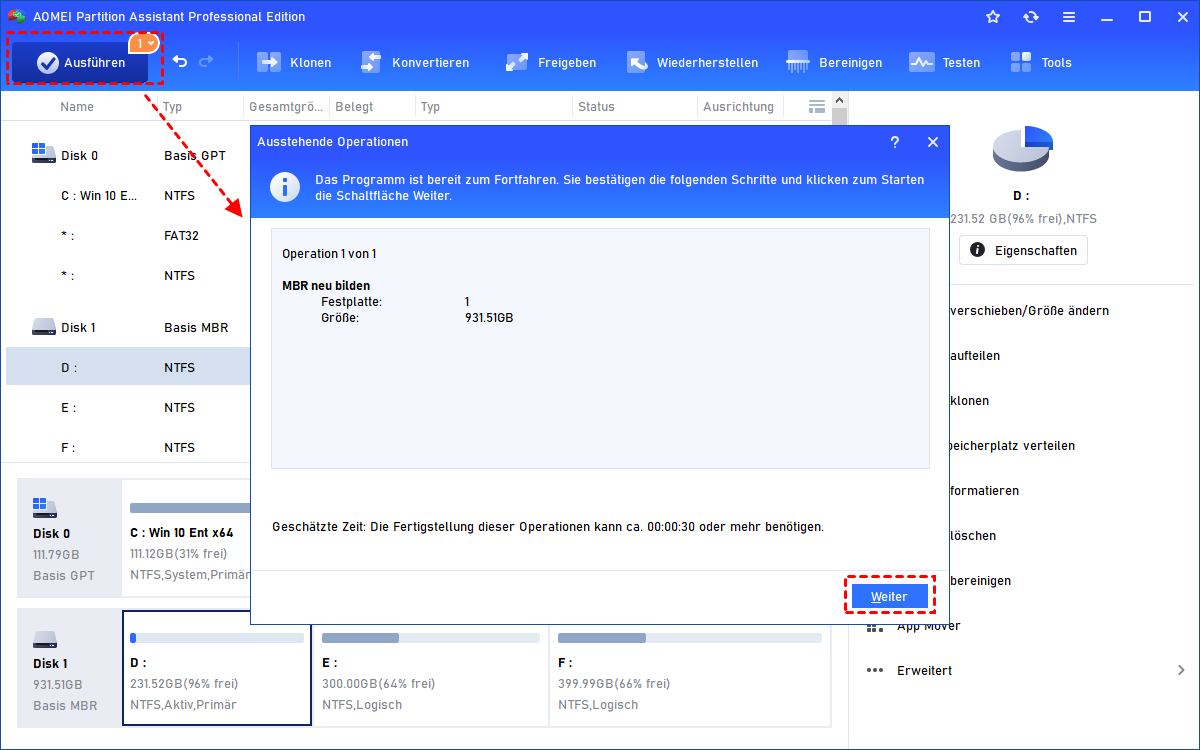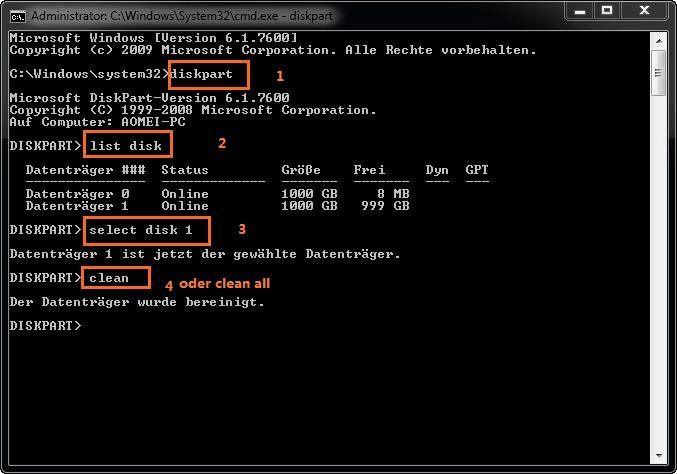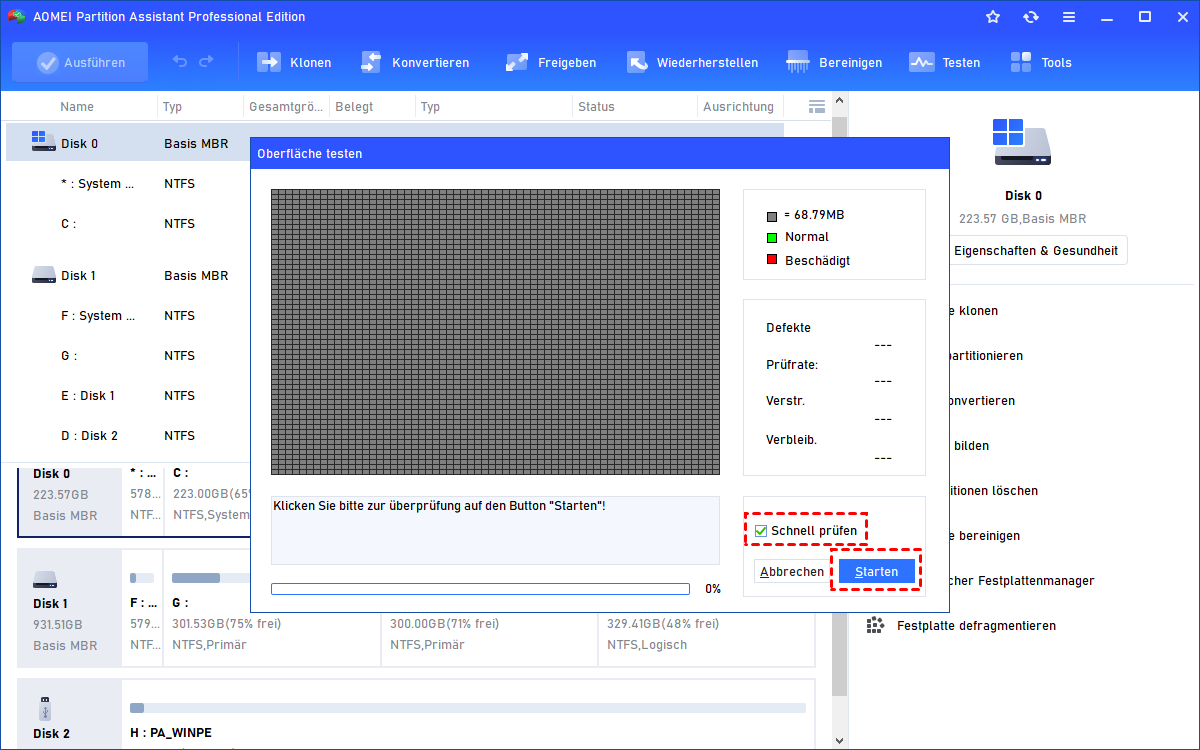Externe Festplatte nicht initialisiert – Gelöst mit 6 bewährten Methoden
Manchmal stellen Sie möglicherweise fest, dass Ihre externe Festplatte nicht initialisiert ist und nicht geöffnet werden kann. Lesen Sie diesen Beitrag, er zeigt 6 Lösungen für das Problem „externe Festplatte nicht initialisiert“ in Windows 11, 10, 8, 7.
Externe Festplatte wird nicht angezeigt
Viele Menschen verwenden abnehmbare Speichergeräte, um Daten zu speichern, oder als Backup-Laufwerk zu dienen. Nach der Verwendung für eine lange Zeit wird die externe Festplatte vielleicht in Windows Datei-Explorer nicht mehr angezeigt werden. In diesem Fall können Sie die Datenträgerverwaltung öffnen, um den Status zu überprüfen.
Normalerweise werden Sie sehen, dass die externe Festplatte nicht initialisiert wird:
► Eine Situation ist, dass Sie den genauen Speicherplatz sehen können, aber es zeigt als „Nicht zugeordnete“.
► Die andere Situation ist, dass es als „Unbekannt, Nicht initialisiert“ ohne Festplattenkapazität zeigt.
Warum ist der Datenträger nicht initialisiert?
Um die Ursache dieses Problems zu ermitteln, können Sie sich erinnern, welche Operationen Sie mit der externen Festplatte getan haben, bevor Ihre Festplatte nicht erkannt wurde. Haben Sie Ihre externe Festplatte an einem unsicheren Computer gesteckt? Haben Sie versucht, das tragbare Laufwerk zu partitionieren und zu beenden, ohne Abschluss des gesamten Prozesses? Haben Sie bei der Verwendung der externen Festplatte einen Systemabsturz erlebt?
Es gibt einige Gründe, warum die externe Festplatte als nicht initialisiert angezeigt wird. Sie können die wirkliche Ursache auf der Grundlage Ihrer eigenen Situation herausfinden.
1. Dateisystem kaputt
2. Virusinfektion
3. Schlechte Blöcke und Sektoren
4. MBR beschädigt
5. Verbindungsproblem
Wie kann den Fehler „Externe Festplatte nicht initialisiert“ in Windows 11, 10, 8, 7 beheben?
Da so viele Gründe dieses Problem verursachen können, können Sie eine oder mehrere der folgenden Weisen versuchen, die sich auf Ihren Fall beziehen.
1. Datenträgerinitialisierung versuchen
Wenn Sie eine Sicherung der externen Festplatte erstellt haben oder Sie sich nicht um die Daten kümmern, können Sie einfach in der Datenträgerverwaltung diese externe Festplatte initialisieren.
Schritt 1. Drücken Sie die Tasten „Windows + R“, um das Ausführen-Fenster zu öffnen. Geben Sie dann „diskmgmt.msc“ ein und klicken Sie auf „OK“, um die Datenträgerverwaltung zu öffnen.
Schritt 2. Klicken Sie mit der rechten Maustaste auf den Datenträger, den Sie initialisieren müssen, und wählen Sie die Option „Datenträgerinitialisierung“.
Schritt 3. Folgen Sie dem Assistenten, um den Datenträger als MBR oder GPT-Festplatte zu initialisieren.
Wie bereits erwähnt, führt die Initialisierung der Festplatte zu einem vollständigen Datenverlust. Wenn Sie alle Daten verlieren, können Sie mit der Datenwiederherstellungssoftware verlorene Daten wiederherstellen. Wenn Sie eine Seagate Festplatte verwenden, steht Seagate Wiederherstellungssoftware oder seine Rescue Services zur Verfügung.
2. Verbindungskabel tauschen
Wenn Sie versuchen, Ihre externe Festplatte zu initialisieren, werden Sie vielleicht einen Fehler erhalten, dass die Aufforderung aufgrund eines E/A-Gerätefehlers nicht abgeschlossen werden konnte. Dieser Fehler wird möglicherweise durch das Verbindungsproblem verursacht. Sie können ein anderes Kabel verwenden, um die externe Festplatte anzuschließen. Wenn es möglich ist, schließen Sie es an einen anderen Arbeitscomputer an.
3. MBR reparieren
Wenn MBR (Master Boot Record) der Festplatte beschädigt ist, kann Windows nicht auf die Daten auf der Festplatte zugreifen. In diesem Fall sehen Sie „Unbekannt, Nicht initialisiert, Nicht zugeordnet“. Jetzt können Sie eine zuverlässige Festplattenpartitionssoftware - AOMEI Partition Assistant Professional verwenden, um MBR neu zu bilden, um es von uninitialisierte Festplatte zu reparieren.
Schritt 1. Laden Sie dieses beste Partitionierungstool herunter und starten Sie es.
Schritt 2. Klicken Sie auf die Festplatte, die nicht initialisiert ist, und wählen Sie „MBR neu bilden“.
Schritt 3. Wählen Sie Ihr System und klicken Sie auf „OK“.
Schritt 4. Klicken Sie auf „Ausführen“, um die Operation zu bestätigen.
Nachdem Sie das Problem behoben haben, können Sie diese Software verwenden, um Ihre Partitionsgröße zu ändern, oder Partitionen zusammenzuführen, ohne Daten zu verlieren.
4. Ihren Computer auf Viren oder unerwünschte Malware scannen
Wenn Ihre Festplatte infiziert ist, wird es Daten zu ihm kontinuierlich schreiben und verhindern, dass andere Programme darauf zugreifen. Daher kann die externe Festplatte als nicht initialisiert angezeigt werden. Sie können Windows Defender oder Drittanbieter-Antiviren-Software verwenden, um einen vollständigen Scan Ihres Computers durchführen.
5. Das externe Laufwerk mit DiskPart reinigen
Wenn Sie die Daten nicht behalten müssen, können Sie das Windows 10/8/7 integriertes Tool DiskPart.exe verwenden, um die Festplatte zu bereinigen und dann zu initialisieren, damit die externe Festplatte im Datei-Explorer erneut angezeigt werden kann.
Schritt 1. Drücken Sie die Tastenkombination „Windows + R“, und geben Sie „diskpart.exe“ ein.
Schritt 2. Im Pop-up-Fenster geben Sie „list disk“ ein.
Schritt 3. Geben Sie „select disk [disk number]“. Wenn die externe Festplatte nicht initialisiert, wird es als Datenträger 1 angezeigt, dann sollten Sie „select disk 1“ eingeben.
Schritt 4. Geben Sie schließlich „clean all“ ein.
Schritt 5. Dann verwenden Sie Datenträgerverwaltung, um Datenträger zu initialisieren, was einfacher und klarer ist. Aus der Ursache können Sie auch die Festplatte mit DiskPart initialisieren.
6. Die externe Festplatte diagnostizieren
Externe Festplatte lässt sich nicht initialisieren? Wenn nach allen diesen Schritten Ihre externe Festplatte noch nicht initialisieren konnte, sollte die Festplatte einige schlechte Sektoren haben oder es körperlich gebrochen ist. Sie können die Funktion „Oberfläche testen“ von AOMEI Partition Assistant in Windows 11, 10, 8, 7 ausführen, um die Sektoren zu überprüfen.
Schritt 1. Laden Sie AOMEI Partition Assistant herunter und führen Sie es aus.
Schritt 2. Wählen Sie zuerst die externe Festplatte aus. Klicken Sie in der Hauptschnittstelle auf „Testen“ und wählen Sie „Oberfläche testen“.
Schritt 3. Klicken Sie auf „Starten“. Warten Sie geduldig, bis der Vorgang abgeschlossen ist.
Hinweis: Wenn Sie nach dem Test Ihre Festplatte tauschen müssen, kann AOMEI Partition Assistant Ihnen trotzdem helfen.
Schlusswort
Zusammenfassend kann das Problem „Externe Festplatte nicht initialisiert“ mithilfe der oben beschriebenen Methoden in Windows 11, 10, 8, 7 behoben werden. Sie müssen diese Methoden nicht einer nach dem anderen ausprobieren. Wenn es darauf hinweist, dass Ihr externes Laufwerk nach diesen Schritten ausgetauscht werden muss, müssen Sie die externe Festplatte bereinigen, bevor Sie es ablegen.
Darüber hinaus ist AOMEI Partition Assistant auch ein professioneller Experte für Partitionsverwaltung. Sie können damit also auch Partitionen zusammenführen/löschen/formatieren, Partitionen auf andere Festplatte kopieren.