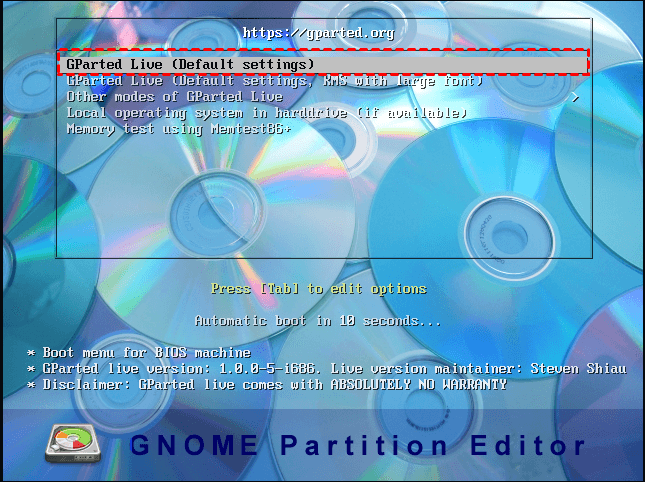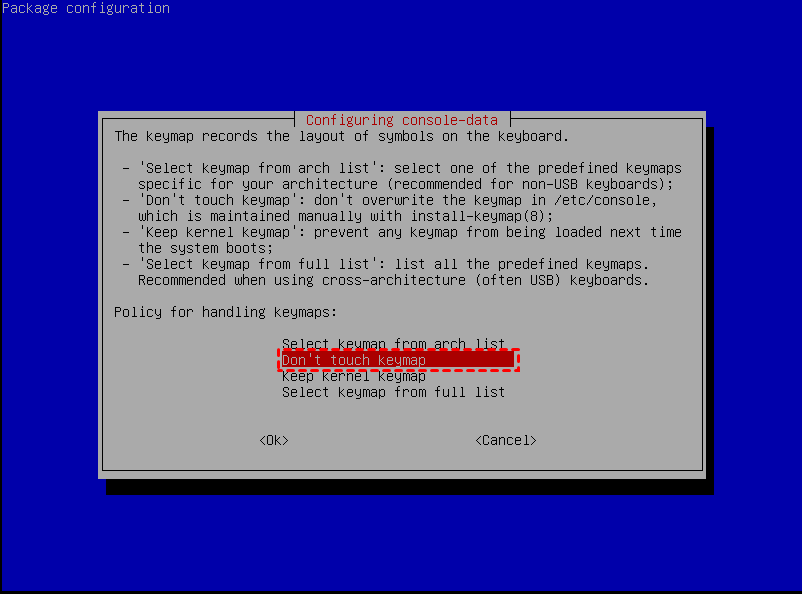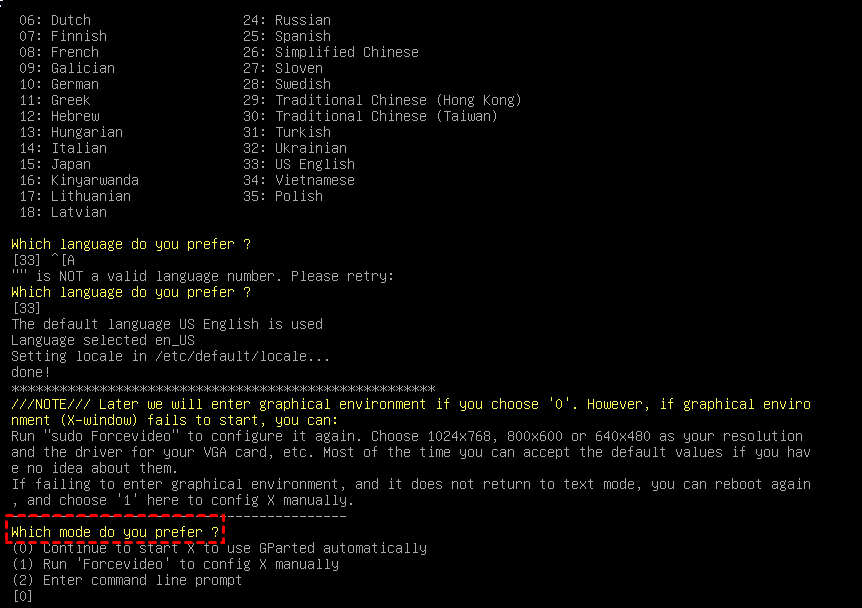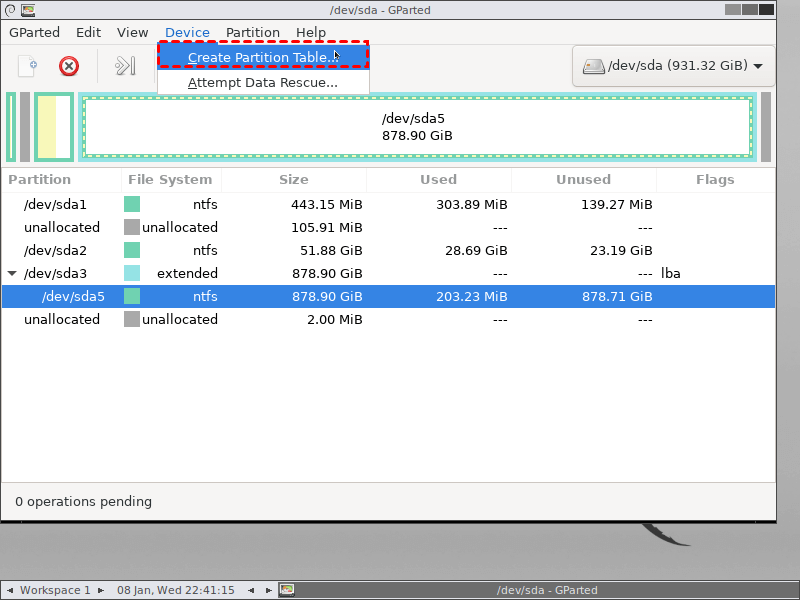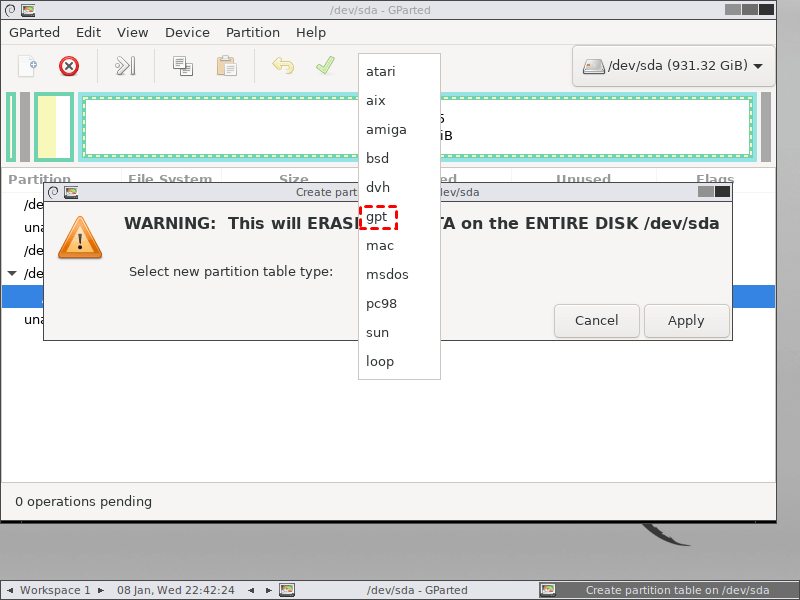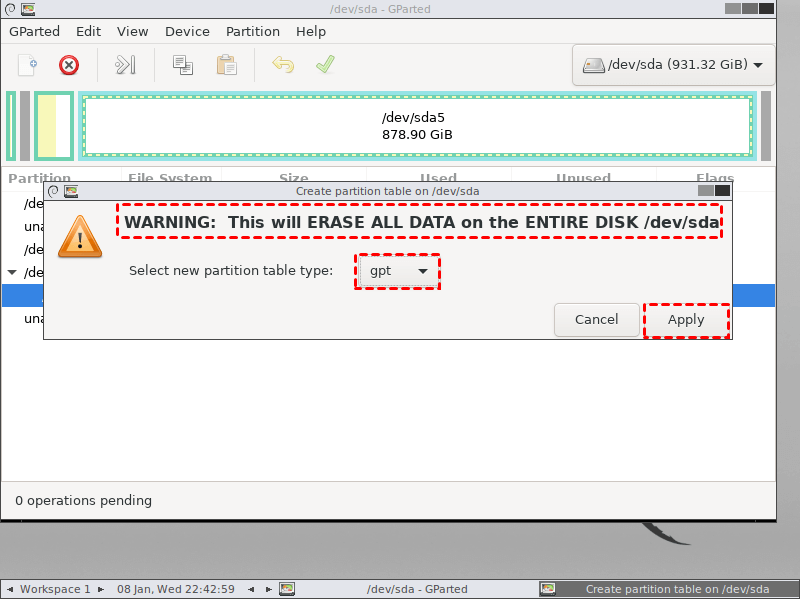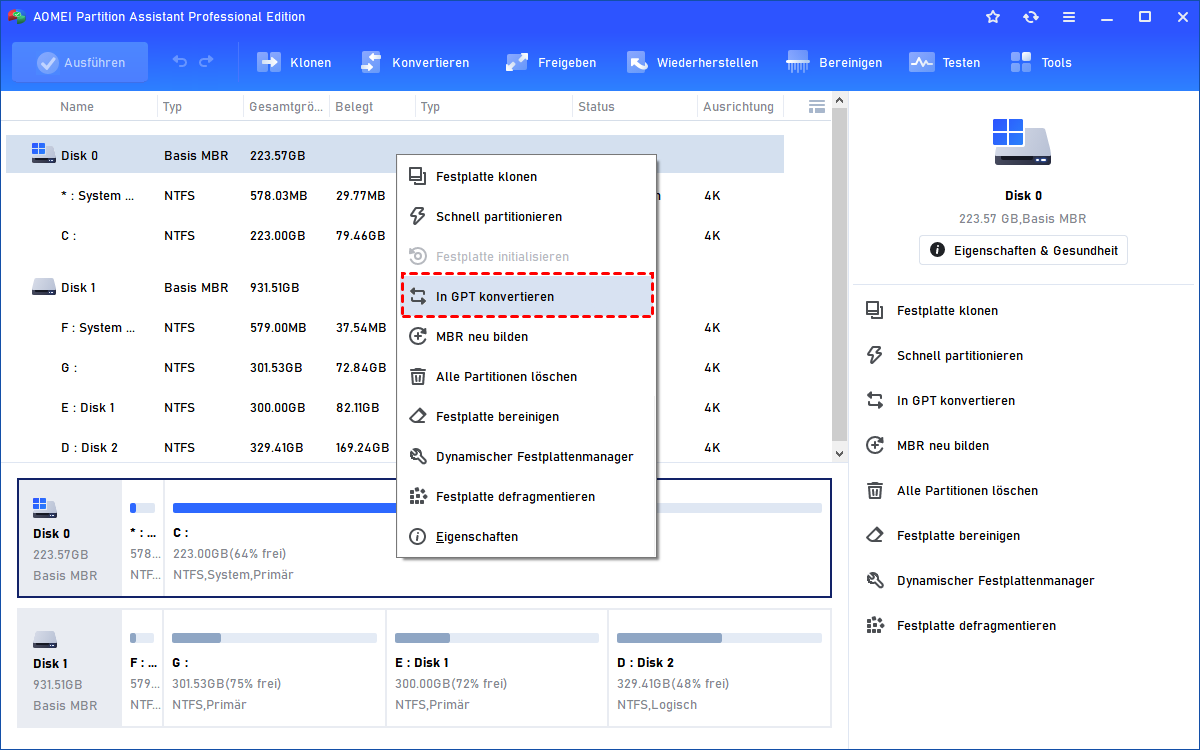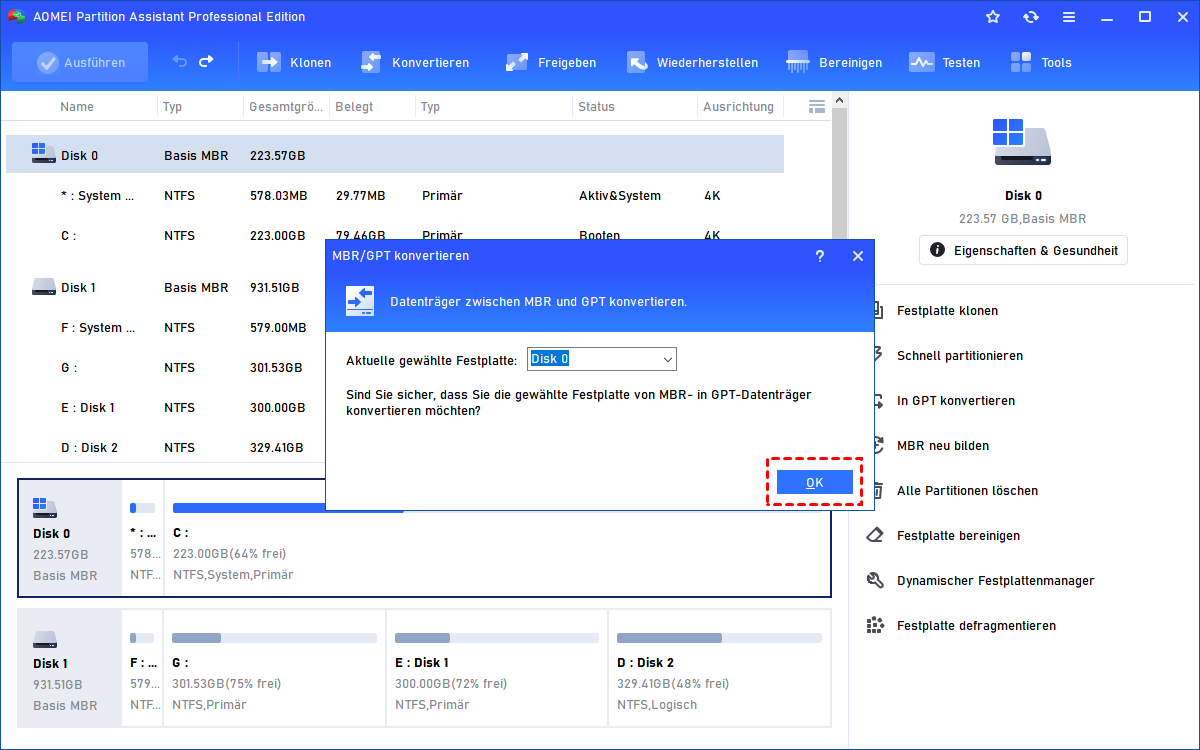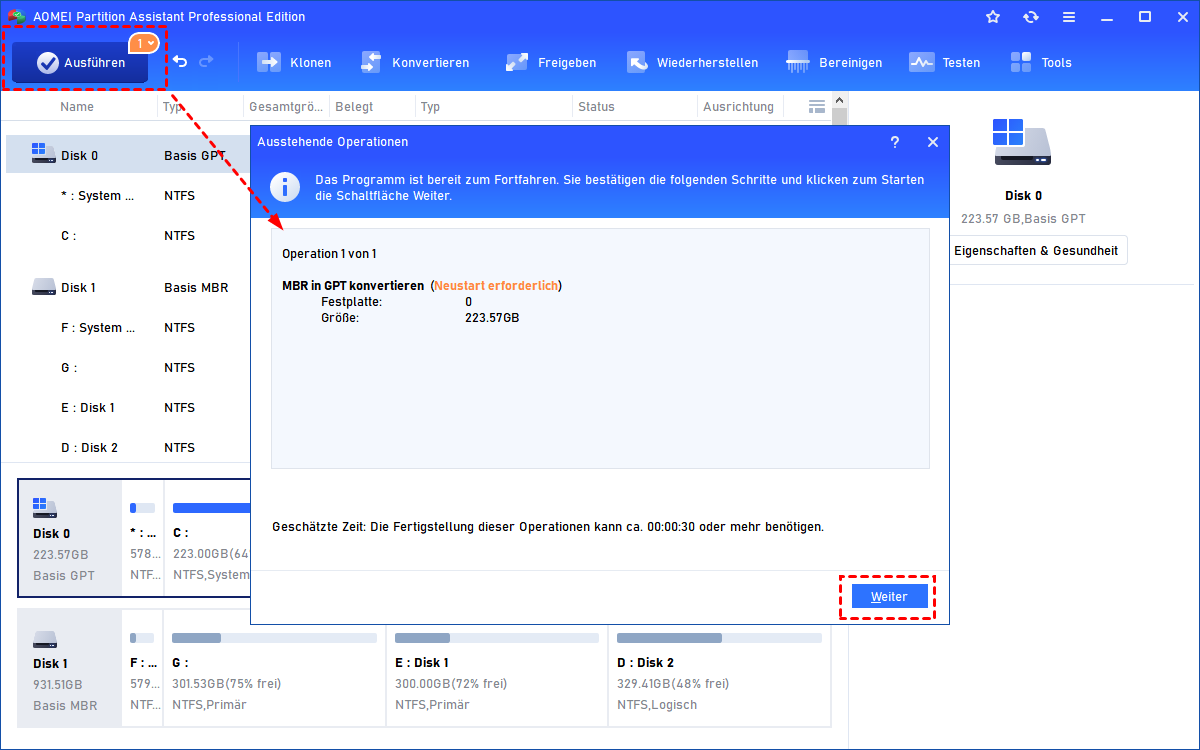GParted: MBR in GPT umwandeln ohne Datenverlust in Windows 11/10/8/7
Viele Benutzer möchten mit GParted MBR in GPT umwandeln. In diesem Artikel können Sie die detaillierten Schritte und eine Alternative erfahren.
Hallo, Leute! Ich versuche, Windows 7 auf diesem PC zu laden, aber es fragt nach GPT. Ich weiß, dass ich meinen MBR in einen GPT-Datenträger umwandeln muss, damit er normal funktioniert. Aber wie geht das? Ich habe das Tool Gparted und möchte wissen, wie kann ich mit GParted MBR in GPT konvertieren. Kann jemand mir helfen? Dankeschön!
- Frage von Leo
Wann sollen Sie MBR in GPT umwandeln?
Neben dem oberen genannten Situation gibt es so viele, in denen Sie MBR in GPT-Datenträger umwandeln müssen. Zum Beispiel:
- Die 4 TB-Festplatte zeigt nur 2 TB an, was daran liegt, dass die Festplatte ein MBR ist und MBR-Datenträger bis zu 2 TB Kapazität unterstützt. Wenn Sie die Festplatte vollständig nutzen möchten, müssen Sie MBR in GPT konvertieren und die Kapazität mehr als 2 TB sein.
- Wenn Sie mehr als 4 primäre Partitionen auf der Festplatte benötigen, müssen Sie auch den MBR-Datenträger in GPT umwandeln, weil der MBR-Datenträger nur bis zu 4 primäre Partitionen unterstützt, während Sie mit dem GPT-Datenträger 128 primäre Partitionen auf der Festplatte erstellen können.
Möglicherweise haben Sie andere Situationen, in denen MBR in GPT konvertiert werden muss. Wenn Sie nicht wissen, wie es geht, lesen Sie diesen Artikel. Dann Sie erfahren die Methode, mit GParted MBR in GPT ohne Datenverlust zu konvertieren.
Über GParted
Laut Wikipedia-Einführung ist GParted (Akronym von GNOME Partition Editor) eine offizielle GNOME-Anwendung zum Bearbeiten von Partitionen. Es kann die Partition auf der Festplatte kopieren, erstellen, löschen, verschieben, überprüfen und die Partitionsgröße ändern.
Außerdem können Sie GParted auch verwenden, um die Festplatte von MBR in GPT zu konvertieren. Das GParted ist im C++- und Linux-Betriebssystem geschrieben, und die GParted-Windows-ISO-Datei kann heruntergeladen und auf eine CD gebrannt werden.
8 Schritte: MBR in GPT konvertieren mit GParted
Wie oben erwähnt, ist GParted in Linux geschrieben. Um es zum Konvertieren der Festplatte vom MBR- in den GPT-Partitionstyp auf einem Windows-Computer zu verwenden, müssen Benutzer die GParted-ISO-Dateien auf eine CD brennen und dann den Windows-PC davon booten und schließlich MBR in GPT umwandeln.
Schritt 1. Laden Sie Gparted-ISO-Dateien herunter und brennen Sie die auf eine CD.
Schritt 2. Legen Sie die CD in Ihr CD-Laufwerk ein. Booten Sie den Windows-Computer von der CD, indem Sie die Startreihenfolge ändern.
Schritt 3. Sobald Sie GParted starten, erhalten Sie einen ähnlichen Bildschirm wie unten gezeigt. Es sollte auf die Standardeinstellung von GParted Live eingestellt sein.
Schritt 4. Als nächstes erhalten Sie einen Bildschirm, in dem Sie gefragt werden, welche Tastenbelegung verwendet werden soll. Wählen Sie standardmäßig einfach Don't touch keymap.
Schritt 5. Dann werden Sie gefragt, welche Sprache und welchen Modus Sie ausführen möchten. Auch hier sind die Standardwerte alle in Ordnung, drücken Sie einfach die Taste ENTER.
Schritt 6. Dann wird das GParted-Fenster geöffnet. Um MBR in GPT umzuwandeln, wählen Sie Device > Create Partition Table.
Schritt 7. Wählen Sie dann im Popup-Minifenster GPT.
Schritt 8. Jetzt können Sie auf Apply klicken, um MBR in GPT mit GParted zu konvertieren.
Um MBR in GPT mit GParted ohne Datenverlust zu konvertieren, sollte vor der Konvertierung ein Backup erstellt werden. Außerdem sind das Herunterladen der GParted-ISO-Datei und das Booten des PCs von der Live-CD unverzichtbare Schritte, um die Konvertierung von MBR in GPT oder andere Verwaltung von der Festplattenpartition in einer Windows-Umgebung durchzuführen.
Daher ist die Bedienung für die meisten normalen Windows-Computerbenutzer etwas kompliziert. Daher möchten wir hier ein besseres Tool (als GParted) vorstellen, um MBR in GPT zu konvertieren, ohne alle darin enthaltenen Daten zu löschen und das innerhalb von Windows ausgeführt werden kann. (Es besteht keine Notwendigkeit, bootfähige Dateien herunterzuladen oder sie auf ein Gerät zu brennen.)
Eine Alternative zu GParted, um MBR in GPT umzuwandeln in Windows 10, 8, 7
Unsere Empfehlung ist AOMEI Partition Assistant Professional. Diese Software ist mit Windows 11, 10, 8, 7 und Windows XP, Vista (alle Editionen) kompatibel. Damit können Sie entweder die Systemfestplatte oder die Datenfestplatte zwischen MBR und GPT ohne Datenverlust konvertieren. Die Partitionen auf der Zielfestplatte werden nämlich während der Konvertierung nicht gelöscht. Sie können die Demoversion herunterladen und ausprobieren.
Darüber hinaus müssen Sie nicht in den WinPE-Modus wechseln, um die Konvertierung durchzuführen, auch wenn Sie die Bootdiskette konvertieren, solange Sie wie gewohnt in Windows booten können. Jetzt können Sie die folgenden Schritte ausführen, um MBR in GPT mit AOMEI Partition Assistant Professional umzuwandeln.
- ★Anmerkungen:
- Wenn Sie einen MBR-Boot-Datenträger in einen GPT-Datenträger umwandeln, stellen Sie sicher, dass Ihr Computer den EFI/UEFI-Modus unterstützt. Andernfalls können Sie nach der Konvertierung nicht erfolgreich von der Festplatte booten.
- Um Datenverlust durch unerwartete Unfälle wie Stromausfall zu vermeiden, ist es immer eine gute Idee, die Daten zu sichern, bevor Sie fortfahren.
Schritt 1. Installieren und starten Sie AOMEI Partition Assistant. Sie sehen Ihre Festplatte(n) auf der Hauptoberfläche. Wählen Sie den MBR-Datenträger aus, den Sie in GPT ändern möchten, klicken Sie mit der rechten Maustaste darauf und wählen Sie dann im Popup-Menü In GPT konvertieren aus.
Schritt 2. Im Pop-up-Fenster klicken Sie auf OK, um fortzufahren.
Schritt 3. Sie kehren zur Hauptschnittstelle zurück und können sehen, dass die Festplatte bereits in die GPT-Partitionstabelle geändert wurde. Vergessen Sie nicht, in der Symbolleiste auf Ausführen zu klicken.
Warten Sie eine Minute, bis die Konvertierung abgeschlossen ist.
AOMEI Partition Assistant konvertieren von MBR in GPT ohne Datenverlust ist so einfach. Umgekehrt können Sie es verwenden, um GPT in MBR zu konvertieren, während alte Daten auf der Festplatte bleiben.
Um MBR in GPT umzuwandeln, ohne auf das Betriebssystem zuzugreifen, können Sie zuerst mit AOMEI Partition Assistant Professional auf einem funktionierenden Computer ein bootfähiges Medium erstellen. Und dann starten Sie den Computer, der nicht in das Betriebssystem booten kann oder das Betriebssystem noch nicht installiert hat, vom bootfähigen Gerät. Befolgen Sie die obigen Anweisungen, um MBR in GPT oder GPT in MBR zu wandeln.
Abschluss
AOMEI Partition Assistant sollte die beste Alternative zu GParted sein, um MBR in GPT zu konvertieren, ohne Daten zu verlieren. Mit der einfachen Benutzeroberfläche können Sie dies problemlos tun, auch wenn Sie mit dem Computer nicht vertraut sind. AOMEI Partition Assistant unterstützt auch andere Verwaltungen von der Festplattenpartition, z.B. das Betriebssystem auf SSD migrieren, die NTFS-Systempartition ohne Neustart erstellen, eine große Partition in zwei kleinere aufteilen usw.
Wenn Sie mit Windows Server 2003, 2008 (R2), 2012 (R2), 2016 oder 2019 arbeiten, können Sie AOMEI Partition Assistant Server ausprobieren, um sich an Ihre Betriebssysteme anzupassen.