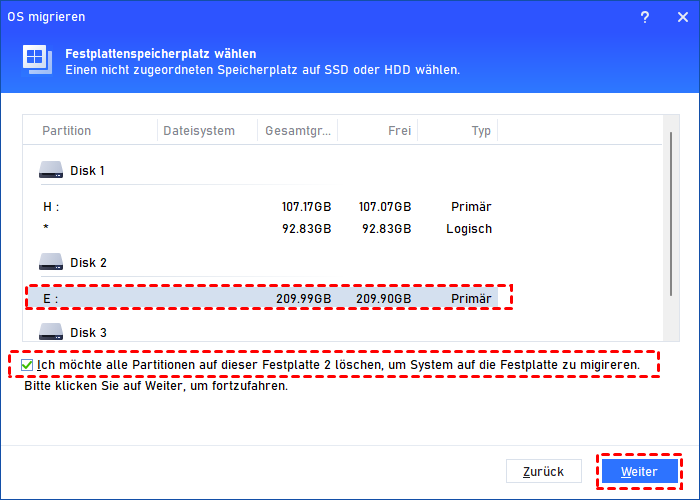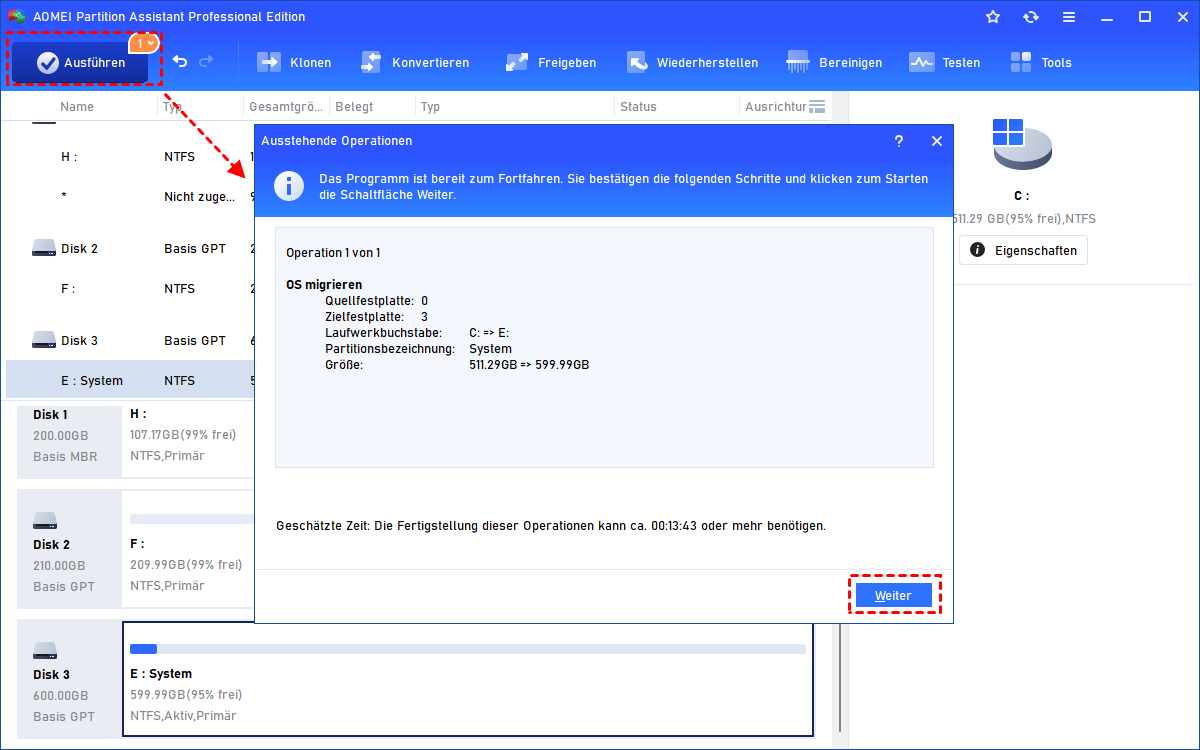Laufwerk C auf SSD umziehen in Windows 11/10/8/7 | Schritt-für-Schritt
Mithilfe der Klon-Software AOMEI Partition Assistant Professional können Sie Ihr Laufwerk C auf SSD umziehen, um eine bessere Computerleistung zu erhalten.
Warum ein Laufwerk C auf SSD umziehen?
Wie wir alle wissen, hat SSD (kurz für Solid State Drive) eine schnellere Lese- und Schreibgeschwindigkeit als die ursprüngliche Festplatte (wie die HDD, kurz für Hard Disk Drive), es gibt kein Geräusch, wenn es funktioniert. Deshalb entscheiden sich so viele Nutzer für die Verwendung als bootfähige Festplatte. Der Schlüssel zur Verbesserung der Leistung Ihres aktuellen Computers liegt daher darin, das Laufwerk C auf eine SSD zu verschieben.
Das bedeutet, dass Sie Ihr aktuelles Betriebssystem unter Windows 11/10/8/7 auf eine SSD übertragen, einschließlich der Systemdateien und der Anwendungen, die Sie installiert haben.
Es gibt einige Umstände, auf die Sie gestoßen sein könnten: Ihr Computer braucht lange, um hochzufahren; Sie haben Probleme, wenn Sie einige große Spiele auf Ihrem Computer ausführen; eines Tages werden Sie feststellen, dass das Laufwerk C nicht genug Speicherplatz hat, um die Anwendungen korrekt und reibungslos auszuführen, Sie müssen das Laufwerk C vergrößern oder Daten auf eine größere Festplatte übertragen, und so weiter.
In Anbetracht dieser Situationen können Sie in Erwägung ziehen, das Laufwerk C in Windows 7/8/8.1/10/11 Betriebssystem auf SSD zu migrieren, um eine bessere Leistung als zuvor zu erhalten.
Vorbereitungsarbeiten für das Übertragen des Laufwerk C auf SSD
Vielleicht möchten Sie unbedingt wissen, wie man das Betriebssystem auf eine SSD überträgt, aber vorher müssen Sie etwas vorbereiten:
Eine SSD-Festplatte: als Zielort zum Speichern der Daten des Laufwerk C, wenn Sie das Laufwerk C auf eine SSD übertragen. Die Größe kann kleiner sein als Ihre aktuelle Festplatte, keine Sorge, solange die Größe der SSD-Festplatte größer ist als die Größe des Laufwerk C, reservieren Sie etwas Speicherplatz für zukünftige Erweiterungen auf der SSD-Festplatte.
Ihr aktueller Computer: enthält alle Partitionen, einschließlich der Systempartition (typischerweise Laufwerk C, das Sie übertragen möchten) und andere Datenpartitionen.
HDD auf SSD Klonen Software: Es gibt viele Tools auf dem Markt, um Daten von der Festplatte (HDD) auf die SSD zu übertragen, und die meisten Nutzer wissen nicht, wie sie sich entscheiden sollen. Wir empfehlen Ihnen daher eine einfach zu bedienende Klon-Software, AOMEI Partition Assistant Professional. Sie können damit Ihr Laufwerk C von HDD auf eine kleinere SSD klonen und die SSD-Partition während des Klonens ausrichten.
Wie kann man das Laufwerk C auf SSD umziehen?
AOMEI Partition Assistant bietet 2 Möglichkeiten, das Systemlaufwerk auf die SSD zu klonen: Partition klonen und Betriebssystem auf SSD/HDD migrieren, wobei die letztere besser ist als die vorherige. Der folgende Text beschreibt, wie Sie das Laufwerk C auf SSD übertragen, ohne Windows und Anwendungen neu zu installieren:
▶ Sie können die Demoversion herunterladen, um sie kostenlos zu testen!
Schritt 1. Installieren und starten Sie die Klon-Software. Auf der Hauptschnittstelle klicken Sie auf Klonen ⇨ OS migrieren in der Hauptschnittstelle.
Schritt 2. Wählen Sie einen nicht zugewiesenen Speicherplatz auf dem SSD-Laufwerk. Wenn es keinen freien Speicherplatz auf dem Ziellaufwerk gibt, wählen Sie die Partition F auf Disk 3 (SSD) aus, vergewissern Sie sich, dass Sie die Option „Ich möchte alle Partitionen auf dieser Festplatte 3 löschen, um System auf die Festplatte zu migrieren“ angekreuzt haben, und klicken Sie dann auf Weiter.
Tipp: Sie können das Laufwerk C auch an einen anderen Ort verschieben, z. B. eine Netzwerkfreigabe, ein NAS-Gerät, ein USB-Flash-Laufwerk, eine externe Festplatte usw. Das hängt von Ihnen ab.
Schritt 3. Im nächsten Fenster können Sie die Größe und den Speicherort der neu erstellten E-Partition anpassen. Klicken Sie auf Weiter.
Tipps:
- Ändern Sie die Größe Ihrer Partition auf der SSD-Festplatte, um einen nicht zugewiesenen Speicherplatz zu erhalten, wenn Sie nicht alle Partitionen auf der SSD-Festplatte löschen möchten. Stellen Sie sicher, dass der nicht zugewiesene Speicherplatz größer ist als die Größe des Laufwerks C.
- Sie müssen wichtige Dateien auf der SSD-Festplatte im Voraus an einem anderen Ort sichern.
Schritt 4. Vergewissern Sie sich, dass Sie bemerkt haben, wie Sie das Betriebssystem von SSD oder HDD booten können und klicken Sie auf Fertig, um fortzufahren.
Schritt 5. Überprüfen Sie die ausstehenden Operationen und die Änderungen von Disk 3 (SSD) und klicken Sie auf die Schaltfläche Ausführen, um das Laufwerk C auf SSD zu migrieren.
Hinweise:
- Der Vorgang wird im PreOS-Modus abgeschlossen, und der Computer wird neu gestartet.
- Sie sollten das BIOS aufrufen, um das SSD-Laufwerk als erstes Boot-Gerät einzustellen, wenn der Kopiervorgang abgeschlossen ist.
Fazit
Mit AOMEI Partition Assistant Professional können Sie das Betriebssystem und andere Anwendungen, die auf Laufwerk C gespeichert sind, ohne Neuinstallation mit nur wenigen Klicks auf eine neue SSD übertragen. Wenn Sie alle Daten auf der gesamten Festplatte auf die SSD übertragen möchten, können Sie das Programm verwenden, um alle Partitionen auf der Festplatte auf die SSD zu klonen. In der Tat, es ist weit mehr als Klonen Software und es ermöglicht Ihnen, verlorene Partition wiederherzustellen, Laufwerk C ohne Formatierung zu erweitern, und so weiter.