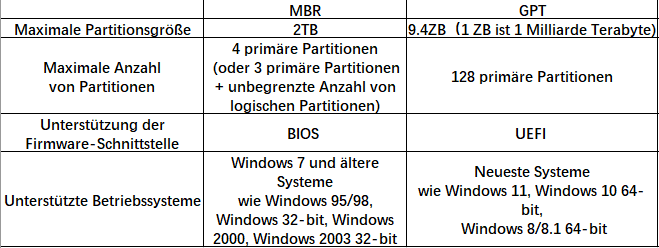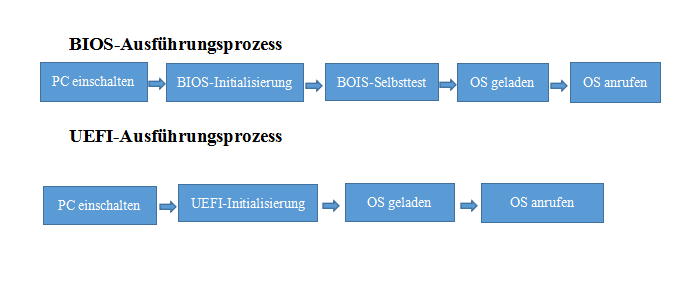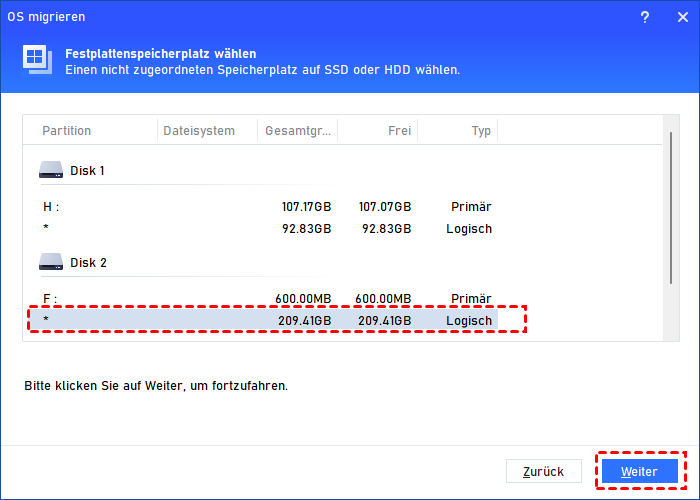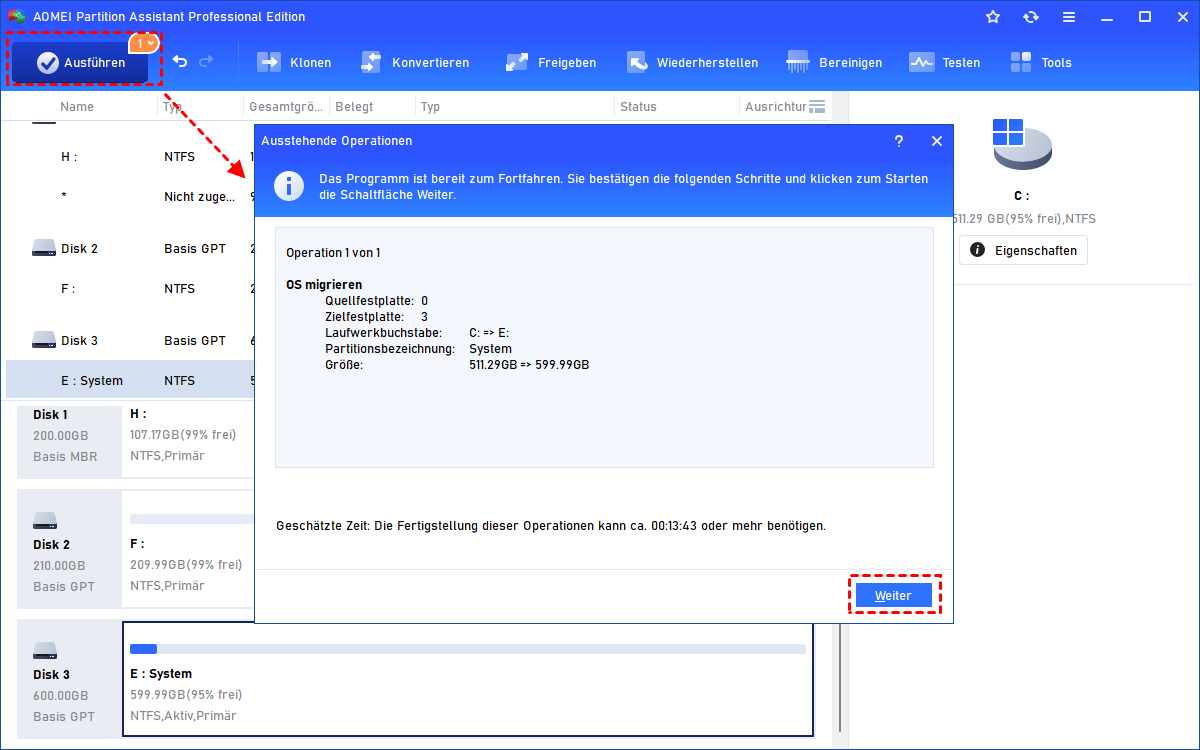MBR-Betriebssystem auf GPT-Festplatte migrieren ohne Startprobleme - Schnell und Sicher
Dieser Beitrag zeigt, wie Sie das MBR-Betriebssystem unter Windows 11/10/8/7 sicher und einfach auf eine GPT-Festplatte migrieren und erklärt auch, wie Sie nach dem Klonen erfolgreich davon booten.
MBR und GPT - Was sollten Sie wissen?
Bevor Sie herausfinden, wie Sie ein MBR-Betriebssystem auf eine GPT-Festplatte migrieren können, sollten Sie zunächst wissen, was MBR und GPT sind.
▶ MBR steht für Master Boot Record und ermöglicht eine maximale Partitionsgröße von 2 TB mit 4 primären Partitionen oder 3 primären Partitionen und 1 erweiterten Partition. Um mehr als 4 Partitionen auf einer MBR-Festplatte zu erstellen, sollten Sie (bis zu) 3 primäre Partitionen erstellen und dann 1 erweiterte Partition erstellen, um mehrere Unterpartitionen (logische Laufwerke) erstellen zu können.
▶ GPT steht für GUID Partition Table. Es gibt keine Einschränkungen für Partitionszahlen und Festplattengrößen. GPT-Systemfestplatten können nur von UEFI (Unified Extensible Firmware Interface)-fähigen Systemen gebootet werden. Nur Benutzer, deren Computer-Motherboards UEFI unterstützen, können GPT verwenden, um eine unbegrenzte Anzahl von Partitionen zu erstellen und größere Festplattenkapazitäten zu nutzen. Die GPT-Struktur kann jedoch nicht für Wechselmedien (USB-Sticks, CDs, DVDs usw.) verwendet werden.
Warum MBR-Betriebssystem auf GPT-Festplatte migrieren?
Wie Sie sehen können, handelt es sich bei MBR und GPT um zwei verschiedene Festplattenpartitionierungsstile. Doch GPT ist besser als das MBR-Format. Es unterstützt Festplatten mit einer Größe von über 2 TB und kann bis zu 128 primäre Partitionen enthalten.
Außerdem verwenden GPT-Festplatten den UEFI-Boot-Modus, der im Vergleich zum Legacy-BIOS für MBR-Festplatten fortschrittlicher ist. Mit UEFI kann das Betriebssystem direkt nach der Initialisierung starten, den BIOS-Selbsttest überspringen und schließlich schneller hochfahren.
Viele Benutzer möchten ein MBR-Betriebssystem auf eine GPT-Festplatte übertragen, um von effizienterem Festplattenspeicher und schnellerem Booten zu profitieren.
Darüber hinaus müssen Sie, wenn Sie von Windows 10 auf Windows 11 aktualisieren möchten, die Systemfestplatte von MBR in GPT konvertieren oder die MBR-Festplatte auf eine GPT-Festplatte klonen. Denn Windows 11 kann nur im UEFI-Boot-Modus starten.
Leistungsstarkes Tool: MBR in GPT umwandeln mit Betriebssystem ohne Startprobleme
Um das Betriebssystem erfolgreich von einem MBR-Betriebssystem auf eine GPT-Festplate zu migrieren, ist der sicherste und einfachste Weg die Verwendung eines leistungsstarken MBR-zu-GPT-Migrationswerkzeugs.
Hier möchten wir Ihnen AOMEI Partition Assistant Professional empfehlen (geeignet für Windows 11/10/8/7/Vista/XP-Benutzer). Mit der Funktion „OS migrieren“ können Sie das Betriebssystem von einer Festplatte auf eine GPT- oder MBR-Festplatte übertagen, während Windows läuft. Nach der Migration kann nicht nur die Ziel-Festplatte gebootet werden, sondern es gehen auch keine Daten verloren.
Tatsächlich ist der AOMEI Partition Assistant Professional weit mehr als ein Migrationswerkzeug. Es handelt sich um einen All-in-One-Partitionierungs- und Festplattenmanager, der über noch fortschrittlichere Funktionen verfügt, die Sie ausprobieren können.
Laden Sie bitte die Demoversion herunter, um zu sehen, wie Sie ein MBR-Betriebssystem auf eine GPT-Festplatte übertragen können.
Schritt für Schritt: Wie kann man MBR-Betriebssystem auf GPT-Festplatte migrieren?
Nun werde ich Ihnen demonstrieren, wie Sie mit AOMEI Partition Assistant Professional MBR in GPT mit Betriebssystem umwandeln.
Schritt 1. Vorbereitung
1. Verbinden Sie eine zweite SSD direkt mit Ihrem Desktop oder Laptop oder installieren Sie diese. Wenn Ihr Gerät nur einen Festplattensteckplatz hat, benötigen Sie möglicherweise einen SATA-zu-USB-Adapter und ein Kabel, um sie anzuschließen.
2. Überprüfen Sie bitte, ob Ihr Motherboard den UEFI-Boot-Modus unterstützt und stellen Sie sicher, dass dieser im BIOS aktiviert werden kann. Ansonsten startet Ihr PC nicht normal.
3. Stellen Sie sicher, dass die Ziel-Festplatte über ausreichend freien Speicherplatz verfügt, der mindestens der Größe der originalen Systempartition auf der Quell-MBR-Festplatte entspricht. Andernfalls können Sie andere Partitionen verkleinern oder löschen, um ausreichend freien Speicherplatz zu erhalten, oder die originale Boot-Partition verkleinern, um sie leichter auf das Ziellaufwerk mit SSD passen zu lassen.
Schritt 2. MBR-Betriebssystem auf GPT-Festplatte migrieren
1. Führen Sie AOMEI Partition Assistant Professional aus und Sie sehen alle verfügbaren Partitionen und Festplatten. Wählen Sie dann die Option „OS migrieren“ über die Funktion „Klonen“ in der oberen Symbolleiste.
2. Wählen Sie im nächsten Pop-up-Fenster den nicht zugeordneten Speicherplatz auf der GPT-Festplatte als Zielspeicherort aus.
3. Im nächsten Bildschirm können Sie bei Bedarf die Partitionsgröße auf der Festplatte anpassen und dann auf „Weiter“ klicken. Sie können die Größe der Systempartition auch nach der Migration ohne Datenverlust ändern.
4. Hier finden Sie einen Hinweis zum Booten von der Zielfestplatte. Lesen Sie es und klicken Sie auf „Fertig“.
5. Sehen Sie sich das Partitionslayout in der Vorschau an und klicken Sie auf „Ausführen“, um alle Vorgänge anzuwenden, wenn kein Problem auftritt.
Schritt 3. PC von der GPT-Festplatte booten
Nachdem Sie das MBR-Betriebssystem erfolgreich auf die GPT-Festplatte migriert haben, müssen Sie den Boot-Modus von Legacy auf UEFI ändern, da MBR und GPT verschiedene Boot-Modi haben:
1. Drücken Sie nach dem Neustart des Computers lange „F2“ oder andere Tasten wie DEL, um die BIOS-Umgebung aufzurufen.
2. Ändern Sie die Startreihenfolge und legen Sie die GPT-Festplatte als erstes Startgerät im BIOS fest.
3. Ändern Sie den Startmodus von Legacy auf UEFI.
Zusammenfassung
Dies ist der gesamte Prozess, um ein MBR-Betriebssystem auf eine GPT-Festplatte zu migrieren und davon zu booten, ohne Probleme zu haben. Wenn Sie Probleme im Zusammenhang mit Partitionen haben oder Windows 11 erleben möchten, wird Ihnen dieser Partitionsmanager mit Sicherheit ein perfekter Helfer sein. Übrigens müssen Windows Server-Benutzer auf AOMEI Partition Assistant Server upgraden.