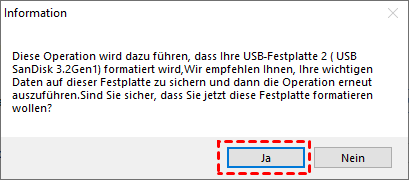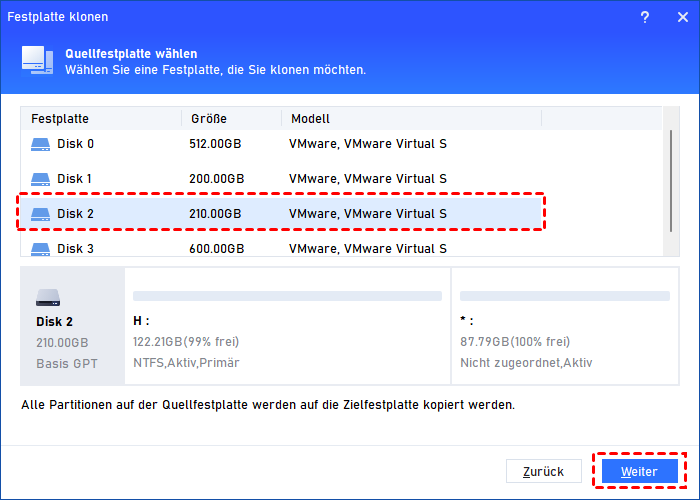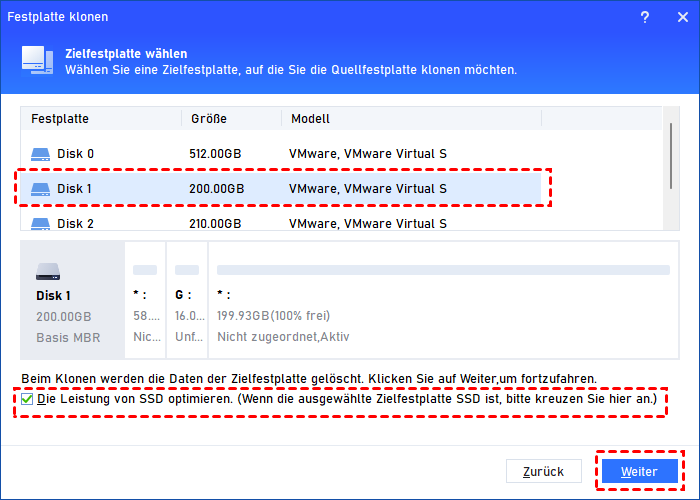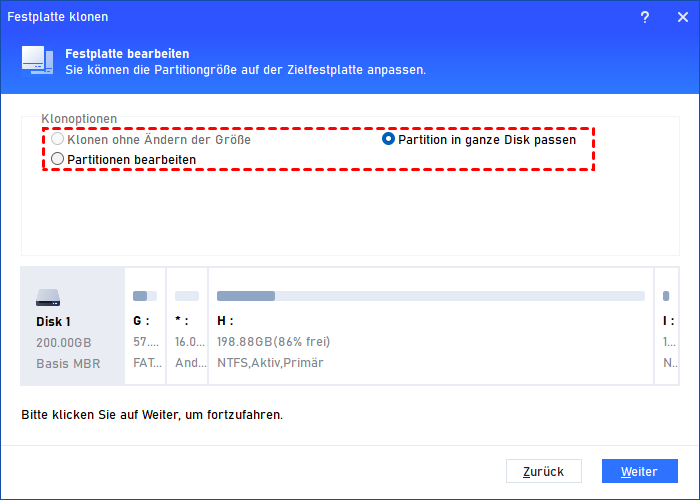Wie kann man Festplatte mit einem bootfähigen USB-Stick klonen?
Wenn Sie die Festplatte nicht direkt von physischen Geräten klonen können, möchten Sie möglicherweise die Festplatte mit einem bootfähigen USB-Stick klonen. In diesem Artikel erhalten Sie ein erstklassiges Dienstprogramm zum Klonen von Datenträgern, mit dem Sie Festplatten von bootfähigem USB ohne Startprobleme klonen können.
Gründe - Festplatte mit einem bootfähigen USB-Stick klonen
Das Klonen einer Festplatte ist eine gute Wahl, wenn Sie auf eine SSD aufrüsten möchten oder eine Sicherungskopie erstellen möchten, falls Ihr PC Probleme hat oder nicht normal hochfahren kann. Das Klonen der Festplatte spart Ihnen Zeit und Energie beim erneuten Installieren des Betriebssystems, von Anwendungen, Spielen, Programmen oder beim Übertragen persönlicher Dateien, was sehr praktisch ist.
Windows bietet Ihnen jedoch nicht viel Flexibilität. Obwohl Sie die Festplatte über die Eingabeaufforderung klonen können, bleibt dies auf Datei-/Ordner-Ebene statt auf Partition-/Laufwerksebene.
Was ist, wenn Ihr Computer nicht normal starten kann? Wie können Sie Festplatten mit der integrierten Funktion von Windows kopieren? In einem solchen Fall müssen Sie möglicherweise die Festplatte von einem bootfähigen USB-Stick klonen. Der folgende Inhalt soll Ihnen dabei helfen, den Klonvorgang mühelos mit einem bootfähigen USB-Flash-Laufwerk abzuschließen.
Top-Festplatten-Klonsoftware - AOMEI Partition Assistant
Um eine Festplatte erfolgreich mit einem bootfähigen USB-Stick zu klonen, benötigen Sie ein Klon-Tool und einen bootfähigen USB-Ersteller. Glücklicherweise müssen Sie keine zwei verschiedenen Dienstprogramme auf Ihrem Computer herunterladen, da ein leistungsstarker Festplattenmanager namens AOMEI Partition Assistant Professional so vielseitig ist, dass Sie sowohl das Festplatten-Klonen als auch die Erstellung eines bootfähigen USB-Sticks damit erledigen können.
▶ Warum AOMEI Partition Assistant wählen?
AOMEI Partition Assistant Professional ist ein umfassender Windows-Partition-Manager. Im Hinblick auf die Notwendigkeit, eine Festplatte von einem bootfähigen USB-Stick zu klonen, kann es Ihnen mit seinen Funktionen „Bootfähiges Medium erstellen“ und „Festplatten-Klon-Assistent“ perfekt helfen.
- ★Einige fantastische Funktionen der AOMEI-Software sind wie folgt::
- Einfache Bedienung. Egal, ob Sie ein Computer-Neuling oder ein erfahrener Benutzer sind, Sie können dieses Tool verwenden, um die Festplatte von einem bootfähigen USB-Stick einfach und schnell vollständig zu klonen, indem Sie einfach der Anleitung Schritt für Schritt folgen.
- Hohe Kompatibilität. Es unterstützt die beliebtesten Windows-Betriebssysteme wie Windows 11/10/8/7/XP/Vista. Es ermöglicht Ihnen das Kopieren einer Festplatte auf eine andere Festplatte, einen bootfähigen USB-Stick oder eine SD-Karte. Sie können auch einen bootfähigen USB-Stick auf einen anderen USB-Stick klonen, eine Festplatte oder eine SSD kopieren und so weiter.
- Intelligenter Klon. Es ermöglicht Ihnen das Kopieren des nur verwendeten Speicherplatzes auf ein neues Laufwerk, was bedeutet, dass Sie eine größere Festplatte auf eine kleinere Festplatte klonen können. Außerdem können Sie eine sektorweise Klonen durchführen, um eine vollständige Duplizierung des Originals zu erhalten.
- Bearbeitung der verfügbaren Größe. Dieses Tool ermöglicht es Ihnen, festzulegen, ob Sie dieselbe Aufteilung beibehalten oder die Partitionsgröße auf der Zielfestplatte ändern möchten. Dies kann vor dem Klonvorgang durchgeführt werden.
- Einzigartige Festplattenoptimierung. Es ist mehr als nur ein einfacher Festplatten-Kloner, sondern auch ein Festplatten-Optimizer. Wenn Ihre Zielfestplatte eine SSD ist, hilft es Ihnen, eine 4K-Ausrichtung vorzunehmen, um die Lese- und Schreibgeschwindigkeit der Festplatte zu verbessern.
Festplatte mit einem bootfähigen USB-Stick klonen [Einfache Schritte]
Um beim Klonen einer Festplatte mit einem bootfähigen USB-Stick alles reibungslos ablaufen zu lassen, müssen wir zwei Dinge vorbereiten:
▣ Einen normal funktionierenden Windows-Computer.
▣ Einen USB-Flash-Laufwerk (8 GB oder größer). Sichern Sie die wichtigen Dateien auf dem USB-Laufwerk im Voraus, da beim Erstellen des bootfähigen Mediums alle Daten vollständig gelöscht werden.
Teil 1. Einen bootfähigen USB auf einem funktionierenden Computer erstellen
Schritt 1. Installieren und starten Sie AOMEI Partition Assistant Professional auf dem laufenden Computer, schließen Sie den USB-Stick an den PC an und stellen Sie sicher, dass er erkannt wird. Klicken Sie im linken Bereich unter der Spalte „Tools“ auf „Bootfähiges Medium erstellen“ und dann auf „Weiter“, um fortzufahren.
Schritt 2. Es gibt drei Möglichkeiten, bootfähige Medien basierend auf Windows PE zu erstellen. Wählen Sie je nach Bedarf eine davon aus und klicken Sie auf „Weiter“. Hier nehmen wir als Beispiel einen USB-Stick.
Schritt 3. Das USB-Flash-Laufwerk muss formatiert werden und alle darauf befindlichen Daten gehen verloren. Stellen Sie sicher, dass Sie wichtige Dateien gesichert haben, und klicken Sie auf „Ja“.
Schritt 4. Nach einigen Minuten ist der Vorgang abgeschlossen. Klicken Sie zum Beenden auf „Fertig“.
Teil 2. Festplatte von einem bootfähigen USB-Stick klonen
Schritt 1. Schließen Sie Ihren bootfähigen USB-Stick an den Zielcomputer an, auf dem Sie die Festplatte klonen möchten, drücken Sie die Funktionstaste (normalerweise F1, F2, Del, Esc), um das BIOS aufzurufen, und legen Sie den bootfähigen USB-Stick als Startgerät fest.
Schritt 2. Beim Booten des PCs startet AOMEI Partition Assistant Professional automatisch. Wählen Sie auf „Klonen“ > „Festplatte klonen“.
Schritt 3. Wählen Sie die gewünschte Methode zum Klonen von Datenträgern aus. Hier nehmen wir als Beispiel „Festplatte schnell klonen“.
Schritt 3. Wählen Sie die Quellfestplatte aus und klicken Sie auf „Weiter“.
Schritt 4. Wählen Sie dann ein anderes Laufwerk als Zielfestplatte aus und klicken Sie auf „Weiter“. Denken Sie daran, „Die Leistung von SSD optimieren“ anzukreuzen, wenn Ihre Zielfestplatte eine SSD ist.
Schritt 5. Im neuen Fenster können Sie die Größe der Partitionen auf dem neuen Laufwerk ändern. Wählen Sie das gewünschte aus und klicken Sie auf „Weiter“.
Schritt 6. Nachdem Sie einen Hinweis zum Booten von der geklonten Festplatte gelesen haben, klicken Sie auf „Fertig“ und dann auf „Ausführen“, um den Vorgang auszuführen.
Fazit
Wie Sie sehen können, ist es mit AOMEI Partition Assistant Professional einfach, eine Festplatte mt einem bootfähigen USB-Stick zu klonen. Der Klonvorgang garantiert Ihnen eine bootfähige Festplatte, ohne dass die Möglichkeit eines Festplattenstartfehlers besteht.
Darüber hinaus bietet es weitere Funktionen, um Ihre Partitionen organisiert zu halten, wie z.B. das Übertragen nur des Betriebssystems auf eine SSD, das Erweitern des Systemspeichers ohne Neustart, das Aufräumen des PCs, um ihn schneller laufen zu lassen, usw. Wenn Sie Benutzer eines Windows Servers sind, können Sie AOMEI Partition Assistant Server ausprobieren.