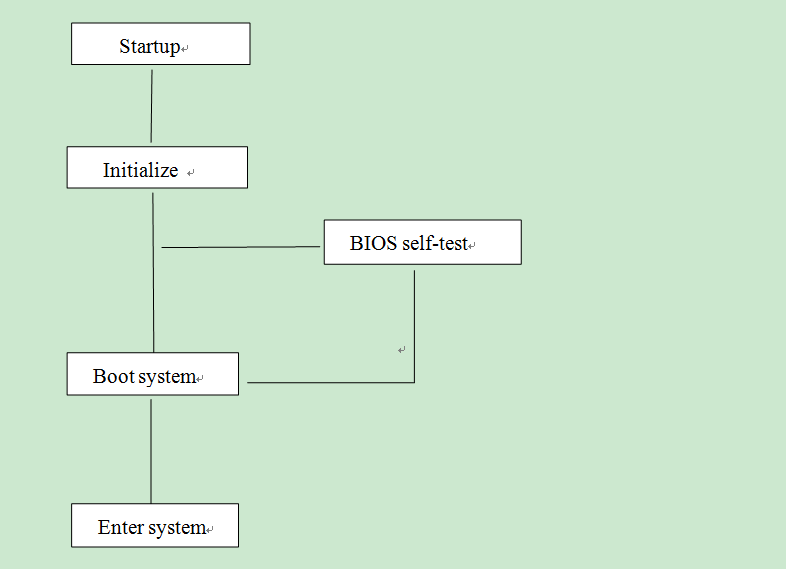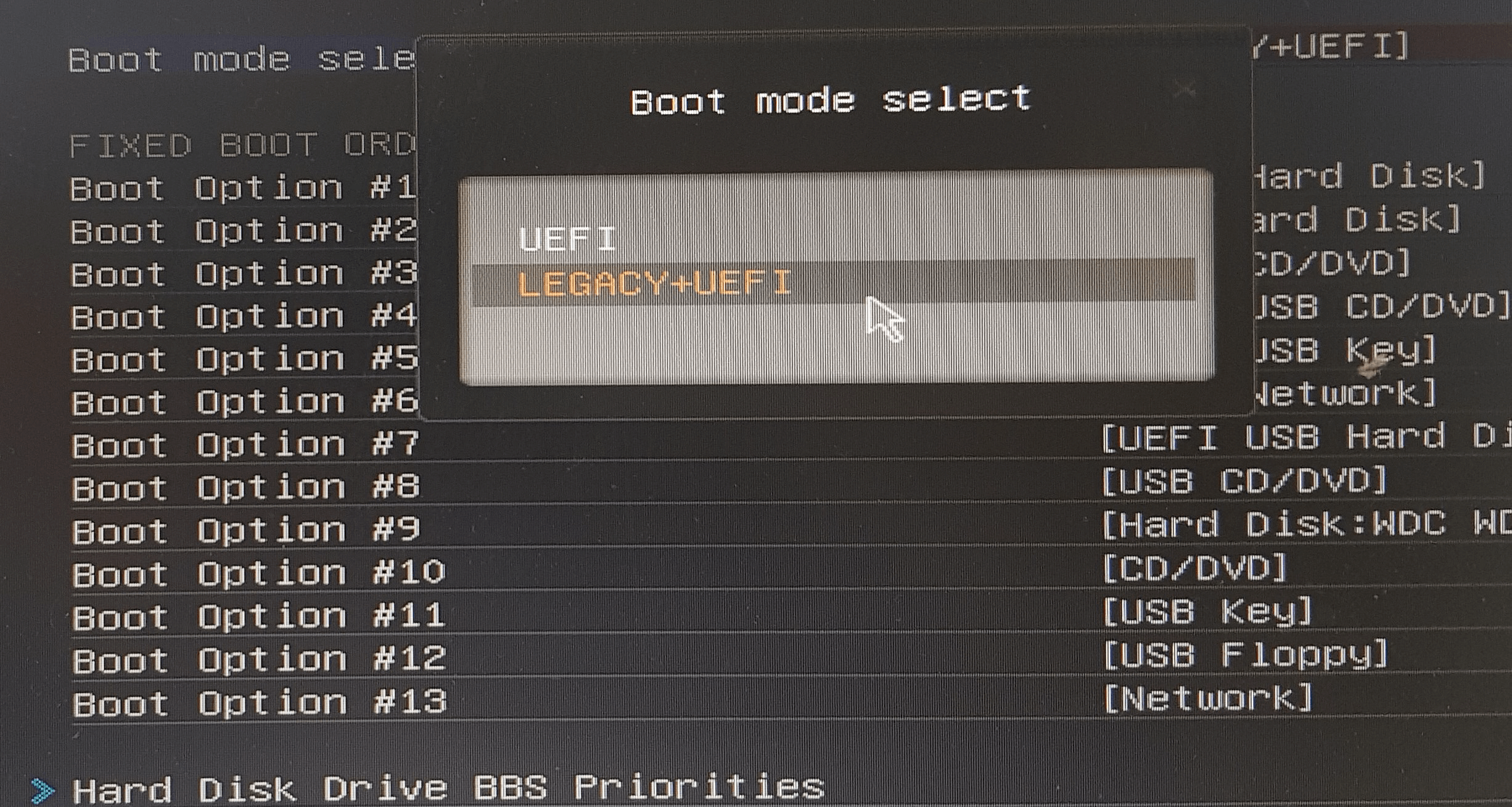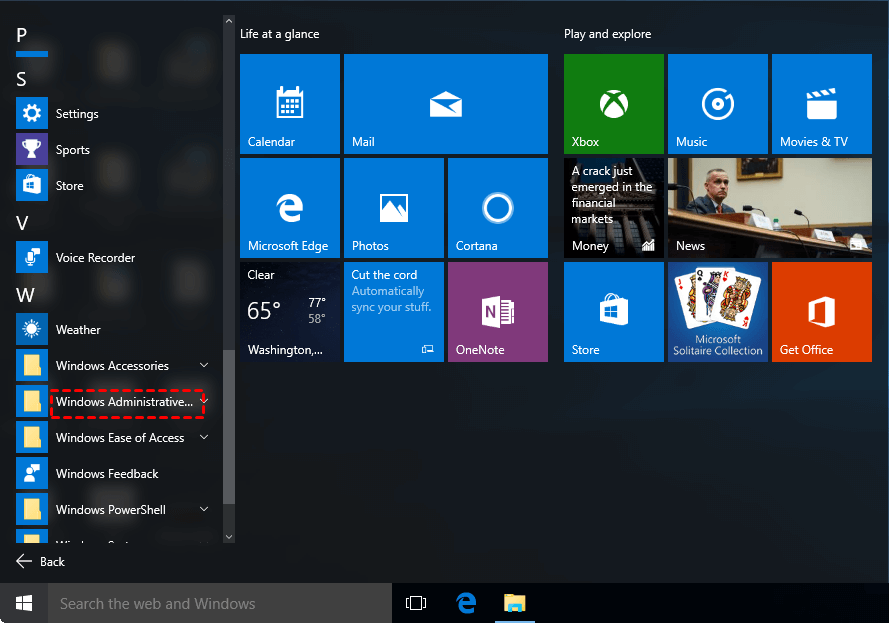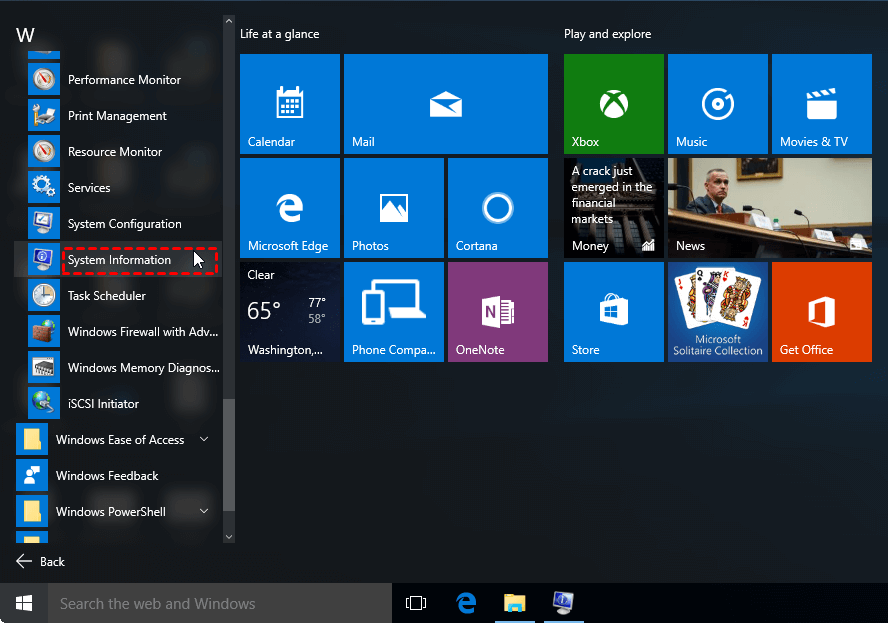[Anleitung] Erfolgreich von Legacy oder UEFI booten
In diesem Artikel werden die Unterschiede zwischen Legacy, UEFI und Legacy+UEFI angezeigt. Es kann Ihnen helfen, die Entscheidung über die Verwendung des Startmodus zu treffen.
Was ist der Boot-Modus Legacy und UEFI?
Der Boot-Modus ist das Programm, das den Computer zum Starten hochfährt. Einfach ausgedrückt handelt es sich um ein Programm, das nach dem Einschalten des Computers als Erstes startet und den Start des Betriebssystems vorbereitet. Es gibt 3 Arten von Bootmodi: Legacy BIOS, UEFI und Legacy + UEFI. Lesen Sie weiter, um zu erfahren, was die Unterschiede zwischen Legacy und UEFI sind und wie Sie von Legacy oder UEFI booten können.
Legacy-Boot-Modus
Der Legacy-Boot-Modus ist, wie der Name schon sagt, eine Art traditioneller Startmodus. Es ist üblich in Windows-Systemen vor Windows 8. Es besitzt eine gute Kompatibilität und kann sowohl auf 32-Bit- als auch auf 64-Bit-Systemen verwendet werden.
Der Legacy-Startmodus unterstützt MBR-Datenträger, deren Funktionen wie folgt aufgelistet sind:
-
Es unterstützt bis zu vier primäre Partitionen.
-
Es unterstützt keine Festplatte mit mehr als 2TB.
-
Im einzelnen MBR kann nur ein Betriebssystem-Boot-Datensatz gespeichert werden.
UEFI-Boot-Modus
UEFI, der Nachfolger von Legacy, ist derzeit der Mainstream-Startmodus. Im Vergleich zu Legacy bietet UEFI eine bessere Programmierbarkeit, größere Skalierbarkeit, höhere Leistung und höhere Sicherheit. Windows-System unterstützt UEFI seit Windows 7, und von Windows 8 an wird UEFI standardmäßig verwendet. Für ein Upgrade auf Windows 11 ist UEFI erforderlich.
UEFI unterstützt GPT-Datenträger, die die folgenden Funktionen besitzen:
-
Es unterstützt bis zu 128 primäre Partitionen.
-
Es unterbricht die 2TB-Größenbeschränkung der Festplatten und unterstützt bis zu 18EB.
-
UEFI bietet einen sicheren Start, um zu verhindern, dass beim Start verschiedene Dinge geladen werden.
-
Die Benutzeroberfläche von UEFI-BIOS ist intuitiver und interaktiver und es unterstützt die Mausbedienung und die Mehrsprachigkeit.
-
Es gibt beim Booten kein Selbsttest, und die Startgeschwindigkeit kann schneller sein.
Legacy+UEFI-Startmodus
Der Legacy-Modus ist alt, aber nicht völlig nutzlos, da einige Hardware (wie GTX660) und Systeme (wie XP) nur den Legacy-Modus unterstützen.
Daher erlauben die meisten neuen Motherboards den Benutzern auch, ihn in den Legacy+UEFI-Kompatibilitätsmodus zu wechseln. Wenn das BIOS ein unter Legacy installiertes System erkennt, wird der Legacy-Boot-Modus gestartet. Wenn ein unter UEFI installiertes System erkannt wird, wird es ebenfalls im UEFI-Modus gestartet.
Wie überprüft man den Boot-Modus?
Klicken Sie auf die Schaltfläche Start und gehen Sie zu Alle Apps > Windows-Verwaltungsprogramme > Systeminformationen > BIOS-Modus.
Soll ich von Legacy oder UEFI booten?
Benutzer von Windows 11 müssen von UEFI booten, weil Microsoft vorschreibt, dass Windows 11 vom UEFI-Boot-Modus gebootet werden muss. Wenn Ihre Systemfestplatte also eine MBR-Partition ist, müssen Sie sie in eine GPT-Partition umwandeln und dann den Legacy-Boot-Modus in UEFI ändern. Bitte beachten Sie die folgenden Schritte:
▶ Teil 1. MBR in GPT konvertieren
Wie bereits erwähnt, unterstützt das Legacy-BIOS MBR-Festplatten, während UEFI GPT-Festplatten unterstützt. Wenn Sie vorhaben, Ihren PC über UEFI zu booten, müssen Sie überprüfen, ob Ihre Systemfestplatte eine GPT-Festplatte ist. Wenn nicht, sollten Sie MBR in GPT konvertieren.
Um MBR in GPT schnell und einfach zu konvertieren, empfehle ich Ihnen den AOMEI Partition Assistant Professional. Dies ist ein leistungsfähiger MBR-zu-GPT-Konverter für Windows 11, 10, 8, 7, Vista und XP. Er unterstützt die Konvertierung von Daten- und Systemfestplatten von MBR zu GPT ohne Datenverlust.
Notiz: Vergewissern Sie sich, dass Ihr Motherboard UEFI unterstützt, bevor Sie die Systemfestplatte in GPT konvertieren. Andernfalls lässt sich der PC nicht normal starten.
Schritt 1. Installieren und führen Sie AOMEI Partition Assistant Professional aus. In der Hauptoberfläche rechtsklicken Sie auf die Festplatte, die Sie konvertieren möchten, und wählen Sie In GPT konvertieren.
✎ Hinweis: Wenn Ihre Festplatte ursprünglich als GPT initialisiert wurde, wird die Option „In MBR konvertieren“ angezeigt. Sie können sie auswählen, um den GPT-Datenträger in MBR zu umwandeln, ohne Daten zu verlieren.
Schritt 2. Klicken Sie auf OK und Ja, um Ihre Operation zu bestätigen.
Schritt 3. Sie werden zur Hauptoberfläche zurückkehren. Klicken Sie auf Ausführen und Weiter, um den Vorgang durchzuführen.
▶ Teil 2. Legacy zu UEFI ändern
Nach der Konvertierung der Systemfestplatte von MBR zu GPT wird Ihr Computer neu gestartet. Der PC lässt sich nicht starten, ohne den Bootmodus von Legacy BIOS auf UEFI zu ändern.
1. Drücken Sie die Eingabeaufforderungstaste am unteren Rand des Bildschirms kontinuierlich, um das BIOS-Setup-Menü beim Einschalten des Computers aufzurufen.
2. Navigieren Sie im BIOS-Setup-Dienstprogramm zur Registerkarte Boot in der oberen Menüleiste.
3. Der Bildschirm für das Boot-Menü wird angezeigt. Wählen Sie das Feld UEFI/BIOS-Boot-Modus und verwenden Sie die Tasten „+/-“, um die Einstellung auf UEFI zu ändern.
4. Speichern und beenden. Starten Sie erneut und Ihr Computer wird von UEFI gebootet.
Fazit
In den obigen Ausführungen haben wir über den Unterschied zwischen Legacy-BIOS und UEFI gesprochen. Darüber hinaus wurden auch die spezifischen Schritte zur Umstellung des BIOS auf UEFI erläutert. Ich glaube, Sie haben eine Antwort darauf, wie Sie von Legacy oder UEFI booten können.
Zu guter Letzt, wenn Sie MBR in GPT in Windows Server konvertieren müssen, müssen Sie zu AOMEI Partition Assistant Server wechseln.