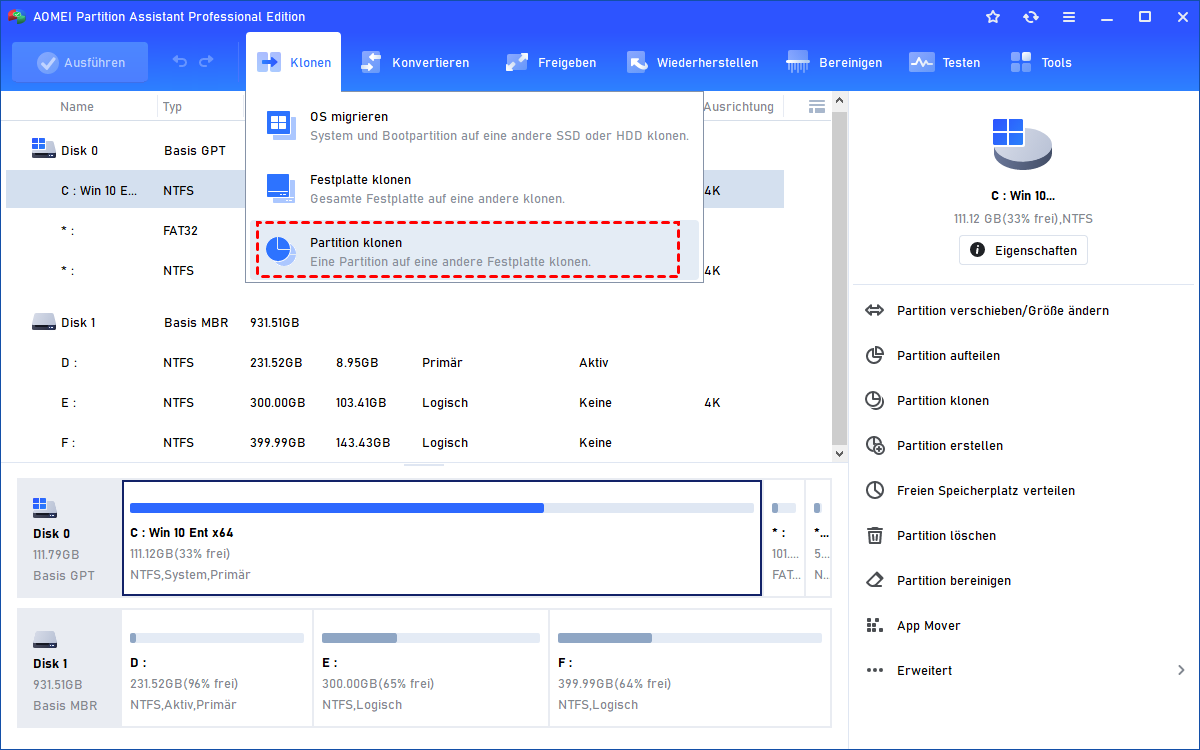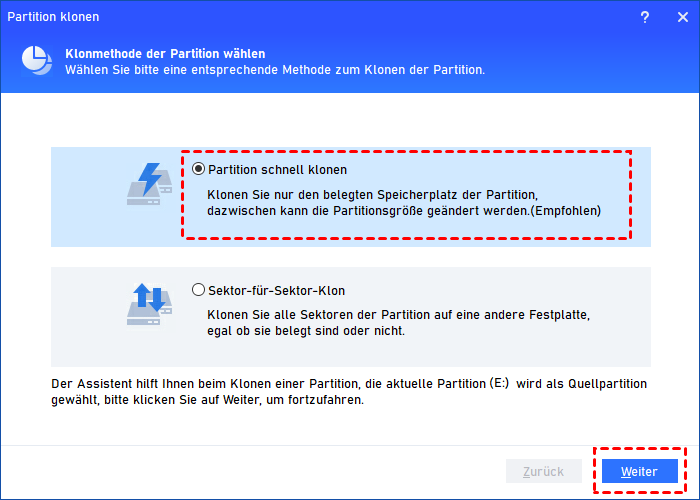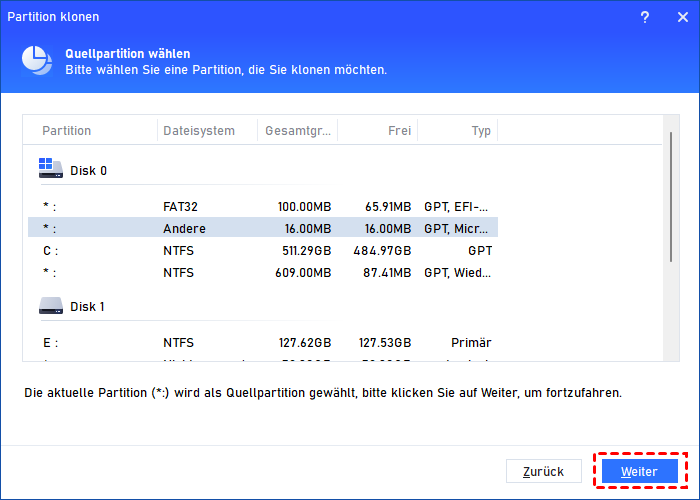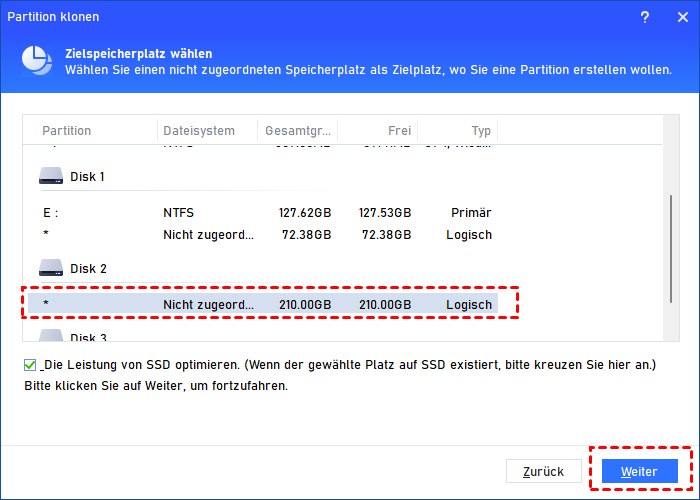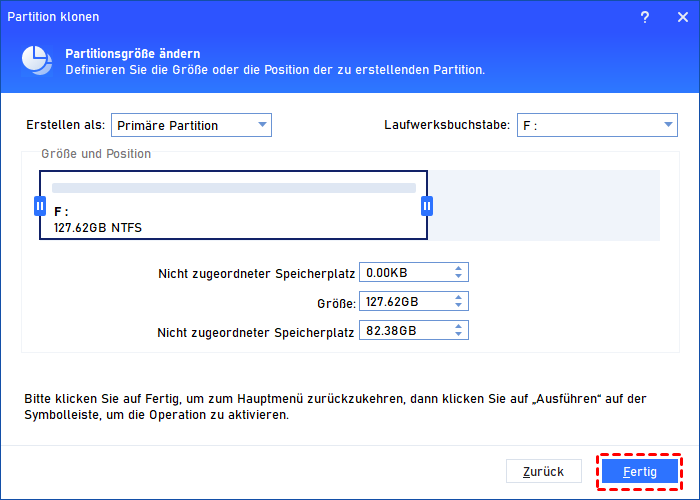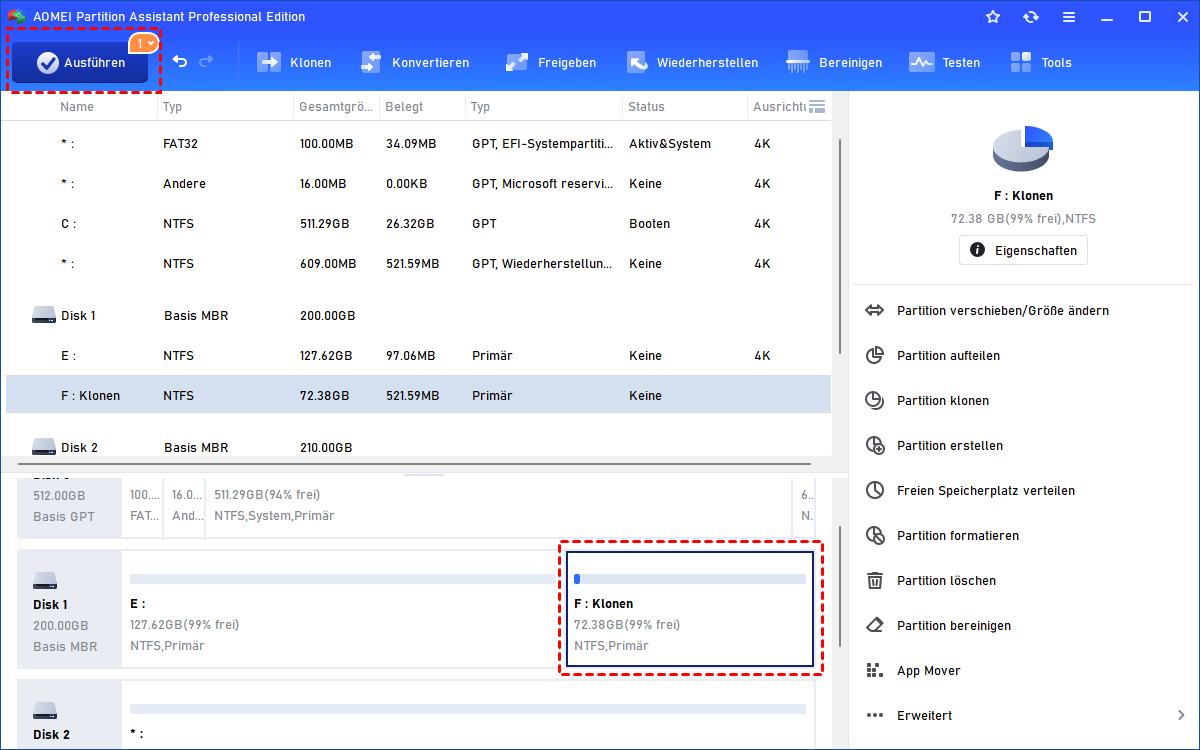Partition kopieren | sicher auf andere oder neue Festplatte in Windows 7, 8, 10, 11
Mit AOMEI Partition Assistant können Sie unter Windows 11, 10, 8, 7 ganz einfach Partition auf andere Festplatte kopieren und Windows-Partitionen auf neue Festplatte klonen.
Warum muss „Partition kopieren“ durchgeführt werden?
„Ich möchte den gesamten Inhalt meiner Partition D: auf andere Festplatte verschieben. Ich weiß, dass das manuelle Kopieren und Einfügen in dieser Situation nicht funktioniert, weil es einige Anwendungen gibt, die nicht eingefügt werden können und danach bootfähig bleiben. Ich muss also die gesamte Partition klonen. Das Microsoft-Betriebssystem bietet jedoch keine solchen Tools zum Kopieren von Partitionen. Gibt es eine magische Software für mich?“
Das Partition Kopieren bedeutet das Klonen einer Partition auf eine andere. Der gesamte Inhalt der ursprünglichen Partition wird auf die Zielpartition migriert. Wenn Microsoft keinen Dienst zum Klonen von Partitionen anbietet. Es ist notwendig, sich an eine professionelle Partitionskopier-Software zu wenden, z.B. AOMEI Partition Assistant Professional. Er kann alle genannten Anforderungen erfüllen, wie die Wiederherstellungspartitionen und versteckten Partitionen ohne Datenverlust kopieren. Gleichzeitig bietet es zwei Arten der Duplizierung, die im Folgenden vorgestellt werden.
2 Methoden: Partition kopieren mit dem AOMEI Partition Assistant in Windows 7, 8, 10, 11
AOMEI Partition Assistant Professional bietet Windows PC-Benutzern 2 verschiedene Kopiermethoden: „Partition schnell klonen“ und „Sektor-für-Sektor-Klonen“. Wodurch unterscheiden sie sich und welche sollten Sie wählen?
1. Partition schnell klonen: Diese Methode wird auch Datei-für-Datei-Kopie genannt. Nur der belegte Speicherplatz kann an den Zielort kopiert werden und wird wegen der hohen Geschwindigkeit empfohlen. Während des Kopiervorgangs können Sie die Partitionsgröße ändern und gleichzeitig die Partition verschieben.
2. Sektor-für-Sektor-Klonen: Alle Sektoren der Quellpartition werden auf die Zielpartition geklont, unabhängig davon, ob sie benutzt werden oder nicht. Verglichen mit der ersten Funktion ist es möglich, gelöschte oder verlorene Dateien und unzugängliche Daten auf die Zielfestplatte zu klonen. Darüber hinaus unterstützt es nur die Funktion des Verschiebens von Laufwerken, d.h. Sie können während dieses Prozesses keine Partitionsgröße ändern oder eine Partition bearbeiten.
Partition kopieren auf andere oder neue Festplatte - Schritt für Schritt
Hinweise:✎...
- Die Zielfestplatte muss über einen nicht zugewiesenen Speicherplatz verfügen. Vergewissern Sie sich, dass freier Speicherplatz vorhanden ist.
- Der nicht zugewiesene Speicherplatz muss gleich oder größer sein als der verwendete Speicherplatz auf der Quellpartition gemäß Methode 1. Basierend auf Methode 2 muss der freie Speicherplatz gleich oder größer als die ursprüngliche Festplatte sein.
- Wenn sich die Zielpartition auf einer MBR-Festplatte befindet, ikönnen Sie unabhängig davon, wie viel Speicherplatz Sie zur Verfügung haben, kein Ziellaufwerk erstellen, wenn die Anzahl der primären Partitionen mehr als vier beträgt, einschließlich vier. Wenn es jedoch drei sind, kann das Ziellaufwerk, das Sie erstellen, nur eine logische Partition sein.
Das folgende Beispiel zeigt, wie Sie eine Partition mit Methode 1 auf eine andere Festplatte klonen.
Schritt 1: Bitte laden Sie diese Software herunter (Windows 11/10/8/7/XP/Vista unterstützt) und starten Sie sie. Später werden Sie die Hauptschnittstelle erhalten. klicken Sie auf Klonen und dann auf Partition klonen.
Schritt 2: Wählen Sie Partition schnell klonen und klicken Sie auf Weiter.
Schritt 3. Wählen Sie die Quellpartition aus, die Sie klonen möchten, und klicken Sie auf Weiter.
Schritt 4. Wählen Sie dann den nicht zugeordneten Speicherplatz auf Festplatte 2 und klicken Sie auf Weiter.
Schritt 5. Passen Sie die Größe der neuen Festplatte an oder geben Sie die Detailgröße ein. Wenn Sie möchten, können Sie gleichzeitig auch den Speicherort ändern. Danach klicken Sie bitte auf Fertig.
Schritt 6. Überprüfen Sie die Änderungen im Hauptfenster. Wenn Sie sicher sind, klicken Sie auf Ausführen und Weiter, um die Änderungen zu bestätigen.
Sie können damit die Partition mühelos auf eine andere Festplatte kopieren. Wenn Sie eine Windows-Partition für die Migration des Betriebssystems auf eine andere Festplatte klonen möchten, empfiehlt sich die Verwendung einer weiteren Funktion von AOMEI Partition Assistant namens „OS migrieren“, die dabei helfen kann, die Betriebssystempartition und andere zugehörige Boot-Partitionen wie EFI- und ESP-Partition an einen neuen Speicherort zu übertragen, und, was am wichtigsten ist, das Betriebssystem kann nach der Migration erfolgreich starten.
Zusammenfassung
Mit dem AOMEI Partition Assistant können Sie unter Windows 11, 10, 8 und 7 ganz einfach Partitionen auf andere Festplatte kopieren. Neben dieser Funktion stehen Ihnen weitere grundlegende und erweiterte Funktionen zur Verfügung, z.B. die Festplatte zwischen MBR und GPT konvertieren, die verlorene Partitionen wiederherstellen, Partitionen aufteilen, Windows-Partitionen von MBR nach GPT, GPT nach MBR oder GPT nach GPT klonen.